I denne artikkelen vil jeg vise deg hvordan du installerer Docker på Raspberry Pi 3 Model B. Jeg skal bruke Ubuntu Core operativsystem på min Raspberry Pi 3 Model B for demonstrasjonen.
Hva trenger du:
Du trenger:
- En Raspberry Pi 3 Model B eller Raspberry Pi 3 Model B + Single Board Computer Device.
- Minst 16 GB microSD-kort for å installere Ubuntu Core.
- En Ethernet-kabel for internettforbindelse. Du kan også bruke det innebygde Wi-Fi til internett. Men jeg foretrekker kablet forbindelse da jeg synes det er mer pålitelig.
- HDMI-kabel.
- En skjerm med HDMI-port.
- Et USB-tastatur for konfigurering av Ubuntu Core for første gang.
- En strømadapter for Raspberry Pi.
Installer Ubuntu Core på Raspberry Pi 3:
Jeg viste deg hvordan du installerer og konfigurerer Ubuntu Core på Raspberry Pi 2 og Raspberry Pi 3 i en annen Raspberry Pi-artikkel jeg skrev på LinuxHint. Du kan sjekke det på (Link til Installer Ubuntu på Raspberry Pi-artikkelen)
Slår på Raspberry Pi 3:
Når du har alt konfigurert, kobler du alle nødvendige enheter og kontakter til Raspberry Pi og slår den på.

Koble til Raspberry Pi 3 via SSH:
Når du har konfigurert Ubuntu Core OS, bør du kunne koble til Raspberry Pi 3 via SSH. Den nødvendige informasjonen for å koble til din Raspberry Pi via SSH skal vises på skjermen som er koblet til din Raspberry Pi, som du kan se i den markerte delen av skjermbildet nedenfor.
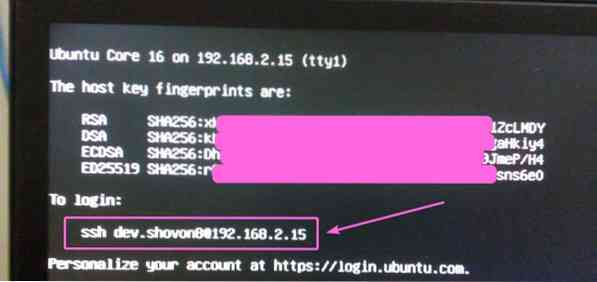
Kjør følgende kommando for å koble til Raspberry Pi via SSH fra hvilken som helst av datamaskinen du har lagt til SSH-nøkkel i Ubuntu One-kontoen din:
$ ssh [e-postbeskyttet]MERK: Bytt ut brukernavnet og IP-adressen til kommandoen med din.

Du kan se en feil mens du kobler til Raspberry Pi via SSH, i så fall er det bare å kjøre følgende kommando:
$ ssh-keygen -f ~ /.ssh / kjent_hosts -R 192.168.2.15Nå skal du kunne koble til Raspberry Pi via SSH igjen. Hvis det er første gang du kobler til Raspberry Pi via SSH, bør du se følgende melding. Bare skriv inn ja og trykk deretter på

Du bør være tilkoblet.
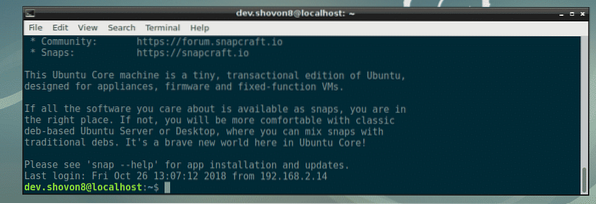
Installere Docker på Raspberry Pi 3:
På Ubuntu Core kan du bare installere snap-pakker. Heldigvis har Ubuntu Core Docker snap-pakke i det offisielle snap-pakkedepotet. Så du vil ikke ha noen problemer med å installere Docker på Raspberry Pi 3. For å installere Docker på Raspberry Pi 3, kjør følgende kommando:
$ sudo snap installere docker
Som du kan se, blir Docker installert. Det tar litt tid å fullføre.

På dette tidspunktet er Docker installert. Som du kan se, er versjonen av Docker 18.06.1. Det er Docker Community Edition.

Kjør nå følgende kommando for å koble Docker til systemet:
$ sudo snap connect docker: hjemBruke Docker på Raspberry Pi 3:
I denne delen vil jeg vise deg hvordan du kjører Docker-containere på Raspberry Pi 3. La oss komme i gang. Du kan søke etter Docker-bilder med følgende kommando:
$ sudo docker søk KEYWORDFor eksempel, for å søke etter Ubuntu-dockerbilder, kjør følgende kommando:
$ sudo docker søk ubuntuSom du kan se, vises søkeresultatet. Du kan laste ned og bruke hvilket som helst Docker-bilde herfra. Det første Docker-bildet i søkeresultatet er ubuntu. La oss laste ned og installere den.
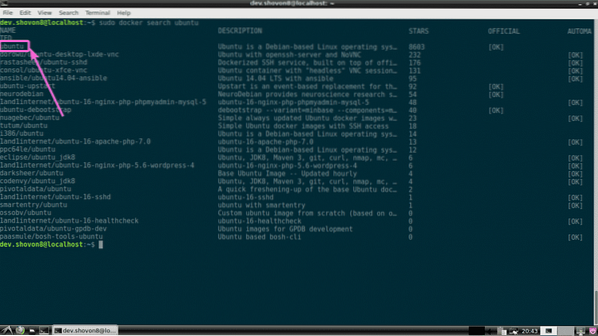
For å laste ned (i Docker-term trekk) ubuntu image, kjør følgende kommando:
$ sudo docker pull ubuntu
Som du kan se, Docker ubuntu bildet trekkes.

Docker ubuntu bildet er trukket.
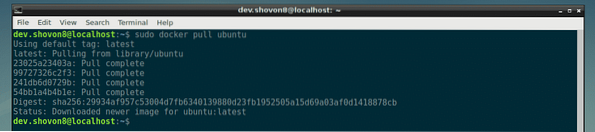
Du kan liste opp alle Docker-bildene du har trukket med følgende kommando:
$ sudo docker-bilder
Nå kan du opprette en Docker-container ved hjelp av ubuntu bilde med følgende kommando:
$ sudo docker run -it ubuntu
Som du kan se, opprettes en Docker-container, og du er logget inn i skallet til den nye containeren.

Nå kan du kjøre hvilken som helst kommando du vil her, som du kan se på skjermbildet nedenfor.

For å gå ut av beholderens skall, kjør følgende kommando:
$ exit
Du kan liste opp alle containerne du har opprettet med følgende kommando:
$ sudo docker ps -aSom du kan se, har beholderen jeg har opprettet tidligere Container ID 0f097e568547. Containeren går ikke lenger.

Du kan starte containeren 0f097e568547 igjen, med følgende kommando:
$ sudo docker start 0f097e568547
Som du kan se, beholderen 0f097e568547 kjører igjen.

For å logge på skallet på beholderen, kjør følgende kommando:
$ sudo docker feste 0f097e568547Som du ser, er jeg logget inn i skallet på beholderen 0f097e568547 en gang til.

Du kan sjekke hvor mye minne, CPU, disk I / O, nettverks I / O etc som kjører containere bruker med følgende kommando:
$ sudo docker statistikk
Som du kan se, har jeg to containere som kjører, og deres ID, navn, CPU-bruk, minnebruk, nettverksbruk, diskbruk, pid osv. Vises på en pent formatert måte.

Jeg kjører Docker og 2 containere på Raspberry Pi 3, og jeg har fortsatt omtrent 786 MB minne tilgjengelig / ledig. Docker på Raspberry Pi 3 er fantastisk.

Så det er slik du installerer og bruker Docker på Raspberry Pi 3. Takk for at du leser denne artikkelen.
 Phenquestions
Phenquestions

