I denne artikkelen skal jeg vise deg hvordan du installerer Debian på Raspberry Pi 4. Så la oss komme i gang.
Ting du trenger:
For å prøve denne artikkelen trenger du følgende ting:
- En Raspberry Pi 4 enkeltcomputer.
- En USB Type-C strømadapter for Raspberry Pi 4.
- Et 16 GB microSD-kort eller høyere kapasitet.
- En kortleser for å blinke Debian på microSD-kortet.
- En datamaskin / laptop for å blinke microSD-kortet.
- Et tastatur og en mus.
- En mikro-HDMI til HDMI-kabel.
Laste ned Debian for Raspberry Pi 4:
Du kan laste ned Debian for Raspberry Pi 4 fra det offisielle Debian for Raspberry Pi-nettstedet.
Gå først til det offisielle Debian for Raspberry Pi-nettstedet fra favorittnettleseren din. Når siden er lastet, klikker du på Last ned testede Debian-bilder for Raspberry Pi som markert i skjermbildet nedenfor.
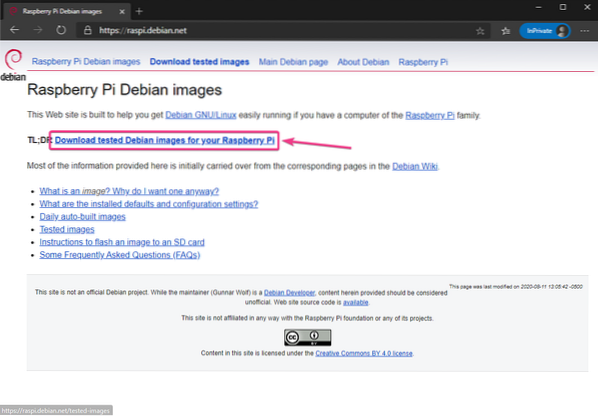
Klikk på xz-komprimert bilde lenke (Raspberry Pi 4 eller Family 4) som markert i skjermbildet nedenfor.
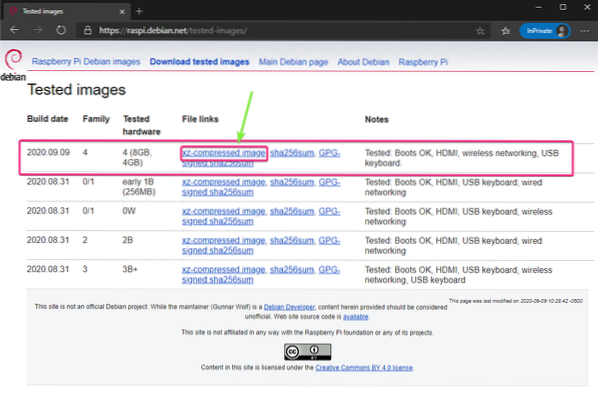
Nettleseren din bør be deg om å lagre Debian Raspberry Pi 4-bildet. Velg en katalog der du vil lagre bildet, og klikk på Lagre.
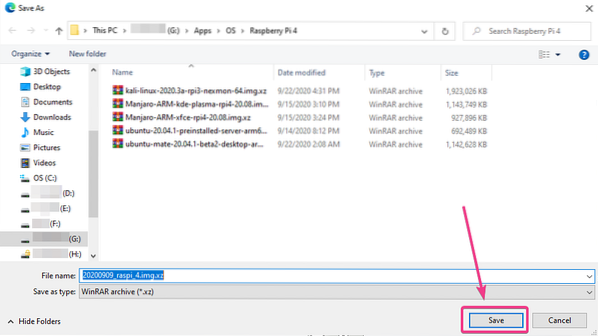
Nettleseren din skal begynne å laste ned Debian Raspberry Pi 4-bildet. Det kan ta litt tid å fullføre.
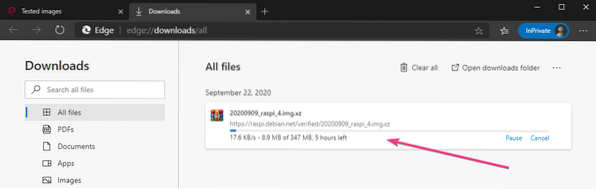
Blinkende Debian for Raspberry Pi 4 på MicroSD-kortet:
Når Debian Raspberry Pi-bildet er lastet ned, må du blinke det på et microSD-kort. Du kan bruke programmer som Balena Etcher, Raspberry Pi Imager, etc. for å blinke Debian Raspberry Pi-bildet på et microSD-kort.
I denne artikkelen vil jeg bruke Raspberry Pi Imager program for å blinke Debian-bildet på et microSD-kort. Raspberry Pi Imager kan lastes ned fra den offisielle nettsiden til Raspberry Pi Foundation. Den er tilgjengelig for Windows 10, Mac og Ubuntu. Hvis du trenger hjelp til å installere Raspberry Pi Imager, kan du sjekke artikkelen min Slik installerer og bruker du Raspberry Pi Imager på LinuxHint.com.
Når du har Raspberry Pi Imager installert på datamaskinen, setter du inn microSD-kortet på datamaskinen og kjører Raspberry Pi Imager.
Klikk deretter på VELG OS for å velge et operativsystembilde.
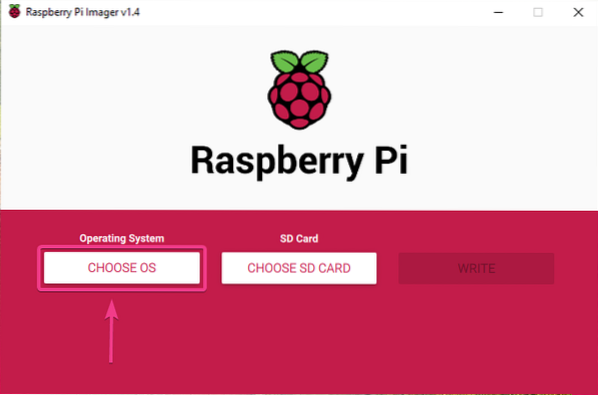
Klikk på Bruk tilpasset fra listen.
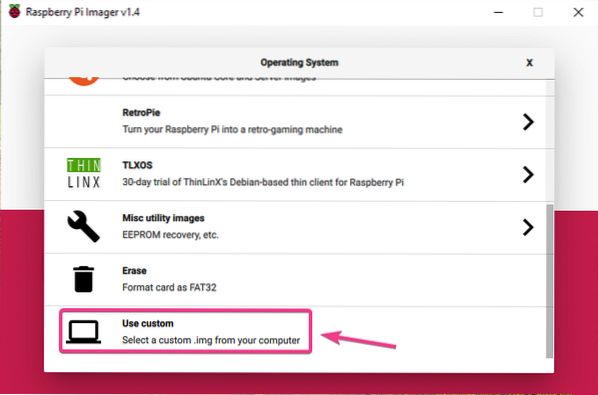
Velg Debian Raspberry Pi-bildet du nettopp har lastet ned, og klikk på Åpen.
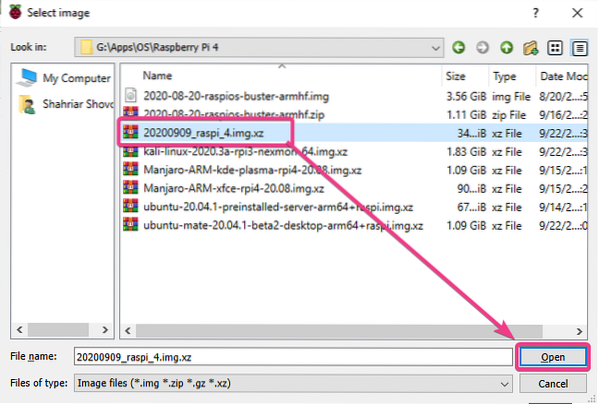
For å velge microSD-kort, klikk på VELG SD-KORT som markert i skjermbildet nedenfor.
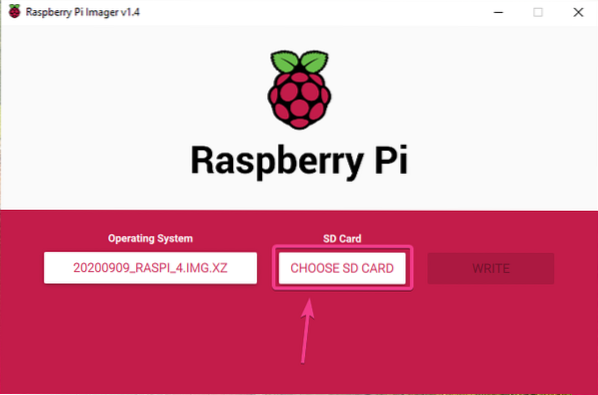
Klikk på microSD-kortet ditt fra listen.
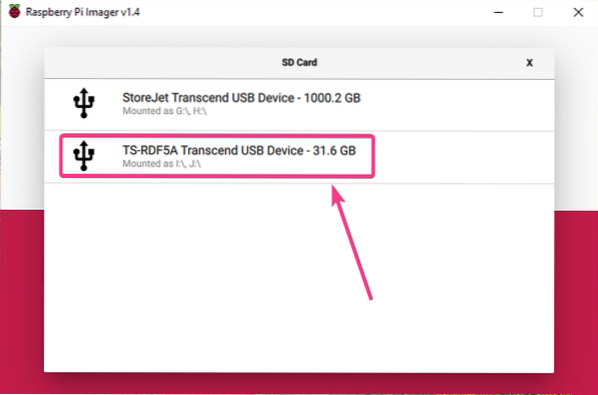
For å blinke Debian-bildet til det valgte microSD-kortet, klikk på SKRIVE.
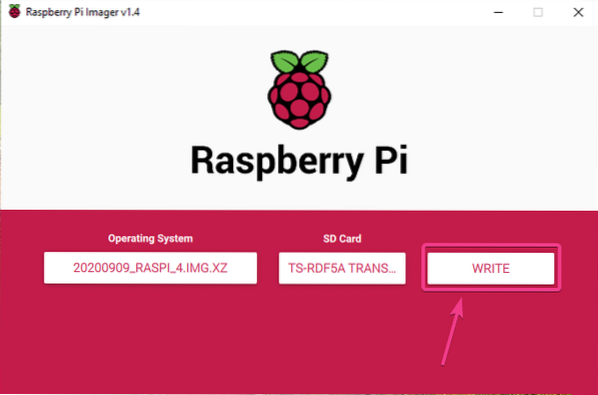
Før microSD-kortet kan blinke med et nytt operativsystembilde, må det slettes. Hvis du ikke har noen viktige data på microSD-kortet ditt, klikker du på JA.
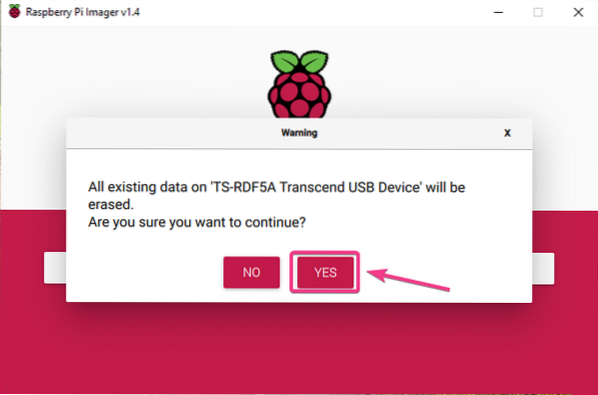
Raspberry Pi Imager skal begynne å blinke Debian Raspberry Pi-bildet på microSD-kortet. Det kan ta litt tid å fullføre.
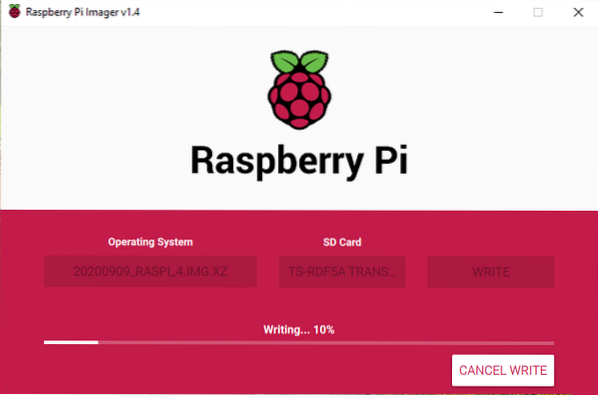
Når Debian Raspberry Pi-bildet er skrevet på microSD-kortet, vil Raspberry Pi Imager sjekke microSD-kortet for skrivefeil. Det kan ta litt tid å fullføre.
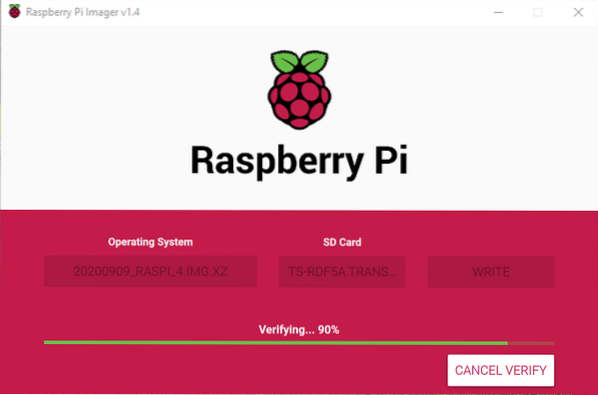
På dette tidspunktet skal Debian Raspberry Pi-bildet bli blinket på microSD-kortet. Klikk på FORTSETTE og lukk Raspberry Pi Imager. Fjern deretter microSD-kortet fra datamaskinen.
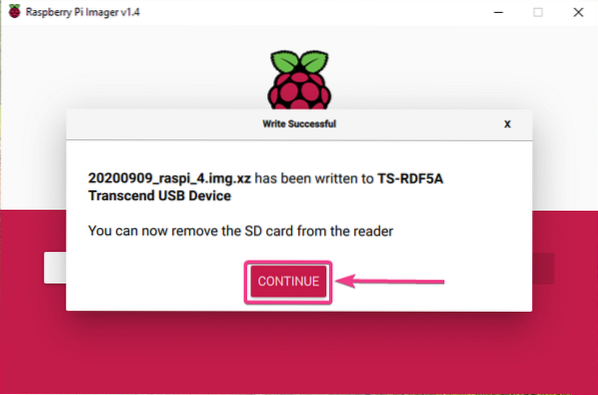
Oppstart av Debian på Raspberry Pi 4:
Når du har kastet ut / fjernet microSD-kortet fra datamaskinen, setter du det inn i MicroSD-kortsporet på Raspberry Pi 4. Koble også mikro-HDMI til HDMI-kabelen, et USB-tastatur, en USB-mus, en nettverkskabel på RJ45-porten (valgfritt) og en USB Type-C strømkabel på Raspberry Pi 4.
Når du har koblet til alt tilbehør, slår du på Raspberry Pi 4.

Debian blir startet opp.
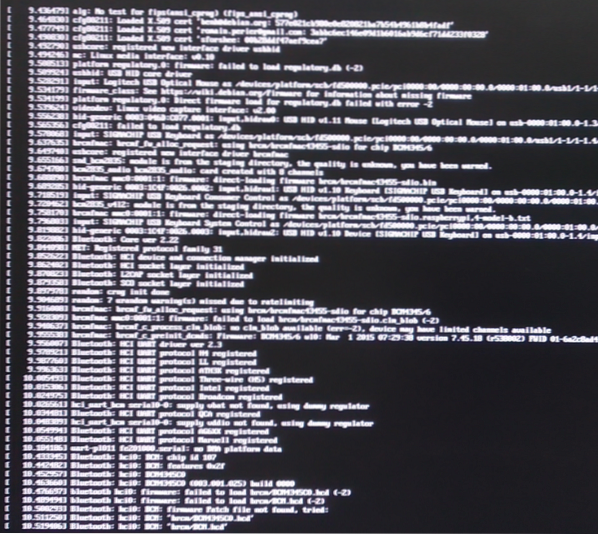
Kort tid, bør du se påloggingsprompten til Debian. Debian-operativsystemet for Raspberry Pi 4 har ikke et grafisk skrivebordsmiljø som standard.
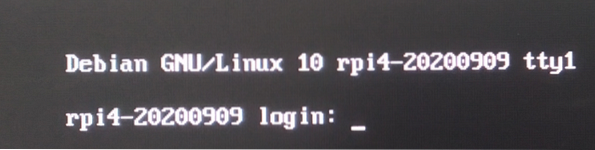
Du kan logge på som bruker rot. Bare skriv inn brukernavnet rot og trykk
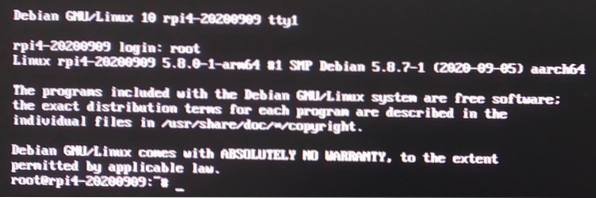
Sette opp et root-passord:
For å stille inn en rot passord, kjør følgende kommando:
$ passwd
Skriv inn et nytt passord og trykk

Skriv inn det nye passordet på nytt, og trykk på
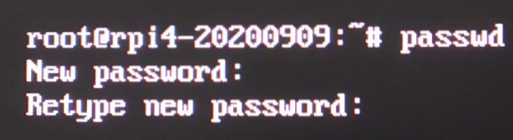
De rot passordet skal settes til ønsket passord.
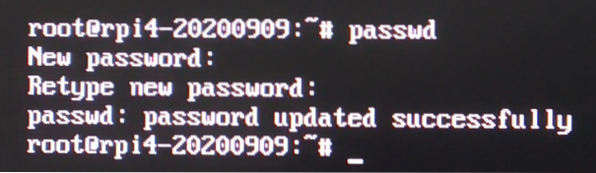
Konfigurere trådløst nettverk:
Hvis du vil bruke et trådløst nettverk (Wi-Fi) i stedet for et kablet nettverk på Raspberry Pi 4, kan du enkelt konfigurere det på Debian.
Først åpner du / etc / nettverk / grensesnitt.d / wlan0 konfigurasjonsfil med nano teksteditor som følger:
$ nano / etc / nettverk / grensesnitt.d / wlan0
Fjern deretter # -tegnet fra hver av linjene som markert i skjermbildet nedenfor.
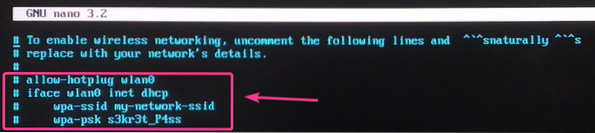
Endre wpa-ssid til Wi-Fi SSID og wpa-psk til Wi-Fi-passordet ditt.
Når du er ferdig, trykk
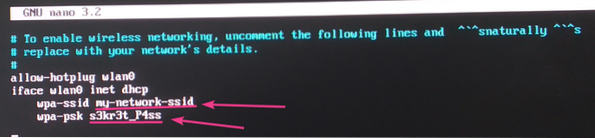
Til slutt, start Raspberry Pi 4 på nytt med følgende kommando:
$ systemctl omstart
Når Raspberry Pi 4 starter, er det trådløse nettverksgrensesnittet ditt wlan0 skal automatisk koble til ønsket Wi-Fi-nettverk og motta en IP-adresse via DHCP. I mitt tilfelle er IP-adressen 192.168.0.104. Det vil være annerledes for deg. Så sørg for å erstatte den med din fra nå av.
$ ip a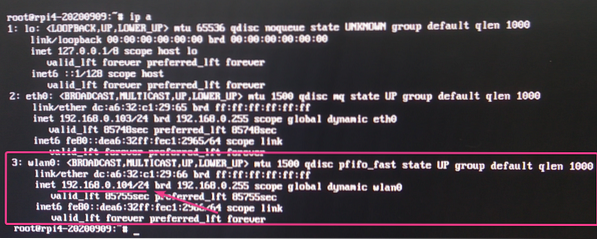
Tillater SSH-tilgang:
Hvis du vil SSH inn i Raspberry Pi 4 som kjører Debian-operativsystemet, er denne delen noe for deg.
Som standard, på Debian-operativsystemet til Raspberry Pi 4, bare nøkkelbasert passordfri SSH rot pålogging er aktivert.
For nøkkelbasert passordfri SSH rot logg på for å jobbe, lag et SSH-nøkkelpar på klienten der du vil SSH inn i Raspberry Pi 4 ved hjelp av ssh-keygen kommando. Deretter legger du til innholdet i ~ /.ssh / id_rsa.pub filen til klientdatamaskinen din til ~ /.ssh / autoriserte_taster fil av din Raspberry Pi 4. Hvis du trenger hjelp med det, kan du lese Legge til klientens offentlige nøkkel til Git Server delen av artikkelen Konfigurer Git Server med SSH på CentOS 8.
Hvis du vil SSH inn i Raspberry Pi 4 som en rot bruker bruker rotpassordet som vanlig, så må du konfigurere SSH-serveren for å tillate passordbasert root-pålogging.
Først åpner du / etc / ssh / sshd_config konfigurasjonsfil med nano teksteditor som følger:
$ nano / etc / ssh / sshd_config
I # Godkjenning delen, legg til linjen PermitRootLogin ja som markert i skjermbildet nedenfor.
Når du er ferdig, trykk
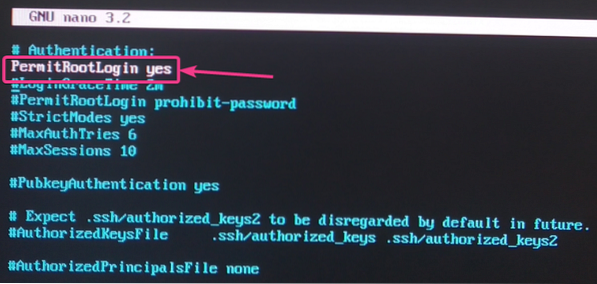
Start endringene på nytt for at endringene skal tre i kraft sshd tjenesten som kjører på din Raspberry Pi 4 med følgende kommando:
$ systemctl start sshd på nytt
Nå bør du kunne SSH inn i Raspberry Pi som rot bruker bruker passordet til rotbrukeren.
Du kan SSH inn i Raspberry Pi 4 som rot bruker fra hvilken som helst datamaskin i nettverket som følger:
$ ssh root @ 192.168.0.104
Skriv inn ja og trykk

Skriv inn rot passordet til Raspberry Pi 4 og trykk

Du bør være koblet til Raspberry Pi 4 via SSH. Nå kan du kjøre hvilken som helst kommando du ønsker på Raspberry Pi 4 eksternt.
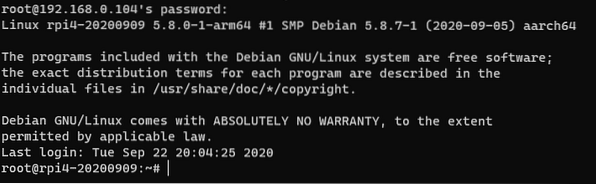
Konklusjon:
I denne artikkelen har jeg vist deg hvordan du installerer et Debian-operativsystem på Raspberry Pi 4. Jeg har også vist deg hvordan du setter et root-passord, konfigurerer Wi-Fi og får ekstern tilgang til Raspberry Pi 4 via SSH. Denne artikkelen skal hjelpe deg med å komme i gang med Debian-operativsystemet på Raspberry Pi 4.
 Phenquestions
Phenquestions


