I denne artikkelen vil jeg vise deg hvordan du installerer Blender på Ubuntu og hvordan du kommer i gang med å bruke den.
Installere Blender på Ubuntu
Oppdater systemet før du installerer pakken, og bruk deretter standard apt-get for å installere blender som vist nedenfor:
$ sudo apt-get oppdatering$ sudo apt-get install blender
Hvis alt gikk bra, vil du ha Blender 2.78 klar til bruk på systemet ditt. Det kan være lurt å installere noe nyere for å være på blødningskanten. For å oppnå dette kan du bruke snap-versjonen, stabil kanal er 2.79 og kantkanal er 2.80. Fordi pakken er så populær, kan du også laste ned et bilde hvis dette passer bedre for deg.
Start Blender og lag ditt første element
Blender starter med en standard kube i midten av scenen, som du vanligvis vil slette det første du gjør. I dette tilfellet, la oss se hva vi kan gjøre med noen av de raske funksjonene som er tilgjengelige. I objektmodus kan du endre ett eller flere objekter om gangen. For å sikre at du har valgt kuben, sjekk kantfargen, den blir oransje når du velger den.
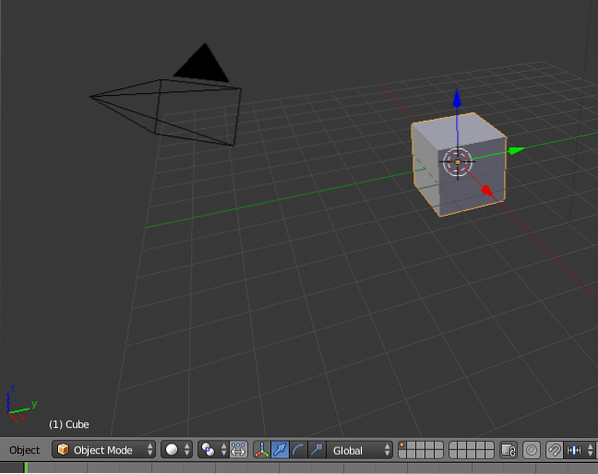
De grunnleggende operasjonene på et objekt er transformasjon, rotering og skalering. Denne gangen skal vi skalere kuben for å gjøre den ren for øvelse. I objektmenyen finner du Transform-> Scale, klikker på den og ser hvordan kuben endrer størrelse i alle retninger likt når du flytter markøren rundt. For å bare endre en dimensjon, trykk på den tilhørende tasten. Z for opp og ned for å gjøre den tynn og deretter Shift-Z som betyr "ikke-Z", dette endrer de to andre dimensjonene. Det samme gjelder alle dimensjoner.

Når du har et fint plan kan du legge til en rask funksjon, velg Objekter-> Hurtigfunksjoner-> Hurtig pels, planken har hår over det. Husk at du kan legge mye hår på gjenstanden, men jo mer hår jo lengre blir gjengivelsen.

Nå er det på tide å legge til et ekstra objekt, men før du gjør det, må du sørge for at det vises der du kan se det. For å bestemme hvor du skal plassere den neste, plasser markøren rett over overflaten vi laget. Det gjøres ved å høyreklikke på skjermen der du vil la den være. Som med de fleste ting i Blender, kan du legge til objekter på to måter: ved hjelp av en meny på siden av regionen eller en hurtigtast. I objektmodus er hurtigtasten for å legge til et objekt shift-A.
En rullegardinmeny vises med tilgjengelige objekter; velg sfæren. Deretter vil vi bruke en annen rask funksjon: eksplodere. Velg eksploderingsfunksjonen på samme måte som du plukket pelsen, og prøv å kjøre den. Du vil raskt innse at vi har mer arbeid å gjøre, stykkene faller ned og gjennom planken. For å avhjelpe dette, må du angi kollisjonsparameteren for begge objektene. Verdiene finnes under fysikkfanen til hvert objekt.
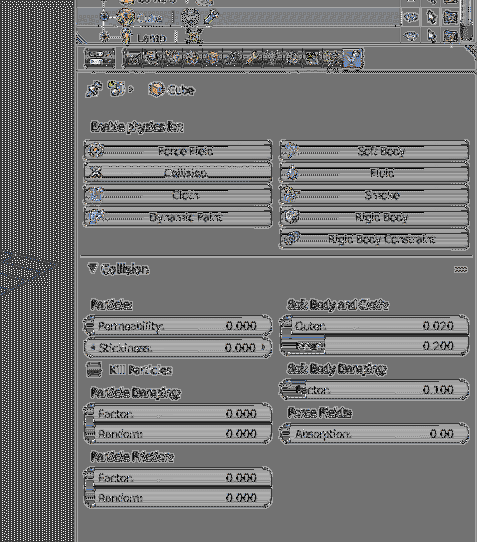
Når alt dette er gjort kan du se ballen eksplodere og sprette på overflaten under. Mengden sprette kan justeres ved å spille med de andre fysikkparametrene til hvert objekt. Det er mange flere innstillinger for hvert objekt, men jeg overlater det til deg å eksperimentere.
Materialer i et nøtteskall
Animasjonen vil nå fungere bra, men den er i grå skala. Det er ikke pent, så neste må vi legge til farger og struktur på objektene våre. For å få objektet til å se ekte ut må du endre hvilket materiale det er, den enkleste handlingen du kan ta er å åpne overflaten og legge til en node. Standardverdier er allerede satt, overflaten er “Diffus BSDF”. Hold deg til denne verdien til du har praktisert hva alle nodene gjør. Sett fargen nedenfor og sett en liten ruhet, 0.02 er et godt utgangspunkt.
For å beskrive kort hva noder gjør, må jeg beskrive hvordan det brukes i de fleste tilfeller. Tenk deg overflaten din som ballen lander på, i sin opprinnelige form har planken en farge og ingen nyanser. På en ekte overflate vil det være ujevnheter av forskjellige slag, tre vil ha korn, vegger vil ha murstein og mørtel. Når du vil legge til denne detaljene, begynner du med en flat overflate og en grunnfarge i den første noden, og i den neste noden legger du til et "Bump Map". Bump-kartet viser linjene som skjer på grunn av overflatens struktur. I dette tilfellet vil du starte med en mørk farge, bruke en mikserknute og kombinere den med bump-kartet i en lysere farge.
Noen tips om hvor du kan lære mer
Det er flere gode steder å lære mer om Blender, og aldri glem å være aktiv i samfunnene. Jeg vil anbefale å bruke Blender-guru-videoene som referanse for øvelser å følge. Hvis du bare ser på videoene, vil du glemme hvordan du gjør det. Blender-instituttet har mange ressurser du kan utforske. Et annet tips er å skrive ut juksearket for hurtigtaster i de forskjellige modusene, snarveiene fremskynder arbeidet når du har dem memorert gjennom trening. Til slutt var dette en veldig rask introduksjon, den eneste måten å bli god på er å øve mye og lese instruksjoner for å finne ut nye ting. Hvis det ikke er nok, bruk samfunnene til å be om hjelp.
 Phenquestions
Phenquestions

