Denne opplæringen vil forklare hvordan du installerer Autodesk Maya i Ubuntu OS. Kommandoene og prosedyrene i denne artikkelen ble kjørt i Ubuntu 20.04 LTS (Focal Fossa) -system.
Installer avhengigheter
Autodesk Maya er avhengig av at noen pakker og biblioteker fungerer. Følg trinnene nedenfor for å installere relevante avhengigheter:
For å installere Autodesk Maya i Ubuntu 20.04, må du legge til noen biblioteker. Noen av disse bibliotekene er ikke tilgjengelige i den offisielle Ubuntu 20.04 depoter; de er imidlertid tilgjengelige i Ubuntu 16.04 depot.
For å installere disse bibliotekene i Ubuntu 20.04, må du legge til Ubuntu 16.04 (Xenial) repository til Ubuntu repository. Gi følgende kommando i terminalen for å gjøre det:
$ echo 'deb http: // arkiv.ubuntu.com / ubuntu xenial hovedbegrenset universmultiverse '| sudo tee / etc / apt / sources.liste.d / xenial.liste
For å oppdatere Ubuntu 20.04 lokalt depot med det for nylig tilføyde depotet, send følgende kommando i terminalen:
$ sudo apt oppdateringInstaller nå bibliotekene med følgende kommando i terminalen:
$ sudo apt install -y libtbb-dev libtiff5-dev libssl-dev libpng12-devlibssl1.1 gcc libjpeg62 libcurl4
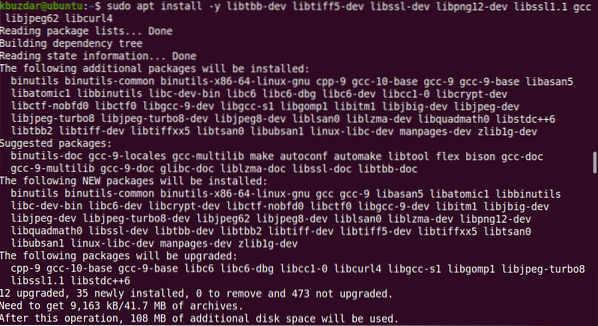
Deretter installerer du multimediebibliotekfilene. Kjør følgende kommando i terminalen for å gjøre det:
$ sudo apt-get install -y libaudiofile-devlibgstreamer-plugins-base0.10-0
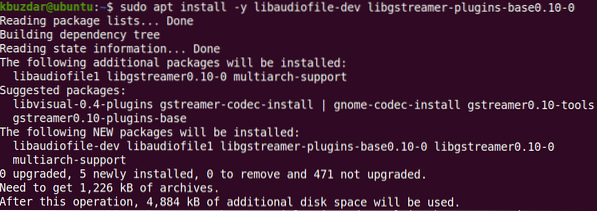
Installer de grafiske biblioteksfilene. Gi følgende kommando i terminalen for å gjøre det:
$ sudo apt install -y libglw1-mesa libglw1-mesa-dev mesa-utils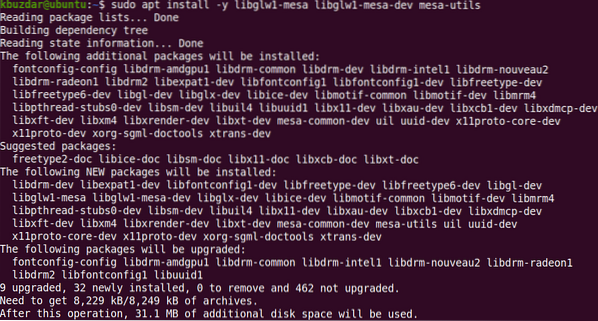
Installer Microsoft True Type Core Fonts. Gi følgende kommando i terminalen for å gjøre det:
$ sudo apt install -y xfonts-100dpi xfonts-75dpi ttf-mscorefonts-installerskrifter-frigjøring
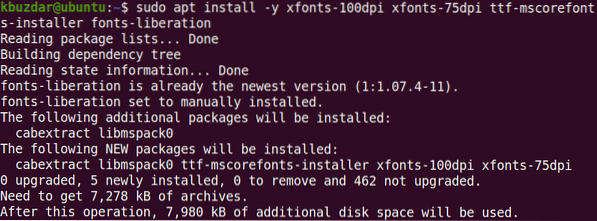
Når følgende skjermbilde vises, bruk tabulatortasten til å velge OK og deretter slå Tast inn.
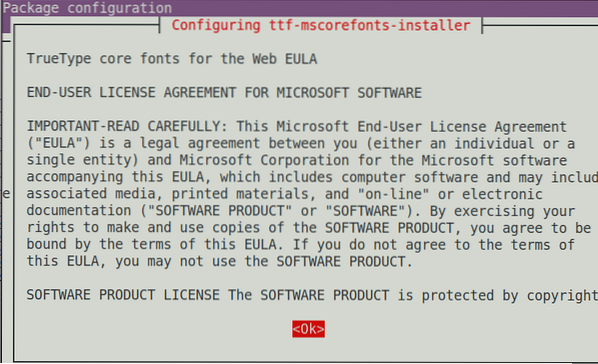
Godta lisensavtalen for sluttbrukere. Bruk tabulatortasten til å markere Ja og trykk deretter på Tast inn å gjøre slik.
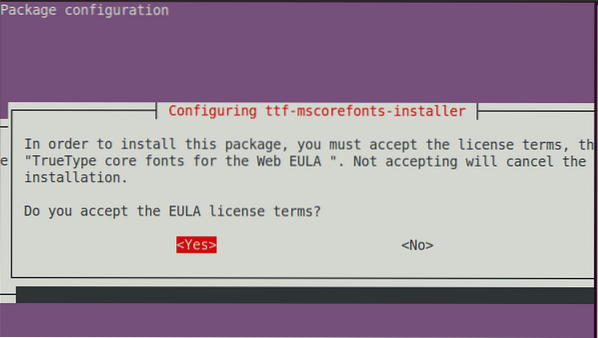
Etter at du har godtatt lisensvilkårene, blir de nødvendige skriftene installert på systemet ditt.
Autodesk Maya krever også at noen andre pakker installeres. Installer pakkene ved hjelp av følgende kommandoer i terminalen:
$ sudo apt installere -y csh tcsh libfam0 libfam-dev xfstt
Libxp6-pakken er ikke tilgjengelig i Ubuntu-repositoriene, så du må først laste ned pakken .deb-fil. Gi følgende kommando i terminalen for å gjøre det:
$ cd / tmp$ wget http: // launchpadlibrarian.nett / 183708483 / libxp6_1.0.2-2_amd64.deb
Installer deretter libxp6-pakken ved å bruke kommandoen nedenfor i terminalen:
$ sudo dpkg -i libxp6_1.0.2-2_amd64.deb
Installasjonspakkene til Maya er inne .rpm-format. Du må konvertere dem til .deb-format ved hjelp av Alien-programmet. Gi følgende kommando i Terminal for å installere Alien-programmet:
$ sudo apt install -y alien elfutils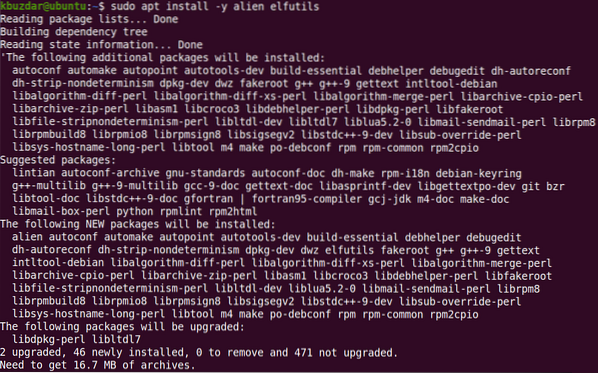
Etter å ha fullført trinnene som er oppført ovenfor, bør alle avhengigheter som kreves for å kjøre Maya installeres, og du kan nå gå videre til neste trinn.
Last ned Autodesk Maya
Følg trinnene nedenfor for å laste ned Maya:
Gå inn i ~ / Nedlastinger-katalogen ved hjelp av cd kommando i terminalen:
$ cd ~ / NedlastingerBruk wget-kommandoen for å laste ned Autodesk Maya-installasjonsprogrammet:
$ wget http: // edutrial.autodesk.no / NET17SWDLD / 2017 / MAYA / ESD / Autodesk_Maya_2017_EN_JP_ZH_Linux_64bit.tgz
Opprett en katalog med navnet “maya” som installasjonsfilene blir hentet ut til:
$ mkdir mayaPakk ut Maya-installasjonsprogrammet til den nylig opprettede "maya" -katalogen ved hjelp av kommandoen nedenfor:
$ tar xvzf Autodesk_Maya_2017_EN_JP_ZH_Linux_64bit.tgz -C maya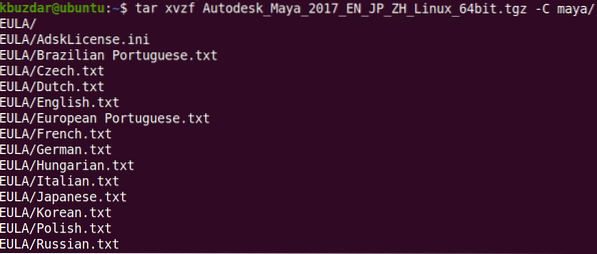
Konverter Maya .rpm Installer Files til .deb
1. Gå inn i "maya" -katalogen ved hjelp av cd kommando:
$ cd maya /2. Konverter alle Maya-installasjonsfilene, som for øyeblikket er i .rpm-format, inn i .deb-format. Bruk Alien-programmet til å gjøre det:
$ sudo alien -cv *.rpm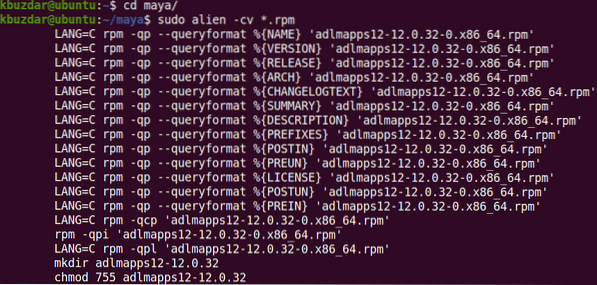
Konverteringsprosessen vil ta en stund. Når prosessen er fullført, vil du se følgende utdata:
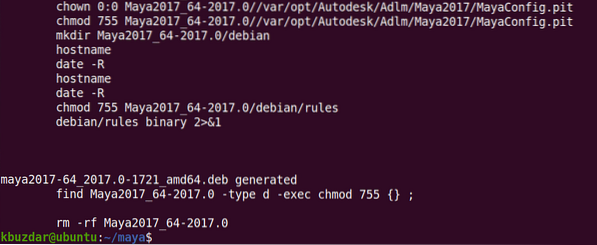
Installer Autodesk Maya
Følg trinnene nedenfor for å installere Maya:
I forrige avsnitt konverterte vi alle .rpm filer til .deb-format. I dette trinnet installerer vi dem ved hjelp av følgende kommando i terminalen:
$ sudo dpkg -i *.deb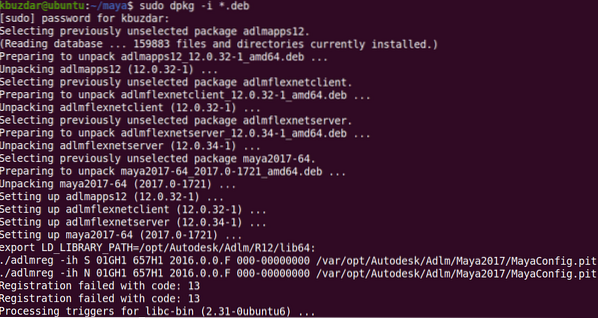
Opprett en kildefil ved hjelp av kommandoen nedenfor:
$ echo "int main (void) return 0;"> mayainstall.cSå kompilerer du den ved hjelp av følgende kommando:
$ gcc mayainstall.cEtter kompilering, flytt binær til / usr / bin / rpm. Men før du gjør dette, må du lage en sikkerhetskopi av / usr / bin / rpm ved hjelp av følgende kommando:
$ sudo mv -v / usr / bin / rpm / usr / bin / rpm.sikkerhetskopiFlytt binær til / usr / bin / rpm ved hjelp av følgende kommando:
$ sudo cp -v a.ut / usr / bin / rpmNå oppretter du symbolske lenker til alle nødvendige biblioteksfiler som Autodesk Maya er avhengig av. Bruk følgende kommandoer for å gjøre det:
$ sudo ln -s / usr / lib / x86_64-linux-gnu / libtbb.så / usr / lib / x86_64-linux-gnu /libtbb_preview.så.2
$ sudo ln -s / usr / lib / x86_64-linux-gnu / libtiff.så / usr / lib / libtiff.så.3
$ sudo ln -s / usr / lib / x86_64-linux-gnu / libssl.så / usr / autodesk / maya2017 / lib /
libssl.så.10
$ sudo ln -s / usr / lib / x86_64-linux-gnu / libcrypto.så / usr / autodesk / maya2017 / lib /
libcrypto.så.10

Deretter må du gjøre installasjonsfilen kjørbar. Bruk følgende kommando for å gjøre det:
$ chmod + x oppsettKjør deretter Maya-installasjonsprogrammet.
$ sudo ./ oppsettDette starter Maya Installer-veiviseren. Klikk Fortsette.

Velg land eller region, og velg deretter JEG AKSEPTERER alternativknappen for å godta lisens- og tjenesteavtalen. Klikk deretter på Fortsette.

Nå vil du legge inn lisensinformasjonen. Velg lisens og skriv inn serienummeret og produktnøkkelen.
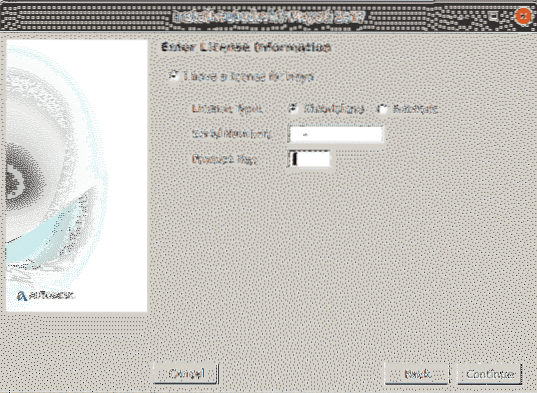
Når følgende skjermbilde vises, klikker du Fortsette for å installere de valgte komponentene.
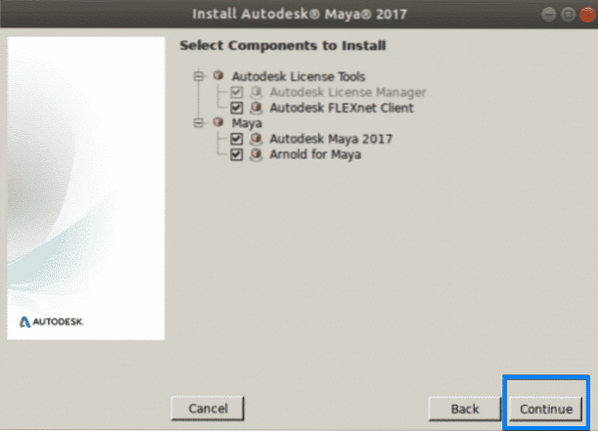
Installasjonen vil bli startet, og når den er fullført, vil du se følgende skjermbilde. Klikk Ferdig for å lukke veiviseren.
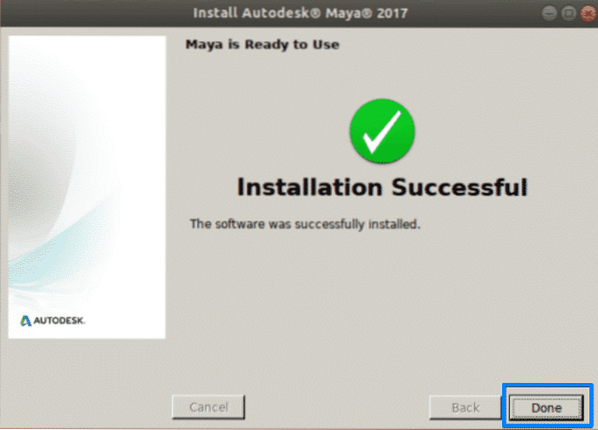
Konfigurasjon etter installasjon
Etter at installasjonen er fullført, må du utføre flere konfigurasjoner. Følg trinnene nedenfor for å gjøre det.
Opprett / usr / tmp-katalogen.
$ sudo mkdir -p / usr / tmpSett tillatelsen til denne katalogen.
$ sudo chmod 777 / usr / tmpLag noen få kataloger for Maya-konfigurasjonsfiler.
$ mkdir -p ~ / mayac / 2017 ~ / mayac / 2017 / syncColor / DeltLøs segmenteringsfeil ved å bruke følgende kommando i terminalen:
$ echo "MAYA_DISABLE_CIP = 1" >> ~ / mayac / 2017 / Maya.noLøs fargehåndteringsfeil ved hjelp av følgende kommando:
$ echo "LC_ALL = C" >> ~ / mayac / 2017 / Maya.envAngi tillatelsene ved å bruke følgende kommando:
$ chmod -Rfv 777 ~ / mayacKonfigurer skrifttyper for Maya ved hjelp av følgende kommandoer:
$ xset + fp / usr / share / fonts / X11 / 100dpi /$ xset + fp / usr / share / fonts / X11 / 75dpi /
$ xset fp rehash
Fest Maya Camera Modifier Key. Gi følgende kommando for å gjøre det:
$ gsettings sett org.nisse.skrivebordet.wm.preferanser museknapp-modifikator"
Gjenopprett rpm-verktøy ved hjelp av følgende kommando:
$ sudo rm -v / usr / bin / rpm$ sudo mv -v / usr / bin / rpm_backup / usr / bin / rpm
Til slutt, kjør Maya ved hjelp av følgende kommando:
$ / usr / autodesk / maya2017 / bin / maya.søppelNår følgende skjermbilde vises, klikker du på Jeg er enig, hvorpå Maya vil bli lansert på systemet ditt.
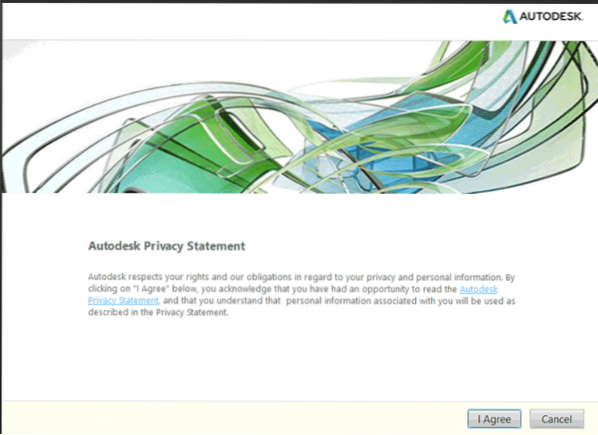
Konklusjon
Det er alt det er til det! I denne artikkelen har du lært hvordan du installerer Autodesk Maya i Ubuntu 20.04 LTS (Focal Fossa). Jeg håper du likte artikkelen og at du nå vil være komfortabel med å installere programvaren Autodesk Maya på datamaskinanimasjon og modellering på Linux-systemet ditt.
 Phenquestions
Phenquestions


