Hvis du vil lære mer om Btrfs-filsystemet, kan du sjekke artikkelen min Introduksjon til Btrfs Filesystem.
I denne artikkelen skal jeg vise deg hvordan du installerer og bruker Btrfs på Ubuntu 20.04 LTS. Så la oss komme i gang.
Installere Btrfs-filsystem
Btrfs-filsystempakken er tilgjengelig i det offisielle pakkelageret til Ubuntu 20.04 LTS, slik at du enkelt kan installere den derfra.
Oppdater først APT-pakkelagerbufferen med følgende kommando:
$ sudo apt oppdatering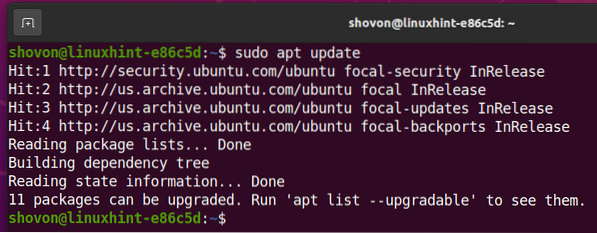
For å installere Btrfs-filsystemet på Ubuntu 20.04 LTS, kjør følgende kommando:

Btrfs-filsystemet skal installeres.
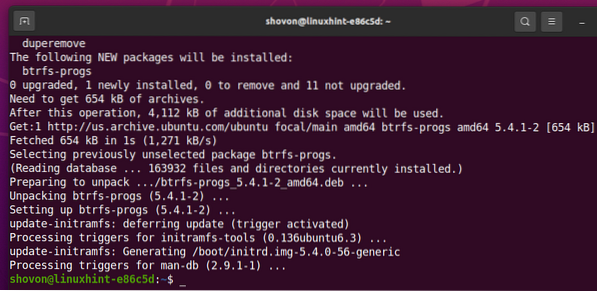
Partisjonere disken
Du trenger ikke å partisjonere HDD / SSD for å lage et Btrfs-filsystem; du kan opprette den på din bare ikke-partisjonerte harddisk / SSD. Men det kan være lurt å partisjonere HDD / SSD før du formaterer HDD / SSD med Btrfs-filsystemet.
Du kan liste opp alle lagringsenhetene og partisjonene på datamaskinen din med følgende kommando:

Jeg har en harddisk sdb på datamaskinen min, som du kan se på skjermbildet nedenfor. Jeg skal partisjonere harddisken sdb og formatere partisjonene med Btrfs-filsystemet for demonstrasjonen i denne artikkelen.
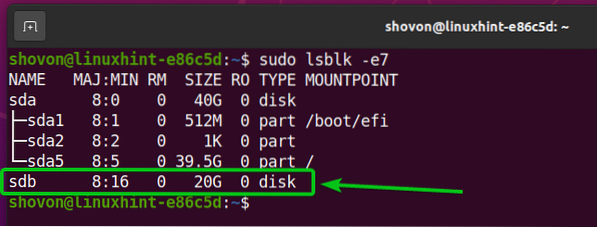
For å partisjonere harddisken sdb, Jeg vil bruke cfdisk partisjonsverktøy.
Du kan åpne harddisken sdb med cfdisk delingsverktøy som følger:

Å velge gpt og trykk
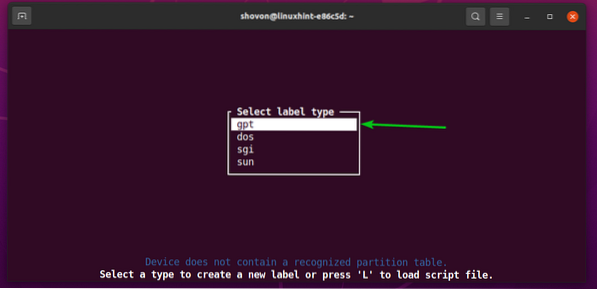
Velg for å opprette en ny partisjon Ledig plass, velg deretter [Ny], og trykk
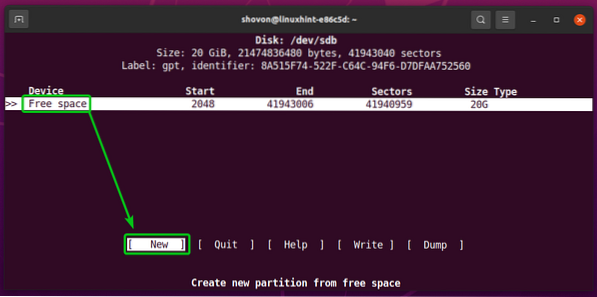
Skriv inn størrelsen på partisjonen du vil lage. Jeg vil lage en 10 GB partisjon. Så jeg skriver inn 10G.
Du kan bruke følgende symboler til å lage partisjoner i forskjellige størrelser / enheter:
M - partisjonsstørrelse i megabyte enhet
G - partisjonsstørrelse i gigabyte-enhet
T - partisjonsstørrelse i terabyteenhet
S -antall sektorer du vil bruke til partisjonen
Når du er ferdig, trykk
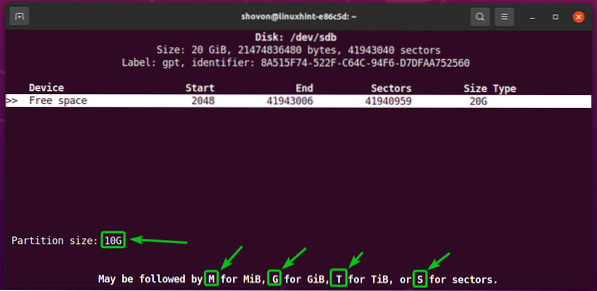
En ny partisjon (sdb1 i mitt tilfelle) bør opprettes.
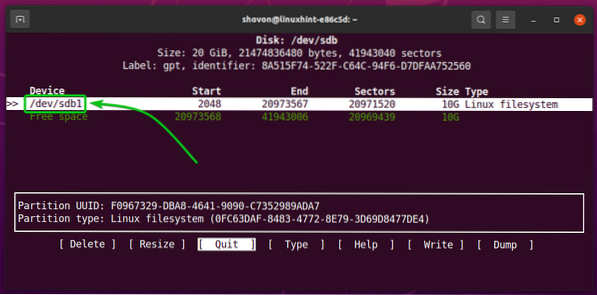
La oss lage en annen partisjon.
For å gjøre det, velg Ledig plass, velg deretter [Ny], og trykk
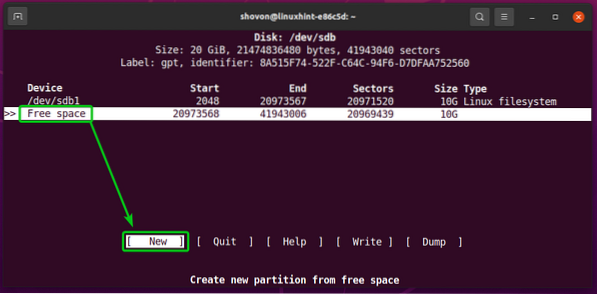
Skriv inn størrelsen på partisjonen, og trykk på
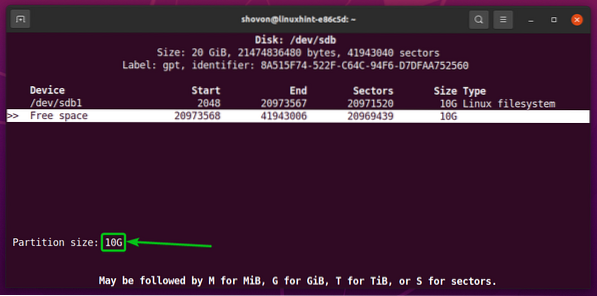
En ny partisjon (sdb2 i mitt tilfelle) bør opprettes.
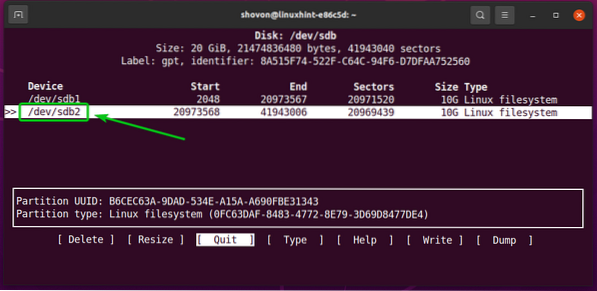
Velg for å skrive endringene på disken [ Skrive ] og trykk
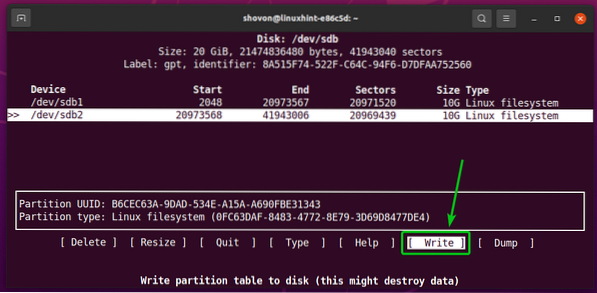
For å bekrefte endringene, skriv inn ja og trykk
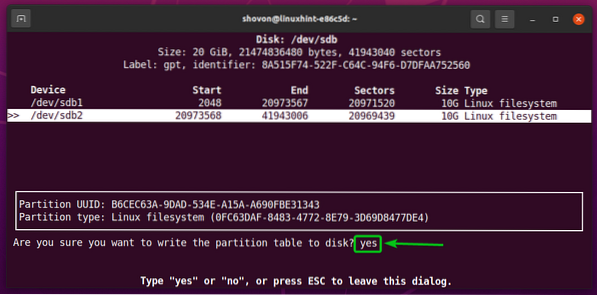
Partisjonstabellen skal lagres på disken.

Å slutte cfdisk program, velg [ Slutte ] og trykk
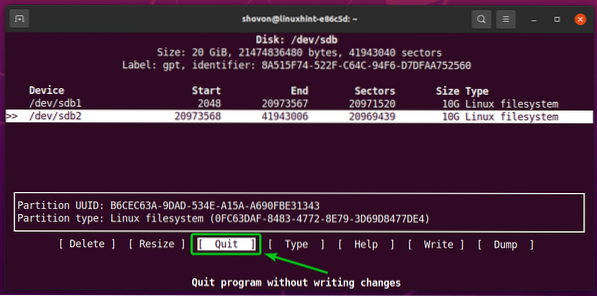
Formatering av en disk med Btrfs-filsystem
I denne delen skal jeg vise deg hvordan du formaterer en partisjon med Btrfs-filsystemet.
Jeg har laget 2 partisjoner, sdb1 og sdb2, i den tidligere delen av denne artikkelen. Jeg vil formatere partisjonen sdb1 med Btrfs-filsystemet for demonstrasjonen.
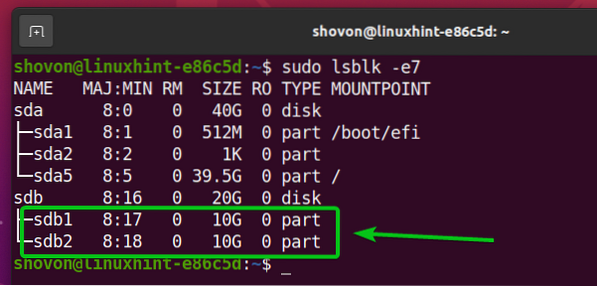
For å formatere partisjonen sdb1 kjør følgende kommando med Btrfs-filsystemet:
$ sudo mkfs.btrfs -L data / dev / sdb1MERK: Her, den -L flagg setter etiketten til partisjonen. I dette tilfellet er partisjonsetiketten data.

Skilleveggen sdb1 skal formateres med Btrfs-filsystemet.
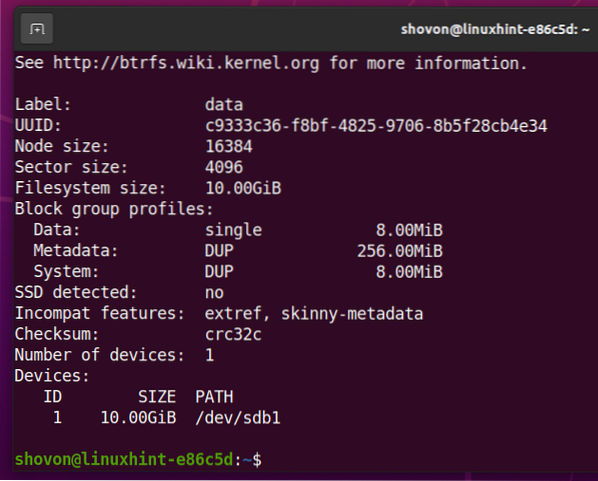
Montering av et Btrfs-filsystem
For å montere et Btrfs-filsystem, må du opprette en katalog (monteringspunkt) der du kan montere Btrfs-filsystemet.
For å opprette en katalog / monteringspunkt /data, kjør følgende kommando:
$ sudo mkdir -v / data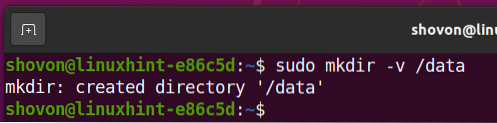
Først når /data monteringspunkt er opprettet, kan du montere sdb1 Btrfs filsystem på /data monteringspunkt med følgende kommando:
$ sudo mount / dev / sdb1 / data
Btrfs-partisjonen sdb1 skal monteres i /data monteringspunkt, som du kan se på skjermbildet nedenfor.
$ sudo lsblk -e7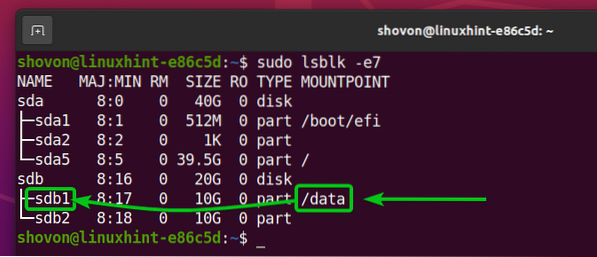
Kontrollere Btrfs filsystembruksinformasjon
Det er veldig viktig å sjekke bruksinformasjonen til Btrfs-filsystemet, og det er mange måter å sjekke det på. La oss se noen av dem.
Du kan bruke følgende kommando for å se brukssammendraget for alle Btrfs-filsystemene på datamaskinen din:
$ sudo btrfs filsystem show
Bruksoppsummeringen av alle Btrfs-filsystemene på datamaskinen din skal vises.
Du bør finne følgende bruksinformasjon her:
- Etiketten til hvert av Btrfs-filsystemene på datamaskinen din.
- UUID for hvert av Btrfs-filsystemene på datamaskinen din.
- Totalt antall enheter lagt til hvert av Btrfs-filsystemene på datamaskinen din.
- Informasjonen om diskbruk for hver av lagringsenhetene som er lagt til hvert av Btrfs-filsystemene på datamaskinen din.
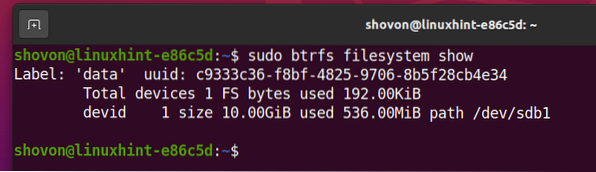
For å finne informasjon om diskbruk om et bestemt Btrfs-filsystem montert på en bestemt katalogbane (f.eks.g., /data), kjør følgende kommando:
$ sudo btrfs filsystembruk / data
Som du kan se, er mye diskbrukinformasjon om Btrfs-partisjonen montert på /data monteringspunktet vises.
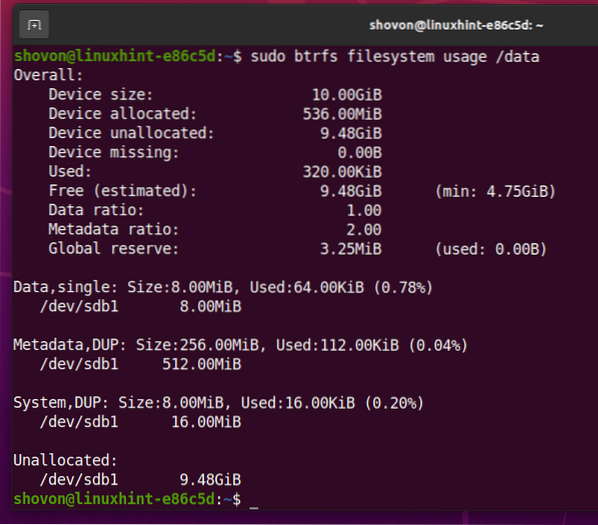
På toppen bør du finne den totale diskstørrelsen til Btrfs-filsystemet.
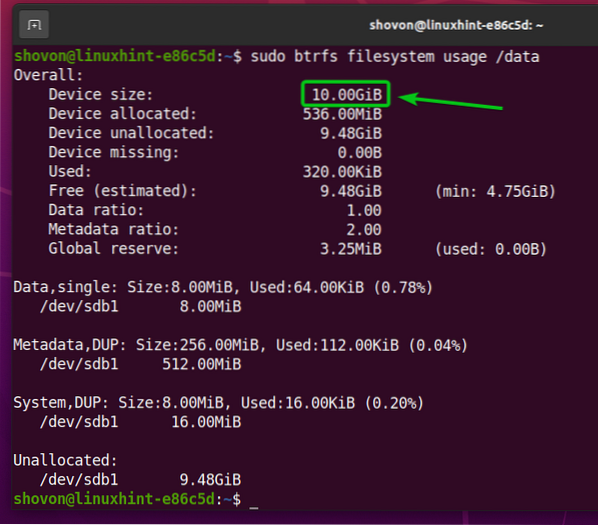
Du bør også finne mengden diskplass Btrfs-filsystemet har tildelt (reservert for lagring av data) og hvor mye diskplass som brukes fra den tildelte / reserverte diskplassen.
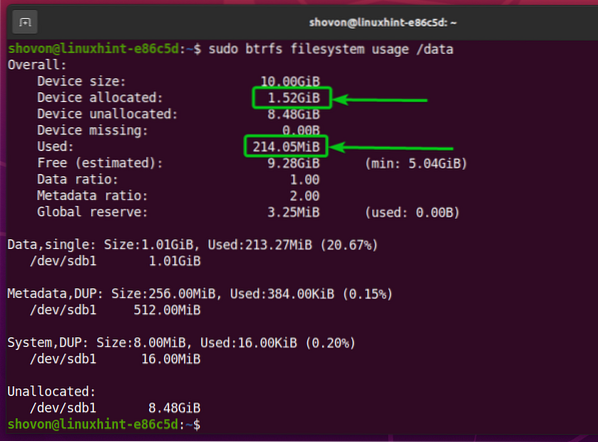
Du bør også finne mengden diskplass Btrfs-filsystemet ikke tildelte (ikke reserverte for lagring av data) ennå, og den estimerte mengden diskplass (tildelt og ikke tildelt) som fremdeles er tilgjengelig for lagring av nye data.
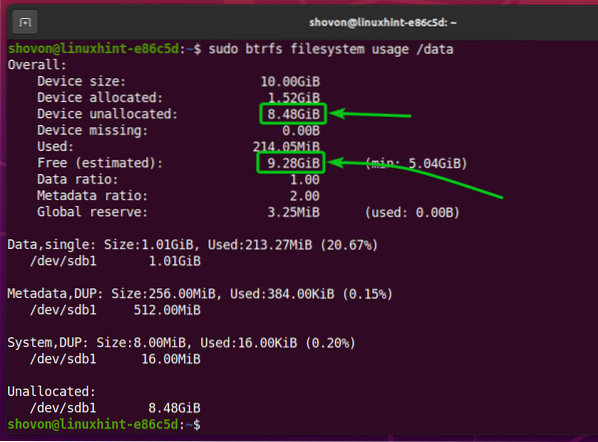
På bunnen bør du finne følgende informasjon:
- Den totale mengden diskplass som er tildelt og brukt til data fra alle lagringsenhetene som er lagt til Btrfs-filsystemet.
- Mengden diskplass som er tildelt data i hver av lagringsenhetene som er lagt til Btrfs-filsystemet.
- Den totale mengden diskplass som er tildelt og brukt til metadata fra alle lagringsenhetene som er lagt til Btrfs-filsystemet.
- Mengden diskplass som er tildelt metadata på hver av lagringsenhetene som er lagt til Btrfs-filsystemet.
- Den totale mengden diskplass som er tildelt og brukt til Btrfs-systemdataene fra alle lagringsenhetene som er lagt til Btrfs-filsystemet.
- Mengden diskplass som er tildelt Btrfs-systemdataene i hver av lagringsenhetene som er lagt til Btrfs-filsystemet.
- Mengden ikke-tildelt diskplass i hver av lagringsenhetene som er lagt til Btrfs-filsystemet.
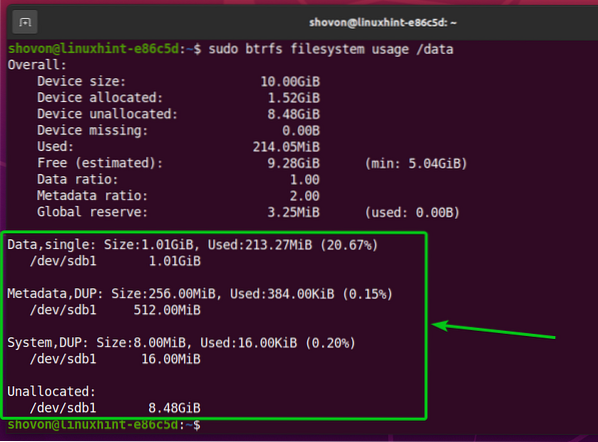
På bunnen bør du også finne metoden (i.e., enkelt, DUP) som brukes til å tildele diskplass for data, metadata og systemdata:
- Til enkelt-modusallokering vil Btrfs-filsystemet bare beholde en forekomst av tildelingen. Det vil ikke være noen duplikater.
- Til DUP modusallokering, vil Btrfs-filsystemet tildele diskplass i forskjellige deler av filsystemet for samme formål. Så, flere kopier (vanligvis to) av de samme dataene blir lagret på filsystemet.
- Vanligvis er det data er tildelt i enkelt modus. De metadata og system data blir allokert i DUP modus.
- I enkelt i modus, legg merke til at Btrfs-filsystemet kan bruke all tildelt diskplass.
- I DUP i modus, legg merke til at Btrfs-filsystemet kan bruke halvparten av diskplassen fra den totale tildelte diskplassen.

For å se sammendraget av diskplassen som er tildelt og brukt til data, metadata og system for et Btrfs-filsystem montert i /data katalog, kjør følgende kommando:
$ sudo btrfs filsystem df / data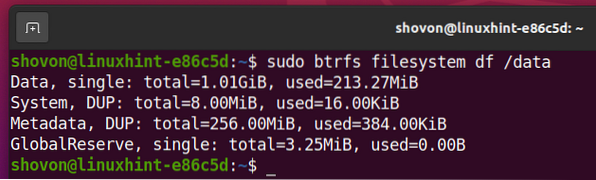
Du kan også liste informasjon om diskbruk for hver av filene og katalogene til Btrfs-filsystemet montert på /data katalog som følger:
$ sudo btrfs filsystem du / data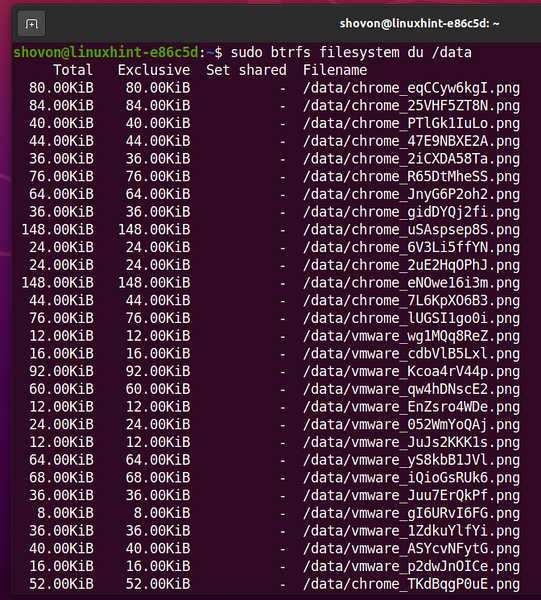
Til slutt oppsummerer diskbruken av alle filene og katalogene til /data btrfs filsystem skal vises.
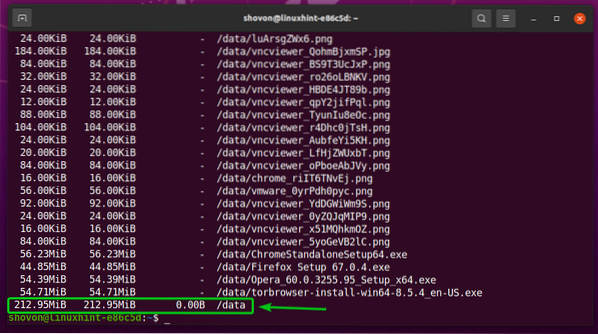
For å bare se sammendraget av diskbruk av filene og katalogene til Btrfs-filsystemet montert på /data katalog, kjør følgende kommando:
$ sudo btrfs filsystem du -s / data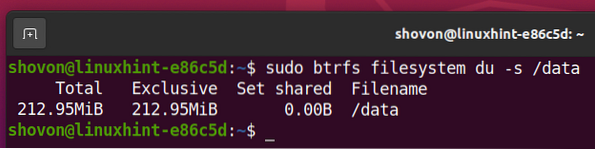
Legge til flere lagringsenheter i et Btrfs-filsystem
Hvis du trenger mer diskplass på Btrfs-filsystemet, kan du legge til flere lagringsenheter eller partisjoner i Btrfs-filsystemet for å utvide diskområdet til filsystemet.
For eksempel for å legge til partisjonen sdb2 på Btrfs-filsystemet montert på /data katalog, kjør følgende kommando:
$ sudo btrfs device add / dev / sdb2 / data
Som du kan se, den nye partisjonen sdb2 er lagt til Btrfs-filsystemet montert på /data katalog.
$ sudo btrfs enhetsbruk / data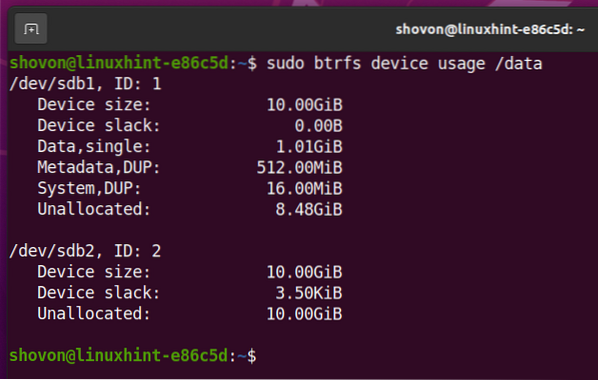
Som du kan se, er størrelsen på Btrfs-filsystemet montert på /data katalogen har økt.
$ df -h -x squashfs -x tmpfs -x devtmpfs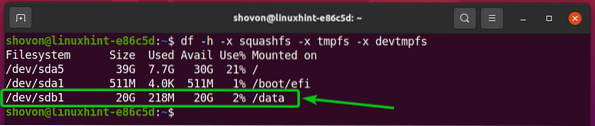
Montering av et Btrfs-filsystem ved oppstartstid
Når du har konfigurert et Btrfs-filsystem, vil du ikke montere det manuelt hver gang du starter datamaskinen, heller montere den automatisk. La oss se hvordan vi gjør det.
Finn først UUID til Btrfs-filsystemet montert på /data katalog som følger:
$ sudo btrfs filsystem show / data
I mitt tilfelle er UUID for Btrfs-filsystemet c9333c36-f8bf-4825-9706-8b5f28cb4e34. Det vil være annerledes for deg. Så sørg for å erstatte den med din fra nå av.
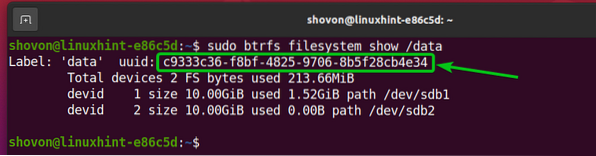
Åpne / etc / fstab fil med nano-teksteditoren som følger:
$ sudo nano / etc / fstab
På slutten av / etc / fstab fil, skriv inn følgende linje:
UUID = c9333c36-f8bf-4825-9706-8b5f28cb4e34 / data btrfs standard 0 0Når du er ferdig, trykk
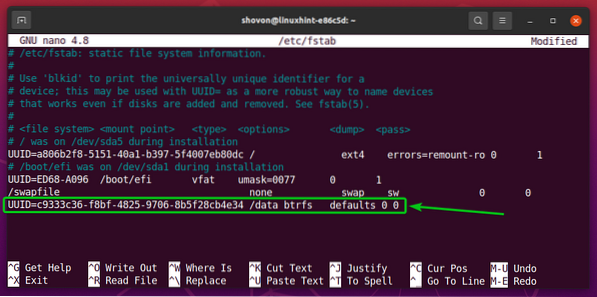
For at endringene skal tre i kraft, må du starte datamaskinen på nytt med følgende kommando:
$ sudo omstart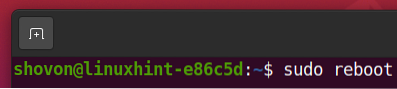
Når datamaskinen har startet opp, bør du se at Btrfs-filsystemet er riktig montert i /data katalog ved oppstartstid, som du kan se på skjermbildet nedenfor.
$ df -h -x squashfs -x tmpfs -x devtmpfs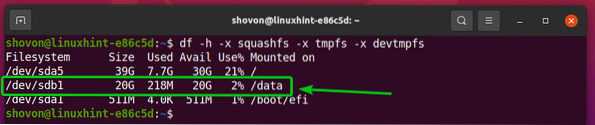
Konklusjon
I denne artikkelen har jeg vist deg hvordan du installerer og bruker Btrfs-filsystemet på Ubuntu 20.04 LTS. Denne informasjonen som blir gitt her, kan hjelpe deg med å komme i gang med Btrfs-filsystemet på Ubuntu 20.04 LTS.
 Phenquestions
Phenquestions


