I den følgende korte veiledningen vil vi se på installasjon og konfigurering av SSH-server på Arch Linux.
Del 1: Installasjon
Oppdater Arch Linux-pakkelageret
Slå av kommandolinjegrensesnittet og skriv inn følgende kode for å oppdatere Arch Linux-pakkeoppbevaringsområdet:
$ sudo pacman -Syu
Som vi kan se på skjermbildet ovenfor, oppdateres pakkelageret, og er nå klar til å installere SSH Server.
Installer SSH Server på Arch Linux
Last deretter ned Open SSH-serveren fra det offisielle Arch Linux-arkivet, som skal installere Secure Shell for Arch Linux-systemet. Skriv inn følgende kommando:
$ sudo pacman -S openssh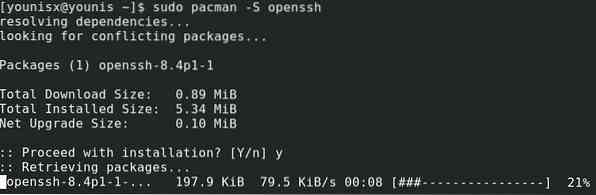
Trykk deretter på y-tasten på tastaturet og trykk enter. Installasjonen bør bekreftes av ledeteksten.
Del 2: Åpne SSH offline
Avfyr Open SSH-serveren
Når Open SSH-serveren er installert, kan vi nå bruke Secure Shell mens Open SSH kjører. Først må du sørge for at Open SSH kjører i bakgrunnen ved å skrive inn:
$ sudo systemctl status sshd
Hvis den åpne SSH-serveren ikke kjører, skal terminalen si "inaktiv". Hvis det er tilfelle, kan du kjøre Open SSH ved å skrive inn følgende kommando:
Forsikre deg om at den kjører ved å skrive inn følgende igjen:
$ sudo systemctl status sshd
Hvis Open SSH kjører, vil ledeteksten si "aktiv" i grønt.
Hvis du vil avslutte SSH-serveren, skriver du inn følgende:

Du vil se at Open SSH-serveren har sluttet å kjøre.
Automatiser oppstart av SSH-server ved omstart av systemet
For å starte SSH-serveren automatisk ved omstart av systemet, kan du bruke angi følgende kode:
$ sudo systemctl aktiver sshd
Når kommandoen ovenfor er utført, blir Open SSH-serveren lagt til Arch Linux-oppstartslisten. Alternativt kan du også fjerne Open SSH fra systemoppstart med følgende kommando:

Open SSH er fjernet fra den automatiske systemstartlisten.
Del 3: Bli med servere
Få din IP-adresse
Når Open SSH er installert, kan vi fortsette å koble den til nettet. For dette formålet trenger vi IP-adressen til den tilsvarende maskinen Open SSH er installert i.
Hvis du ikke kjenner maskinens IP-adresse, kjør følgende kommando, og IP-adressen vises:
$ ip a
Legg merke til at IP-adressen til den åpne SSH-serveren vi bruker er 10.0.2.15, som kommer til å være annerledes for maskinen din. Bare to linjer nedenfor, er det IPv6, som er fe80 :: 74e2: 85f1: 7b09: e63f / 64 for nettverket vårt.
Bli med SSH-serveren på nettet
Nå som vi vet IP-adressen, kan vi bli med i Open SSH-serveren med en annen maskin i nettverket vårt. Vi kan også koble den til en maskin med en internettruterbar adresse.
For å opprette en forbindelse, skriv inn brukerlegitimasjonen til den andre maskinen og IP-adressen til SSH-serveren din i følgende kommandosyntaks:
$ ssh USERNAME @ IP_ADDRESS
Skriv deretter “ja” og trykk enter.
Nå skriver du inn brukerlegitimasjonen for din Open SSH-server og trykker på enter. Når du er ferdig, skal maskinen din endelig være koblet til en annen maskin innenfor SSH-sikkerhetsprotokollen.
Del 4: Konfigurasjon
Finn serverfilene
Du kan finne Open SSH-serverfilene på følgende plassering på harddisken:
# / etc / ssh / sshd_configHer kan vi bytte noen av de tilgjengelige modusene for å konfigurere vår åpne SSH-server. For å få en liste over alle tilgjengelige alternativer som vi kan konfigurere, skriv inn følgende kode:
$ mansshd_config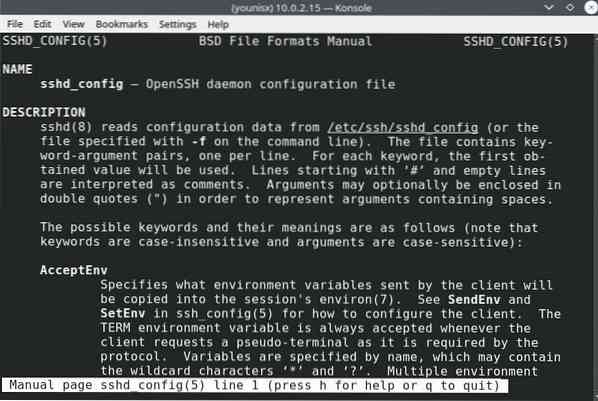
La oss snakke om noen av disse alternativene.
Bytt til standardporter
Du kan se at standardport SSH-server lytter til er port 22. Bruk av denne porten optimaliserer sikkerheten til forbindelsen, og bruk av andre porter kan ha forskjellige fordeler. Vi har også lov til å bytte til hvilken som helst port etter eget valg.
For å endre porten, må vi først redigere sshd_config-filene ved hjelp av følgende kode:
$ sudo nano / etc / ssh / sshd_config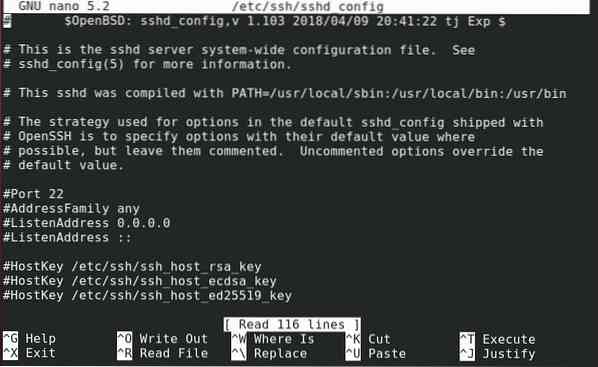
Du får vist følgende melding:
Nå kan du fjerne merket for standard og bytte til en annen port.
For å beholde endringene, trykk Ctrl + x, trykk på y-knappen på tastaturet, og trykk deretter på enter-tasten.
Deretter skriver du inn følgende for å starte Open SSH-serveren på nytt:
$ sudo systemctl start sshd på nyttKoble deretter til Open SSH ved å skrive inn følgende kodelinje:
$ ssh -p 22 BRUKERNAVN @ IP_ADDRESS
Skriv inn serverens passord, og trykk deretter Enter.
Forbedre serversikkerheten
Hvis du endrer noen av standardinnstillingene, kan det forbedre serverens sikkerhet. For eksempel, bør du umiddelbart bytte til en ikke-standard port fra standardporten 22, da det kan gi din server sikkerhet et ekstra løft.
På samme måte bør du begrense rotprivilegier til kun administratorer. Tillat rotinnlogging er satt til ja som standard, så du må deaktivere det selv.
Deaktiver også X11-videresending for å unngå X11-relaterte problemer i fremtiden.
Innpakning
I denne opplæringen har du lært hvordan du konfigurerer og konfigurerer en SSH-server på Arch Linux. Secure Shell gir et ekstra sikkerhetslag og beskytter trafikken som utveksles fra data mining og andre inntrengere. Å sette opp en SSH-server er enkelt og et bedre alternativ til passordgodkjenning, som ofte er utsatt for brutalt tvang og mange andre angrep.
 Phenquestions
Phenquestions


