Opplæringen
Hvordan installere ImageMagick
For å installere ImageMagick på Linux-operativsystemet kan man kjøre følgende kommando:
$ sudo apt-get install imagemagick php-imagemagick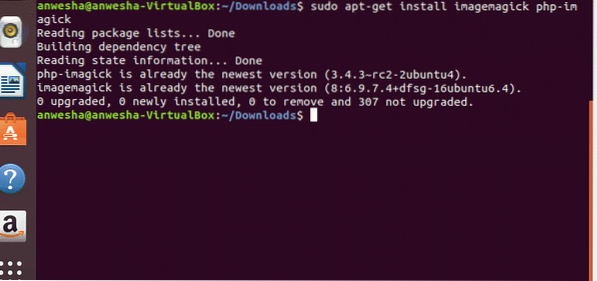
Sudo-kommandoen, også kjent som superbrukeren do eller switch user do, tillater en bruker med riktig tillatelse å utføre en kommando som administrator av systemet. apt-get er kommandolinjeverktøyet for håndtering av pakker. Når apt-get følges av install, blir det brukt til å installere pakker. Det kan være mange pakker nevnt etter installasjonsverktøyet. En spesifikk versjon av pakken kan spesifiseres for å installeres ved å skrive pakkenavnet med likhetstegnet (=) og versjonen av pakken som kreves. For å installere ImageMagick-programvaren to pakker i.e. imagemagick og php-imagick er valgt for å bli installert.
Hvordan vise et bilde
Den grunnleggende funksjonen eller verktøyet i ImageMagick vises. Syntaksen er som følger:
$ display image_name.UtvidelseMan må alltid navigere til katalogen gjennom terminalen når man viser bildet. Det kan gjøres ved å:
$ cd stienavn$ cd / home / USER / Nedlastinger /
Angir til mappen der bildet som skal vises, ligger
$ skjermViser alle bildene i mappen som kan vises
$ display tree-3822149_1920.jpgViser bildet som heter tree-3822149_1920.jpg

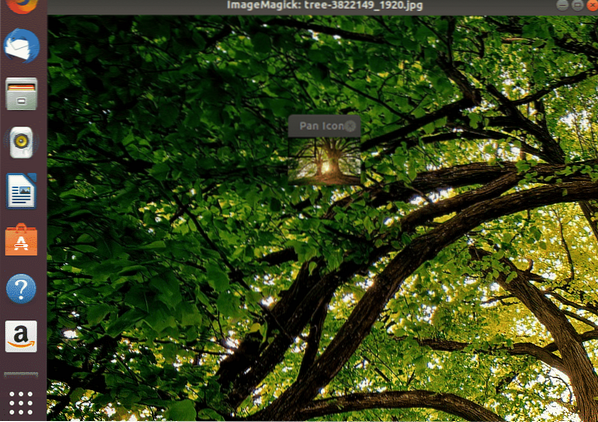
Hvordan ta sikkerhetskopi av et bilde
Man må alltid lage en kopi av bildet før man gjør endringer på det. Alltid de grunnleggende konverteringene som uskarphet, beskjæring, filter osv. må utføres på kopien av originalbildet. Dette er en trygg programmeringspraksis som må følges av alle. I tilfelle det har vært noen avvik når konverteringene utføres, er originalbildet fortsatt intakt.
Kopien av det originale bildet kan dannes med følgende trinn.
$ mv filnavn.filnavn for filtypen.Utvidelse.gammel$ cp filnavn.Utvidelse.gammelt filnavn.Utvidelse.
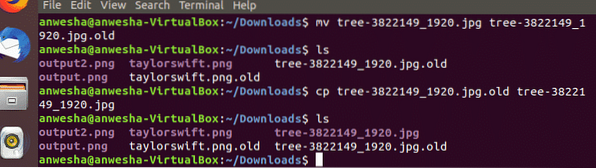
mv står for trekk. Denne kommandoen brukes til å flytte en eller flere filer eller kataloger fra ett sted til et annet filsystem. Den kan også brukes til å gi nytt navn til filen fra ett navn til et annet.
$ mv old_file_name new_file_nameI eksemplet ovenfor har filnavnet blitt omdøpt i linje 1 i kommandoen
cp står for kopi. Denne kommandoen brukes til å kopiere filer eller grupper av filer eller kataloger. Det lager et nøyaktig bilde av en fil på disken med annet filnavn.
$ cp filnavn1 filnavn2I eksemplet ovenfor opprettes en kopi av den samme filen med annet filnavn i linje 3.
Hvordan bruke Sharpen Command
For alle grunnleggende konverteringer i ImageMagick kan konverteringskommandoen, som spesifiserer typen konvertering og andre argumenter, brukes. Convert-kommandoen inneholder mange funksjoner, og listen over disse funksjonene kan finnes på det offisielle nettstedet til ImageMagick.
De fleste av bildene hentet fra arkeologiske funn er ikke klare på grunn av tidens og naturens hardhet, mesteparten av tiden er informasjonen som fanges opp av CCTV-kameraet ikke klar for overvåkingsformål, og mange ganger har man et uklart bilde som trenger noe skjerping før de legges ut på sosiale medier. Skarp kommando brukes i følgende format.
Syntaksen for skjerpekommandoen er som følger:
$ skjerp radius x sigmaRadius er et heltall og må alltid være to ganger sigma. For raskere beregning må det være minimum 1. “Den viktigste faktoren er sigmaen. Siden det er den virkelige kontrollen av slipeoperasjonen.”[1] 2-D Gaussian er gitt av: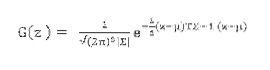
Hvor z er en kolonnevektor som inneholder x- og y-koordinaten i bildet. Man kan fortsette å endre variansen og holde antall piksler det samme og få forskjellige bilder. Så, sigma er en veldig viktig faktor for å bestemme utsiktene til bildet.
For å utføre skarphetsoperasjonen på et bilde, må du først uskarpe bildet ved å bruke uskarphet som tar de samme argumentene som kommandoen for skjerp.
$ convert -blur 0x4 billednavn.utvidelsesutgang.Utvidelse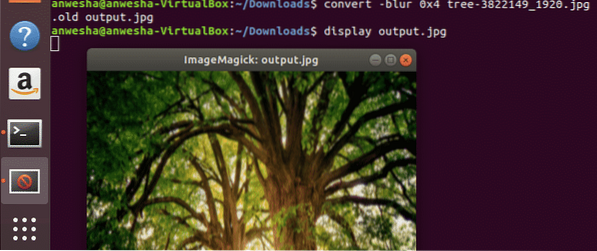
Deretter kan du skarpe bildet på følgende måte:
$ convert -sharpen 0x4 billednavn.utvidelsesutgang.Utvidelse
Bruk deretter visningskommandoen til å vise bildet på skjermen.
$ skjermutgang.jpg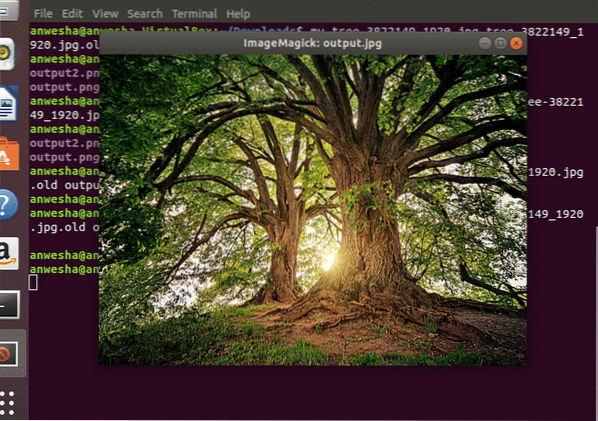
Konklusjon
ImageMagick-programvaren har mange funksjoner å utføre. Fra endring av størrelse til uskarphet til maling er det mange funksjoner som tilbys. Skarp kommandoen er nyttig for å redusere uskarphetseffekten til et bilde for å hjelpe folk til å gjenkjenne innholdet. Dette er ganske nyttig i mange brukstilfeller som å identifisere kriminelle, gjenopprette bilder tatt med et gammelt kamera.
Referanser
1) ImageMagick v6 Eksempler - Sløring og skarphet av bilder
 Phenquestions
Phenquestions


