I denne artikkelen vil vi utforske hvordan du implementerer zoom inn og zoome ut hele siden og dens elementer i Google Chrome.
Merk: Chromes zoomfunksjonalitet er ikke avhengig av skjermoppløsningen, skriftinnstillingene eller DPI-innstillingen til det underliggende operativsystemet.
Zoom inn og ut for å forstørre siden i Google Chrome
For å se nettsideelementene tydeligere i Chrome, kan du stille inn sideoppløsningen, zoome inn eller forstørre skjermen. På følgende måter kan du zoome inn og ut innholdet på websiden. Først må du justere zoomnivået permanent for alle sider, og det andre alternativet er å justere zoomnivåinnstillingene manuelt.
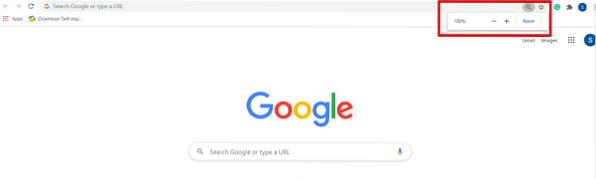
Zoomnivået er satt til 100% som standard i Chrome. Du kan justere disse innstillingene manuelt ved å trykke på Ctrl og plusstegnet (+) for å zoome inn eller forstørre siden, og Ctrl og minus (-) tegnet brukes til å zoome ut.
Du kan også zoome inn på siden ved hjelp av en mus. Hold fingeren på Ctrl-tasten fra tastaturet og beveg mushjulet for å zoome inn og ut. Bruk av Ctrl + 0 brukes til å tilbakestille zoomalternativet eller klikke på Tilbakestill-knappen.
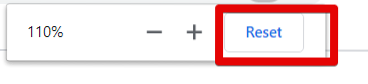
Den ene er den andre måten å få tilgang til zoom inn og ut alternativet i Chrome-nettleseren din, er å klikke på Chrome-innstillingsknappen og deretter flytte på 'Zoom' -alternativet. Trykk på + sign for å zoome inn på websiden og trykk på - sign for å zoome ut.
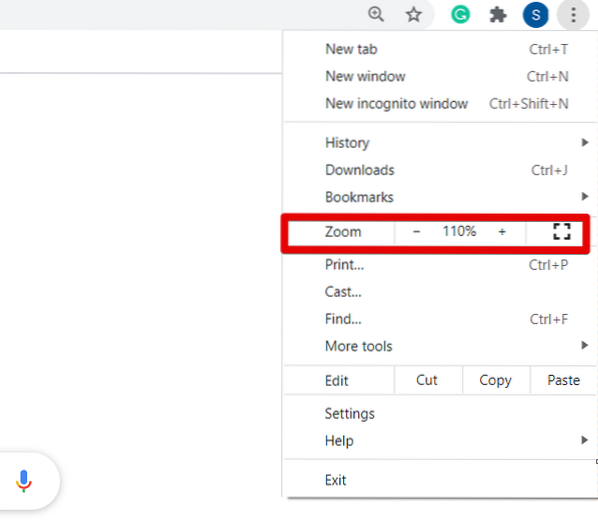
Hvis du vil justere zoomnivået på alle websider i samme forhold, klikker du på innstillingsknappen (tre prikker) øverst i hjørnet i nettleseren din. Nå, fra rullegardinlisten, klikk på 'Innstillinger'.
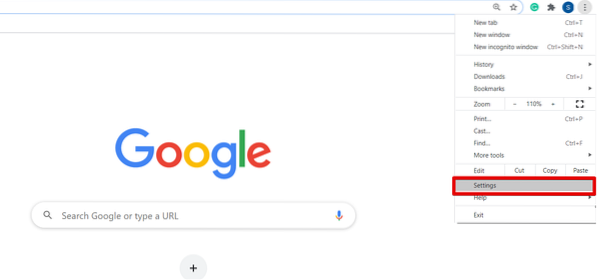
Når du har åpnet Innstillinger-siden i nettleseren, ser du følgende vindu:
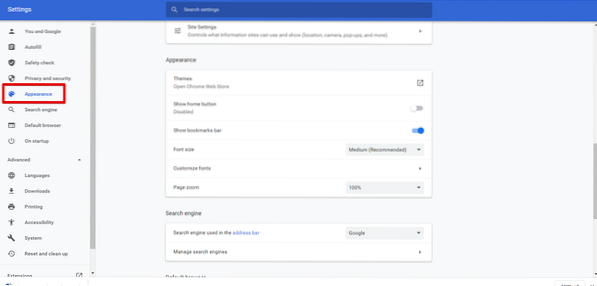
Rull nå markøren eller klikk på alternativet 'Utseende' fra venstre sidefelt i visningsvinduet. Du vil se følgende alternativer under Utseende-boksen som er markert rødt i bildet nedenfor:
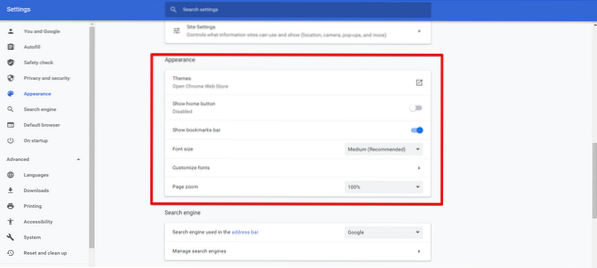
Du kan tilpasse Chrome-nettleseren herfra, for eksempel endre skriftstørrelse, sidezoom, temaer osv. endre zoomnivået til vinduet ditt i henhold til gjennomførbarheten din.
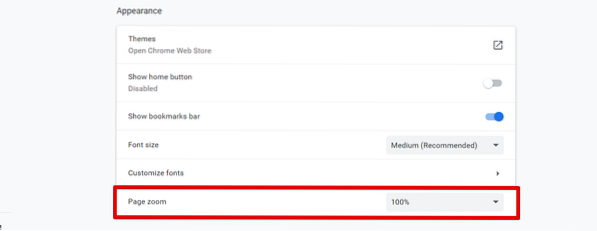
Når du endrer zoominnstillingene for siden, lukker du Chrome-innstillingsfanen. Nå kan du se de nye nettleserinnstillingene i nettleseren din.
Konklusjon
I denne artikkelen har vi forklart hvordan du kan forstørre og krympe skjermen i Google Chrome. Hvis du vil justere størrelsen på innholdet på websiden, kan du forstørre og redusere synligheten ved å bruke zoom-funksjonen. Hvis du bruker berøringsskjermenheten, beveger du deg rundt nettleserskjermen ved hjelp av to fingre etter å ha zoomet inn. Videre kan du også bruke zoomfunksjonen ved å installere noen av favorittutvidelsene dine som Photo zoom, w zoom, etc. fra Chromes nettbutikk. Send oss din tilbakemelding gjennom kommentarene i tilfelle det oppstår problemer.
 Phenquestions
Phenquestions


