Python er viktig i programmeringsverdenen
I følge en undersøkelse utført av JetBrains er “Python det primære språket som brukes av 84% av programmererne som bruker Python. Videre bruker nesten 58% av utviklerne Python til dataanalyse, mens 52% bruker det til webutvikling. Bruk av Python for DevOps, maskinlæring og nettgjennomgang eller nettskraping følger tett sammen med en rekke andre bruksområder.”
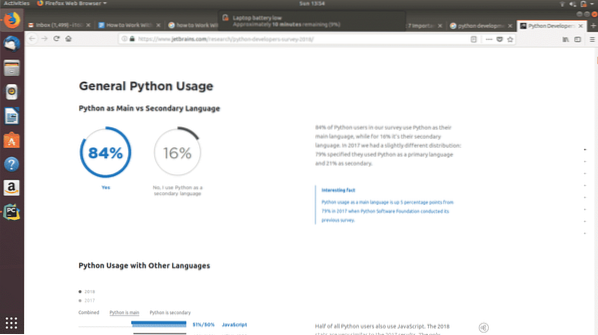
Resultater fra Python Developers Survey 2018
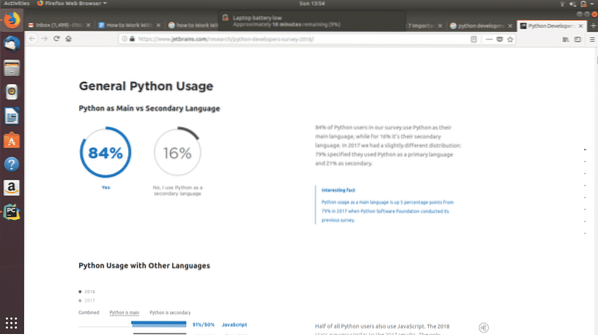
PyCharm - en plattform-IDE for Python-utviklere
For å få mest mulig ut av Python, spesielt når det gjelder dataanalyse, er det viktig å finne et integrert utviklingsmiljø som gir mest mulig når det gjelder redigering av kode og visualisering av resultater. PyCharm er en IDE utviklet av JetBrains, hjernen bak store utviklingsverktøy som PhpStorm.
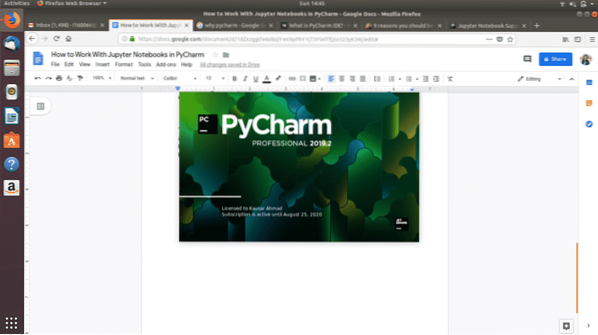
Den primære komponenten i PyCharm, kodeditoren, tilbyr intelligent kontekstbasert automatisk fullføring av kode, kodeforslag og kodebiter. Det lar programmerere lage logiske kodeblokker for å skille programmoduler. Redaktøren er effektiv i å identifisere og fremheve feil når kode skrives. Kodenavigasjon har aldri vært enklere ettersom PyCharm lar programmerere raskt hoppe til et bestemt kodebit, objekt eller klasse i kildekoden. PyCharm har også mange refactoring-funksjoner som gjør det enkelt for utviklere å gjøre organiserte endringer. Støtte for webteknologier som HTML, CSS, JavaScript og mer kombinert med PyCharms redigerings- og visningssidemiljø gjør det til et kraftig verktøy for webutvikling i Python.
“Literate Programming” med Jupyter Notebook
En annen IDE som spiller inn når vi snakker om Python er Jupyter Notebook, tidligere kjent som IPython Notebook. Jupyter Notebook er spesielt viktig for å gi form til det Donald Knuth, en datavitenskapsmann fra Stanford, kjent som "literate programmering". Literate programmering er en standard form for programmering som fokuserer på menneskelig lesbarhet av kode. Det gjør det mulig for programmerere å gi form til de logiske enhetene til koden, betydningen av disse kodenhetene og deres resultater. Utarbeidet presenterer en notatbok kode som en komplett og forståelig tankeprosess og dens teknologiske manifestasjon.
For å støtte literate programmering, har Jupyter Notebook et mangfold av verktøy tilgjengelig som gir full frihet til å redigere kode med sin relevante støtteprosa. Fra og med på grunnnivå har notatbøker (filene der koden er skrevet) muligheten til å skille kode i "celler". Celler gjør det enkelt å skille mellom spesifikk funksjonalitet. Bortsett fra kodeceller, er det tilgjengelige markeringsceller der det er enkelt å skrive inn kodebeskrivelser, betydning eller resultater. Redigeringsalternativer for markeringsceller er uendelige; du kan leke med tekstformater, bilder og til og med matematiske ligninger og diagrammer.
Med den omfattende støtten for integrering av Jupyter Notebook i PyCharm, har utviklere funnet det mye lettere å lage, utføre og feilsøke kildekoder mens de undersøker utgangene samtidig.
Hvilke funksjoner er inkludert for Jupyter Notebooks i PyCharm?
PyCharm lar deg gjøre endringer i kildedokumentet ditt på flere måter:
- Redigere og lage forhåndsvisning
- Bruk notatbok som kildekode med definisjoner i form av tekster
- Live forhåndsvisning sammen med feilsøking
- Alternativer for automatisk lagring av koden
- Utheving av alle typer feil og syntaksfeil
- Evne til å legge til linjekommentarer
- Evne til å utføre og forhåndsvise resultater samtidig
- Tillater bruk av den dedikerte Jupyter Notebook Debugger
La oss kjenne igjen .ipynb-filer med ikonet
Jupyter Notebook i PyCharm
Jupyter Notebooks kraftige kodeskrivings- og redigeringsfunksjoner og PyCharms elite dedikerte feilsøkingsmodul for Jupyter, kodenavigering, rammestøtte, plugin-støtte og feildeteksjon kombinert kan danne et utviklingsmiljø som mangler lite.
Nå er spørsmålet hvordan man kan oppnå et integrert utviklingsmiljø som kombinerer funksjonene til PyCharm og Jupyter Notebook. Det korte svaret er at dette for øyeblikket bare er mulig med en lisensiert versjon av PyCharm Professional. PyCharm Professional er ikke gratis. Du kan imidlertid få en gratis lisens hvis du er tilknyttet et utdanningsinstitutt og har en .edu e-postadresse.
Det lange svaret på det nevnte spørsmålet om hvordan du integrerer Jupyter Notebook med PyCharm er gitt nedenfor:
- Først bør du lage et nytt prosjekt.
- I det prosjektet oppretter du en ny ipynb-fil ved å gå til Fil> Ny ...> Jupyter Notebook.Dette skal åpne for en ny notatbokfil.
- Hvis du ikke har Jupyter Notebook-pakken installert, vises en feil over den nylig åpnede ipynb-filen. Feilen lyder "Jupyter-pakken er ikke installert" og ved siden av den har du muligheten til "Installer jupyter-pakke".
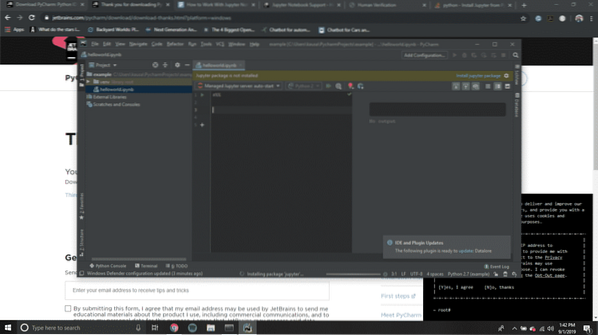 Klikk på “Install jupyter package”. Dette starter installasjonsprosessen som du kan se ved å klikke på prosessene som kjører nederst til høyre i PyCharm-vinduet.
Klikk på “Install jupyter package”. Dette starter installasjonsprosessen som du kan se ved å klikke på prosessene som kjører nederst til høyre i PyCharm-vinduet. 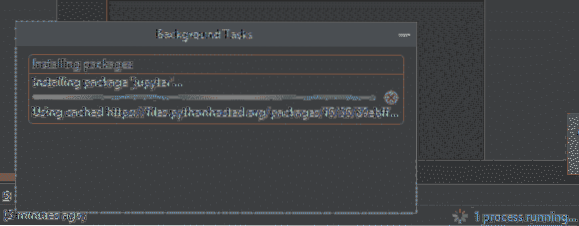
- For å begynne å utforske Jupyter Notebook i PyCharm, opprett kodeceller og kjør dem.
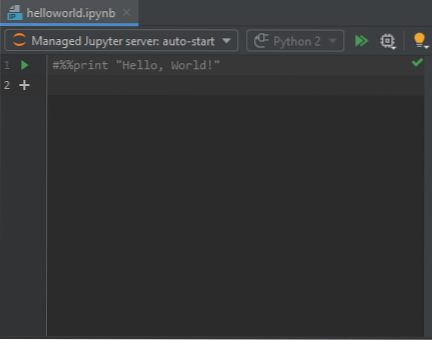
- For å starte Jupyter-serveren, utfør kodecellen.Jupyter-serveren startes deretter med 8888-port som standard på localhost. Du kan se disse konfigurasjonene i serverens verktøyvindu.Når du er lansert, kan du vise serveren over kildekodevinduet, og ved siden av kan du se kjernen som er opprettet som "Python 2" eller "Python 3".
- Du kan nå få tilgang til variabelfanen i PyCharm for å se hvordan verdiene til variablene dine endres når du utfører kodeceller. Dette hjelper i feilsøking.
- Du kan til og med sette brytepunkter ved kodelinjer og deretter klikke på Kjør-ikonet, og velge "Feilsøkingscelle" (eller alternativt bruke snarveien Alt + Skift + Enter) for å starte feilsøking.
- Følgende faner nederst i PyCharm-vinduet er viktige for å bruke Jupyter Notebook:
 Fanen “TODO” er der du kan se TODO-kommentarer og enkelt navigere til dem ved å dobbeltklikke på dem i TODO-fanen. Fanen “Jupyter” er Jupyter Server-loggen. "Terminal" er pythonterminalen der du kan skrive python-kommandoer. "Python Console" er konsollen der du kan se koden og dens utgang linje for linje.
Fanen “TODO” er der du kan se TODO-kommentarer og enkelt navigere til dem ved å dobbeltklikke på dem i TODO-fanen. Fanen “Jupyter” er Jupyter Server-loggen. "Terminal" er pythonterminalen der du kan skrive python-kommandoer. "Python Console" er konsollen der du kan se koden og dens utgang linje for linje.
Komme overens med brukergrensesnittet
Av de mange komponentene i brukergrensesnittet, la oss begynne å utforske de du kan jobbe med.
Visningsmodi
PyCharm tilbyr tre visningsmoduser for å redigere Jupyter-notatbokfiler:
1. Bare redigeringsmodus
Dette gjør det mulig å legge til og redigere bærbare celler.
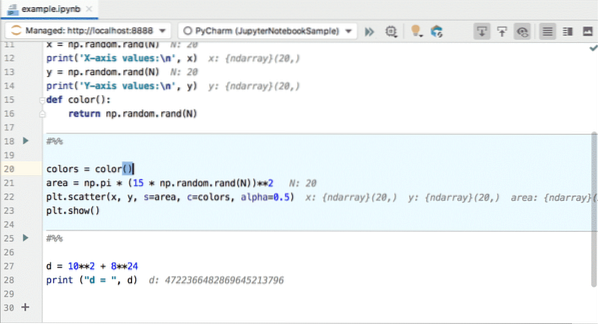
2. Delt visningsmodus
Delt visningsmodus lar deg både legge til celler og forhåndsvise utdataene. Dette er også standardvisningsmodus for alle Jupyter-notatbøker i PyCharm.
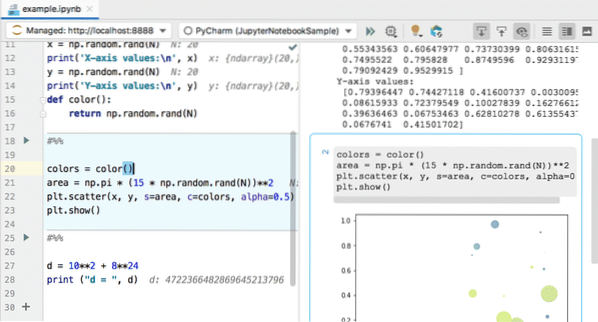
3. Kun forhåndsvisning-modus
Her kan du forhåndsvise resultatene for kodekjøring, rå celler og kodemarkdown.
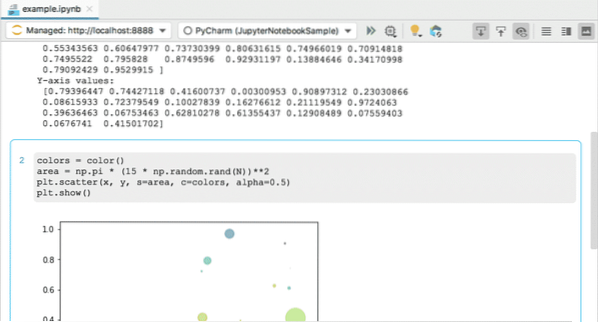
Verktøylinje
Verktøylinjen gir en rekke snarveier som gir rask tilgang til alle grunnleggende operasjoner du skal jobbe med.
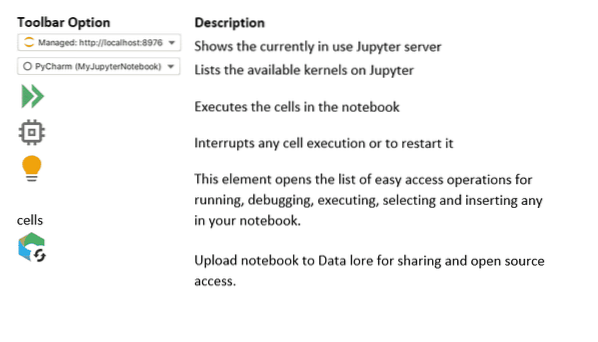
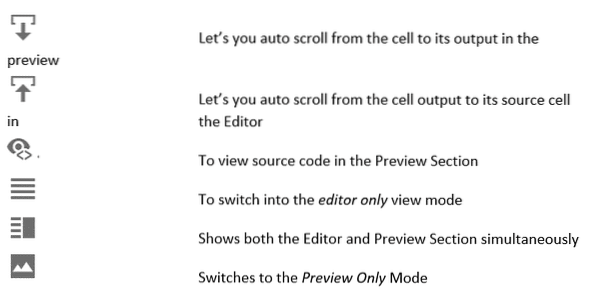
Serverloggen
Serverloggen vises når du starter en av Jupyter-serverne. Den viser serverens nåværende tilstand og lenke til notatblokken du jobber med.
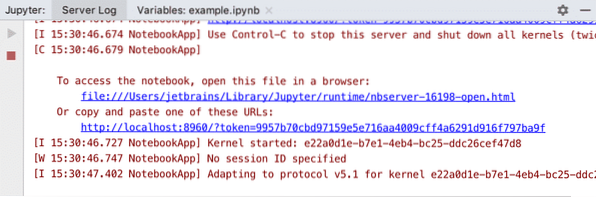
Fanen Variabler
Denne fanen gir en detaljert rapport om variabelverdiene som er tilstede i den utførte cellen.
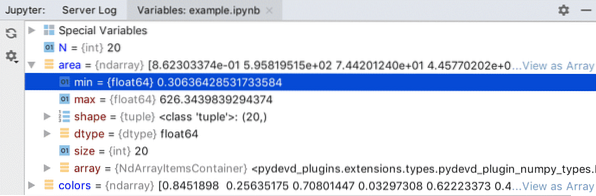
Nå som du er kjent med det grunnleggende om å redigere og feilsøke Jupyter Notebooks i PyCharm, kan du fortsette og installere Jupyter-pakken i PyCharm for deg selv. Herfra kan du fullstendig utforske funksjonene og bruke dem til din tilfredshet!
 Phenquestions
Phenquestions



