Selv om Google Chrome og Firefox-nettlesere er populære blant teknisk kunnskapsrike brukere, bruker et betydelig antall PC-brukere Internet Explorer som sin primære nettleser.
Akkurat som Google Chrome og Firefox, tilbyr alle nyere versjoner av Internet Explorer-nettleseren deg også å lagre nettpassord i nettleseren, slik at du kan logge på webtjenester uten å måtte oppgi passordene hver gang du åpner URL-en.
Brukere som ikke bruker Microsoft-konto i Windows 8/8.1 for å synkronisere IE-innstillinger og passord, kan det være lurt å ta sikkerhetskopi av alle lagrede brukernavn og passord før du tilbakestiller nettleseren eller installerer Windows-operativsystemet på nytt. Så hvordan viser du lagrede passord og sikkerhetskopierer dem?
Mens man enkelt kan se alle brukernavn og passord som er lagret i Internet Explorer, er det ikke en rett frem jobb å sikkerhetskopiere. I denne guiden vil vi vise deg hvordan du viser og sikkerhetskopier passord som er lagret i Internet Explorer i Windows 8.1.
Slik viser du passord som er lagret i Internet Explorer:
Trinn 1: Start Internet Explorer-nettleseren. Klikk på det lille Utstyr ikonet (se bildet nedenfor) som vises øverst til høyre i nettleservinduet (rett under bildetekstknappene) og deretter klikker du Internett instillinger for å åpne det samme.
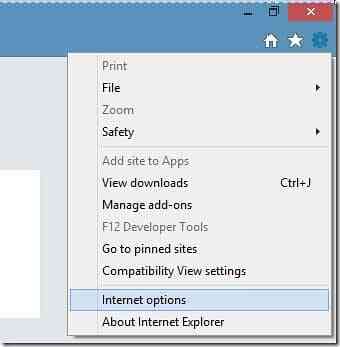
Steg 2: Her bytter du til Innhold-fanen.
Trinn 3: Klikk på Autofullfør-fanen Innstillinger -knappen for å åpne dialogboksen Autofullfør innstillinger der du må klikke Administrer passord -knappen for å åpne vinduet Credential Manager.

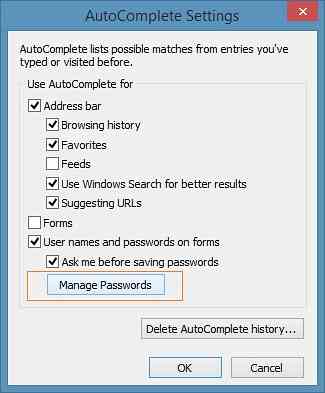
Som et alternativ kan man åpne Credential Manager ved å skrive Credential Manager i Start-skjermen, endre søkefilteret til Innstillinger, og deretter trykke på enter-tasten.
Trinn 4: Når Credentials Manager er lansert, velger du Web Credentials for å se alle lagrede brukernavn og passord i Internet Explorer-nettleseren. Bare klikk på pil ned-knappen ved siden av en URL for å se det lagrede brukernavnet for den URL-en.
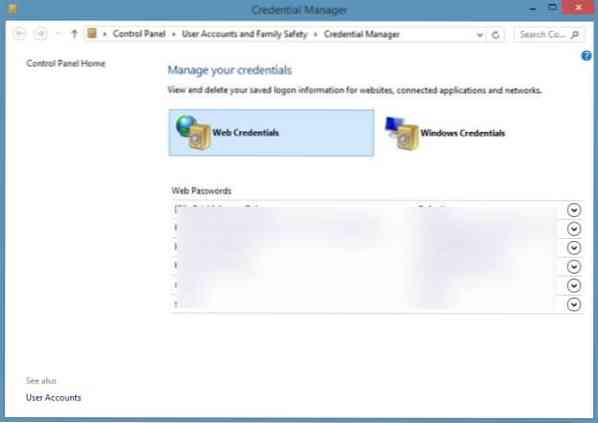
Som du kan se på bildet, skjuler Credential Manager passordet bak stjerner. For å se passordet som er skjult under stjerner, klikker du på Vis-knappen ved siden av passordet og skriver deretter inn passordet for Windows-kontoen. Klikk på fjern passordknappen for å fjerne valgt URL, brukernavn og passord.
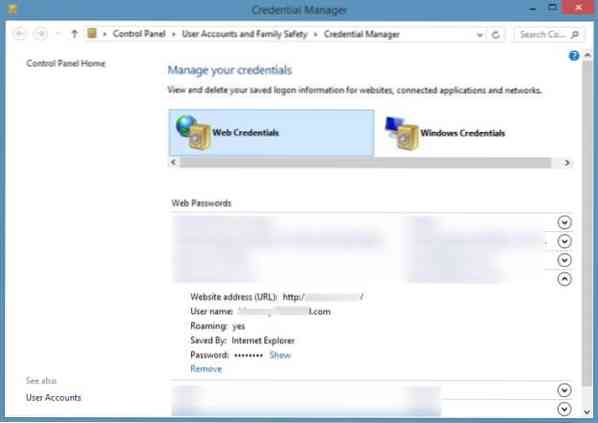
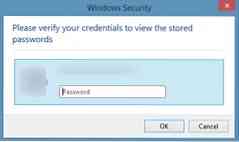
Selv om Credential Manager lar deg sikkerhetskopiere lagrede påloggingsinformasjoner for Windows, tilbyr det ikke et alternativ for å sikkerhetskopiere nettpassord. Vi må bruke et tredjepartsverktøy kalt IE PassView for å sikkerhetskopiere passord lagret i IE.
Slik sikkerhetskopierer du lagrede passord:
Trinn 1: Last ned NirSofts IE PassView herfra, en gratis programvare for å se og sikkerhetskopiere passord lagret i Internet Explorer-nettleseren.
Steg 2: Pakk ut den nedlastede zip-filen for å få IE PassView kjørbar, og dobbeltklikk deretter på den samme for å kjøre den.
Trinn 3: Når du kjører IE PassView, skanner den nettleseren for lagrede passord og viser URL-er, brukernavn og passord.
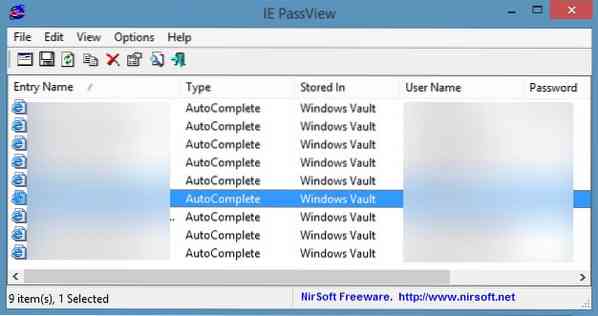
Trinn 4: For å sikkerhetskopiere alle passordene, velg alle oppføringene, høyreklikk på dem og klikk deretter Lagre valgte passord for å lagre alle brukernavn og passord i en tekstfil.
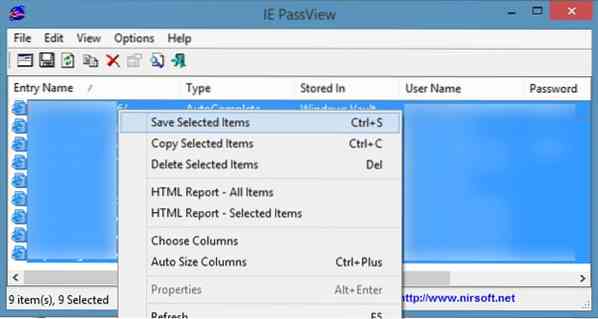
MERKNAD: Når du laster ned og kjører IE PassView, Windows Defender i Windows 8/8.1 kan varsle deg om at et potensielt farlig program er oppdaget. Du kan trygt ignorere advarselen og kjøre verktøyet, da IE PassView er en populær programvare fra den pålitelige NirSoft.
 Phenquestions
Phenquestions


