Microsoft har investert mye i begge Android og iOS økosystem. En av innsatsene som er gjort er Telefonappen din. Det er en innebygd funksjon i Windows 10, som gir varsler, muligheten til å svare på dem, motta og sende SMS, se bilder på din telefon-app. Det er mye! Funksjonen skal også kunne håndtere samtaler, men det ser ut til å være en trinnvis utrulling. I dette innlegget vil vi dele hvordan du kan konfigurere og bruke telefonappen din i Windows 10.
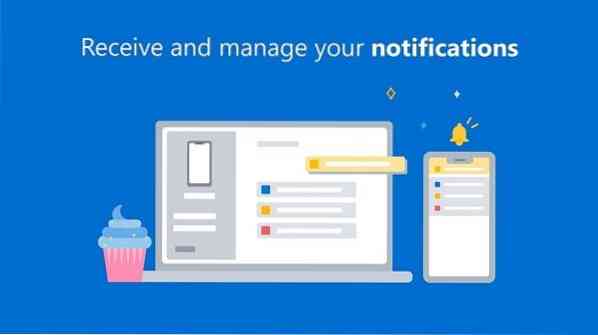
Slik bruker du telefonappen din i Windows 10
Det er to deler av hele denne opplevelsen. Den ene er å sette opp appen eller koble appen til datamaskinen. For det andre er å konfigurere appen når det gjelder varsler:
- Konfigurer telefonappen din i Windows 10
- Administrer varsler, få tilgang til bilder og SMS
- Fjern telefonlenken din.
Før vi fortsetter, må du sørge for at minimumskravet er oppfylt:
- En PC som kjører Windows 10. april 2018-oppdatering eller nyere.
- Telefonen kjører Android 7.0 (Nougat) eller høyere.
Oppsettprosessen er litt annerledes for Samsung-telefoner.
1] Konfigurer telefonappen din i Windows 10

Windows 10 har en telefonseksjon i Windows 10-innstillinger, men den er forskjellig fra din telefon-app. Telefonseksjonen viser alle tilkoblede telefoner og er koblet til Microsoft-kontoen. Det hjelper deg også å koble til og koble en Android eller iPhone til Windows 10 PC. Selv om det gjør installasjonsprosessen enkel, kan du alltid legge til telefonen uten den. Men først, la oss lære å gjøre det på vanlig måte.
- Åpne Windows-innstillinger ved hjelp av WIN + I. og klikk deretter på Telefon-delen
- Hvis du tidligere har koblet til en hvilken som helst telefon, blir den oppført her. Hvis dette er første gang, så klikk på Legg til en telefon knapp.
- Den starter Your Phone App.
- Det neste skjermbildet vil spørre type telefon, jeg.e., Android eller iOS. Velg og fortsett
- Den vil da sende deg en tekst med en lenke til Telefonen din Companion App (Android)
- Du må installere appen og logge på med samme konto, som er på Windows 10 datamaskin.
- Appen på datamaskinen vil vente i bakgrunnen til prosessen er fullført.
- Så snart du logger på, blir PC-applikasjonen varslet, og den kobles til.

Siden applikasjonen på PC og telefon kobles til, må du tillate det slik at det kan kjøre i bakken og få tilgang til filene. Det kan påvirke batteriets levetid, siden det fortsetter å kjøre i bakgrunnen.
Ledsagerappen på mobilen din har ingen konfigurasjon. Den eneste jobben er å sende varsler som kommer på telefonen til Windows 10-datamaskinen.
I begynnelsen av denne delen delte jeg at det er en annen måte å sette opp. Alt du trenger er å installere applikasjonen og logge på med Microsoft-kontoen. Når du gjør det, vil appen på telefonen vise hvordan du kan gjøre oppsettet på PCen - uansett, det er det samme.
I slekt: Feilsøk problemer og problemer med telefonappen på Windows 10
2] Administrer varsler, få tilgang til bilder og SMS
Telefonappen din, ikke telefonseksjonen i innstillingene, lar deg administrere hvordan mobil kobles til Windows 10 PC. Hvis du har flere telefoner, kan du administrere dem individuelt.

Konfigurer innstillinger
Det er det første du bør sette opp. Start appen, og klikk deretter på tannhjulikonet nederst til venstre. Her kan du konfigurere innstillinger for bilder, meldinger og varsler.
- Bilder: Et enkelt alternativ som vil deaktivere tilgang til bilder. Hvis du ofte overfører bilder mellom datamaskin og telefon, så hold dette på.
- Meldinger: Du må ikke savne noe SMS-varsel, spesielt hvis det er fra banken din eller noe som er relatert til økonomi. Hvis varsler er for mye, vil jeg foreslå at du i det minste holder enten banneret eller merket på oppgavelinjen slått på.
- Meldinger: Her kan du konfigurere varsler fra apper. Den er slått av som standard, og når du aktiverer den, vil den tillate alle appene på telefonen. Du må konfigurere hvilken app som kan vise varslingene. ellers blir det for mange distraksjoner. Utvid lenken som sier "Velg hvilke apper som gir deg beskjed" og slå deretter av for de minst viktige appene.
Den beste delen av appvarsling er at den støtter svar. Du kan svare på SMS, tekst, WhatsApp eller messenger fra mobilen uten å starte applikasjonen.
Få tilgang til bilder

Den viser 25 nylige bilder, som også inkluderer skjermbilder. Det er klart at det ikke er for overføring av bilder, men bare for å få tilgang til nylig tatt skjermbilder og bilder raskt.
Hvis du klikker på det, vil det åpne bildet i standard foto-appen, men hvis du vil dele det, gjør du et høyreklikk. Du kan deretter velge å kopiere, dele og lagre som. Når du klikker på del, vil den åpne standard delingsmeny-appen, som lar deg sende den til Apps og Mail konfigurert på Windows.
Les og send meldinger

Det er sannsynligvis den beste delen av appen, som lar deg lese SMSen, sende tilbake et svar og også opprette en ny melding. Jeg husker at Google lanserte nettversjonen av Android-meldinger, men denne løsningen er mye bedre.
Varsler
Hvis du hater å hente mobil for å sjekke det siste varselet, kommer du til å elske denne delen. Den replikerer mobilvarslene. Når du avviser et varsel på PC, fjernes også varselet fra telefonen. Hvis varslene ikke synkroniseres, kan du lese vår feilsøkingsveiledning - Telefonappvarslene dine synkroniseres ikke eller fungerer ikke.
Microsoft har gjort en utmerket jobb med denne appen, og du kan nesten være telefonfri mens du jobber på PCen. Det ble forventet at Calling-funksjonen skulle bli tilgjengelig med Windows 10 v1909, men jeg kan fortsatt ikke se den på datamaskinen min.
Kopier og lim inn flere enheter
Det er en fantastisk funksjon i din telefonapp som lar deg kopiere og lime inn data mellom Windows 10 og Android-smarttelefon. Fra nå av støttes den imidlertid bare på Samsung Galaxy S20, Samsung Galaxy S20 +, Samsung Galaxy S20 Ultra og Samsung Galaxy Z Flip-enheter.
For å aktivere denne funksjonen, må du sørge for at telefonappen din er på den nyeste versjonen på både Android-telefoner og Windows 10-enheten.
- Åpne telefonappen din i Windows 10 PC
- Gå til Innstillinger> Kopier og lim inn flere enheter
- Toggle er På for “Tillat at denne appen får tilgang til og overfører innhold jeg kopierer og limer inn mellom telefonen og PCen min.”
Nå er det du kopierer på en av enhetene, tilgjengelig i den andre. Hvis telefonen og PC-en din ikke har samme Wifi, vil den bruke mobildataene til å overføre kopierte data.
Fra nå av er det bare mulig å kopiere tekst og bilder mellom enhetene dine for øyeblikket. Under overføringen vil den endre størrelsen på bildene med en størrelse over 1 MB, og det kan være tap i formateringen.
Hvordan fjerne telefonkoblingen

Det er ikke noe alternativ å fjerne den tilkoblede enheten fra Windows 10-datamaskinen. Den enkleste måten er å logge av ledsagerappen på telefonen. Det er nyttig når du vil koble fra midlertidig. Hvis du leter etter en permanent løsning, følger du trinnene:
- Åpne Windows Innstillinger> Telefon
- Klikk på Administrer alle enheter som er koblet til Microsoft-kontoen din
- Det åpnes i nettleseren, og du må logge på med samme Microsoft-konto som du har på datamaskinen.
- Koblingen tar deg til siden der alle enhetene som er tilknyttet Microsoft-kontoen er tilgjengelige. Finn telefonen du vil fjerne.
- Klikk på Administrer, og velg deretter å fjerne tilknytningen.
- Merk av i avmerkingsboksen og klikk på fjern for å fullføre prosessen.
Jeg håper opplæringen var enkel å følge, og du kunne forstå hvordan du bruker telefonappen din.
Relatert leser:
- Hva er YourPhone.exe-prosess i Windows 10
- Få telefonen til å synkronisere over mobildata
- Slik deaktiverer du funksjonen for telefonlinking
- Telefonappen din fungerer ikke
- Speil innhold fra telefon til PC ved hjelp av din telefon-app
- Slik avinstallerer du telefonappen.
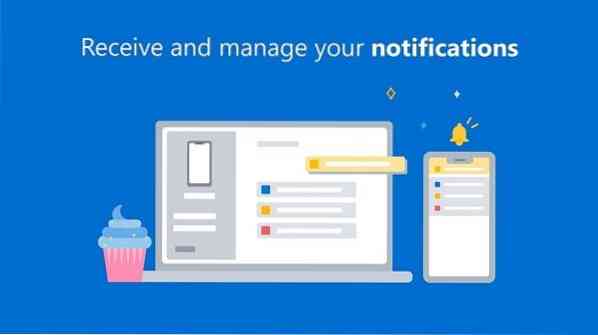
 Phenquestions
Phenquestions


