Windows Sandbox bruker Hyper-V-funksjonen til å kjøre på en Windows 10-datamaskin. Men når dette er aktivert, kan ikke hvilken som helst tredjeparts virtualiseringsprogramvare kjøres. Dette inkluderer programvare som VMWare, VirtualBox og så videre. Men denne begrensningen kan overvinnes ved hjelp av en løsning. Det kan være nyttig for de som oppgraderte til Windows 10 med Windows Sandbox hovedsakelig, men stole på virtuelle maskiner på datamaskinen for bestemt arbeid.
Bruk Windows Sandbox og Virtual Machines sammen
Vi vil dekke to hovedaspekter av denne guiden. De er som følger:
- Aktiver bruk av Windows Sandbox og Virtual Machines sammen.
- Deaktiver bruken av Windows Sandbox og Virtual Machines sammen.
1] Aktiver bruk av Windows Sandbox og Virtual Machines sammen
Åpne Windows 10 Command Prompt-kommandolinjen med administratorrettigheter.
Skriv inn følgende kommando:
bcdedit / copy current / d “Windows 10 - Ingen Hyper-V”
Denne kommandoen vil opprette en ny oppstartsoppføring som vil være den eksakte kopien av den aktive oppstartsoppføringen, men som vil være uten Hyper-V.
Man må være forsiktig når man endrer Boot Configuration Data (BCD) av en datamaskin. Dette skyldes at selv den minste feilkonfigurasjonen i disse BCD-oppføringene kan føre til at datamaskinen ikke starter opp.
Du vil nå få en GUID.
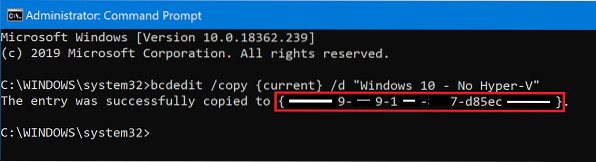
Forsikre deg om at du kopierer og lagrer det trygt.
Kopier GUID og utfør følgende kommando på kommandolinjen Kommandoprompt:
bcdedit / setthypervisorlaunchtype av
Når kommandoene er utført, er det bare å starte datamaskinen på nytt.
Du kommer inn i Windows Boot Manager.
Velg Windows 10 - Ingen Hyper-V oppføring for å starte opp i Windows 10.
2] Deaktiver bruken av Windows Sandbox og Virtual Machines sammen
Type msconfig i Start søkeboksen og velg Systemkonfigurasjon
Naviger i støvel fanen
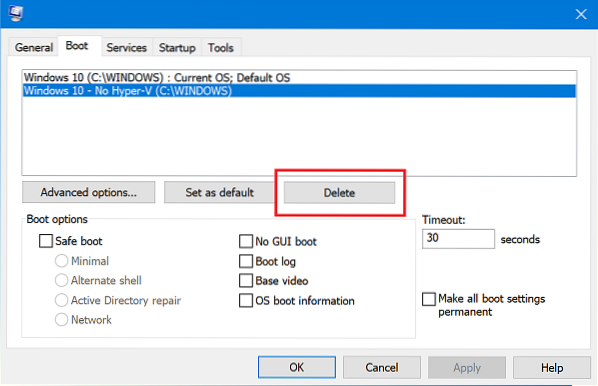
Slett oppføringen for Windows 10 Ingen Hyper-V fra listen som fylles ut
Velg Bruk, og velg deretter OK
Start datamaskinen på nytt, og oppføringen skal nå være borte.
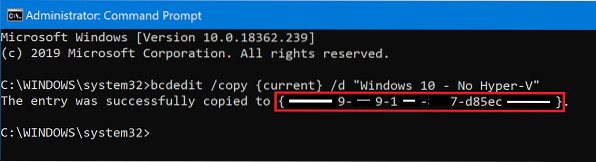
 Phenquestions
Phenquestions


