Hvordan starte en terminalemulator i Linux Mint 20
Før vi viser deg hvordan du bruker terminalemulatoren, vil vi først vise deg hvordan du får tilgang til terminalemulatoren i Linux Mint 20. Det er flere måter å starte terminalemulatoren i Linux Mint 20, beskrevet i de følgende avsnittene.
Metode 1: Bruke terminalikonet i oppgavelinjen
Det er et dedikert terminalikon som ligger i oppgavelinjen til Linux Mint 20-systemet. Bare klikk på dette ikonet for å starte terminalemulatoren, som vist på følgende bilde:

Metode 2: Bruke mynte-menyen
En annen metode for å starte terminalemulatoren i Linux Mint 20 fungerer ved å få tilgang til Mint Menu. Bare klikk på terminalemulatorikonet for å åpne det, som vist i følgende bilde:

Når myntemenyen har blitt lansert på skrivebordet, vil du se terminalikonet i den menyen. Klikk på ikonet for å starte terminalemulatoren, som vist nedenfor:
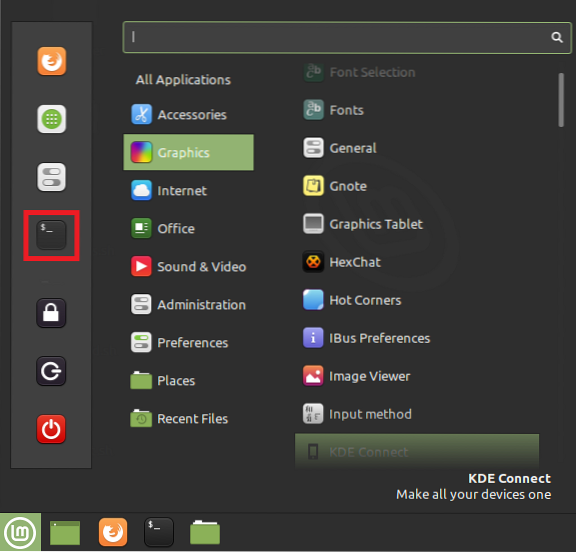
Metode 3: Bruk søkefeltet i Mint-menyen
I denne metoden må du starte Mint-menyen igjen ved å følge den samme prosedyren som beskrevet i metode 2. Etter at du har startet myntemenyen, vil du se en søkefelt. Skriv 'terminal' i søkefeltet, og du vil se et 'terminal' søkeresultat. Ved å klikke på dette resultatet, vil du starte terminalemulatoren, som vist på bildet nedenfor:

Metode 4: Bruke hurtigmenyen
En enklere måte å starte terminalemulatoren i Linux Mint 20 er gjennom hurtigmenyen. Høyreklikk bare hvor som helst på Linux Mint 20-skrivebordet for å starte hurtigmenyen. Fra denne menyen velger du alternativet 'Åpne i terminal' for å starte terminalemulatoren, som fremhevet i følgende bilde:
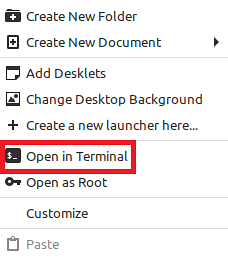
Metode 5: Bruk Ctrl + Alt + T snarvei
Endelig er den enkleste måten å starte terminalemulatoren i Linux Mint 20 bare ved å bruke 'Ctrl + Alt + Tsnarvei. Når du trykker på disse tastene sammen, starter terminalemulatoren umiddelbart, som vist på følgende bilde:

Hvordan bruke en terminalemulator
En terminalemulator kan brukes i Linux Mint 20 for å tjene mange forskjellige formål, hvorav de vanligste funksjonene er oppført nedenfor:
- Gi kommandoer til systemet ditt for å utføre bestemte oppgaver.
- Oppdater og oppgrader systemet.
- Installer pakker på systemet ditt.
- Manipulere filer, for eksempel å opprette og endre filer, endre tilgangstillatelser, flytte fra ett sted til et annet osv.
- Generer detaljerte batterirapporter av systemet ditt.
- Finn maskinvare og systemdetaljer.
- Slå av eller start systemet på nytt.
Konklusjon
Dagens artikkel lærte deg alle de forskjellige metodene du kan bruke til å starte terminalemulatoren i Linux Mint 20. Artikkelen viste deg også noen av de vanligste oppgavene du kan utføre ved hjelp av terminalemulatoren. Ved å gå gjennom denne artikkelen, forhåpentligvis, forstår du nå viktigheten av en terminalemulator i Linux.
 Phenquestions
Phenquestions


