SAR-installasjon
SAR-kommandoen kan installeres på systemet ditt ved hjelp av følgende trinn:
Når du har startet Linux Mint 20-terminalen, utfører du kommandoen sudo apt installere sysstat. Sysstat-pakken i Linux inneholder også SAR-kommandoen.

Det vil ta noen sekunder å installere sysstat-pakken. Deretter vil du se meldingene vist nedenfor på terminalen din.
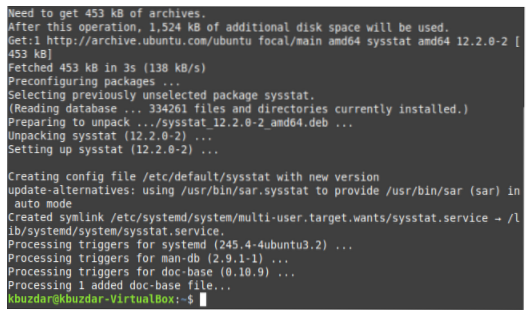
Aktivering av SAR-tjeneste
Når SAR-kommandoen eller sysstat-pakken er installert på Linux Mint 20-systemet ditt, må vi tillate at det samler inn systemaktivitetsdata ved å ta følgende trinn:
Åpne sysstat-filen i et tekstredigeringsprogram ved å kjøre terminalkommandoen sudo nano / etc / default / sysstat. Imidlertid brukte vi nano-editoren (Linux standardredigerer) for å åpne denne filen.

Når sysstat-filen er åpen i tekstredigeringsprogrammet, finn linjen (AKTIVERT = ”falsk”) og erstatt ”falsk” med “sann”, som vist på bildet nedenfor, for å aktivere SAR-kommandoen for å samle inn systemaktivitetsdataene dine. Når du har aktivert denne tjenesten, lagrer du filen og lukker den ved å trykke Ctrl + X.
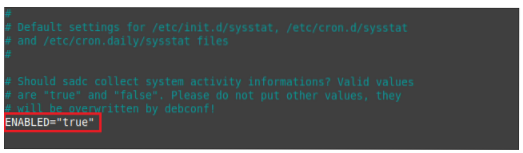
Start SAR-tjenesten på nytt
Siden vi har gjort noen endringer i sysstat-filen, må vi starte SAR-tjenesten på nytt slik at endringene kan tre i kraft. Gjør følgende for å gjøre det:
Kjør følgende kommando i terminalen for å starte SAR-tjenesten på nytt: omstart av tjenestesystat.

Når du kjører denne kommandoen, blir du bedt om autentisering. skriv inn passordet til kontoen din og klikk deretter på Autentiser-knappen.
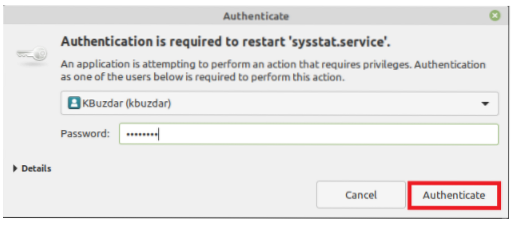
Få tilgang til SAR-hjelp
Før du bruker en ny kommando eller pakke, er det nyttig å lese brukerhåndboken. For SAR kan du få tilgang til hjelpemanualen som følger:
Kjør følgende kommando i terminalen: sar -hjelp. Etter at denne kommandoen er utført, vises syntaksen til SAR-kommandoen, alle dens variasjoner og alle parametrene som kan brukes med denne kommandoen.
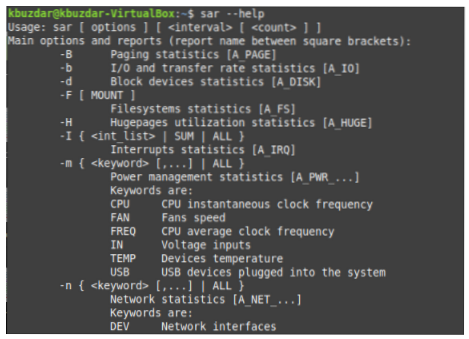
Du bør lese nøye gjennom hjelpemanualen til SAR-kommandoen, fordi den vil hjelpe deg med å forstå bruken.
Deretter vil vi vise hvordan SAR-kommandoen kan brukes i noen eksempler på scenarier.
Kontrollere minnestatistikker
For å sjekke minnerelatert statistikk med SAR-kommandoen, må vi først kjøre følgende kommando i terminalen: sar -r TimeInterval NoOfTimes. SAR-kommandoen kan brukes med -r-flagget for å sjekke minnerelatert statistikk. Her spesifiserer TimeInterval tiden i sekunder som du vil sjekke minnestatistikken etter, og NoOfTimes angir hvor mange ganger du vil sjekke minnestatistikken. For dette eksemplet ønsker vi å sjekke minnestatistikken hvert annet sekund til vi har sjekket statistikken fire ganger.

Å kjøre denne kommandoen viser deg minnestatistikken i henhold til verdiene til TimeInterval og NoOfTimes, og gjennomsnittsverdier er også gitt, som vist i følgende bilde.
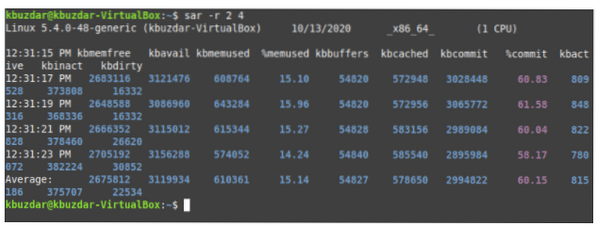
Kontrollerer CPU-statistikk
For å sjekke CPU-relatert statistikk med SAR-kommandoen, må vi først kjøre følgende kommando i terminalen vår: sar -u ALL TimeInterval NoOfTimes. SAR-kommandoen kan brukes med -u-flagget og ALL-nøkkelordet for å sjekke all CPU-relatert statistikk. Her spesifiserer TimeInterval tiden i sekunder etter som du vil sjekke CPU-statistikken din, og NoOfTimes angir hvor mange ganger du vil sjekke CPU-statistikken. For dette eksemplet ønsker vi å sjekke CPU-statistikken hvert annet sekund til vi har sjekket statistikken to ganger.

Denne kommandoen returnerer CPU-statistikken i henhold til verdiene til TimeInterval og NoOfTimes, og gjennomsnittsverdier er også gitt.
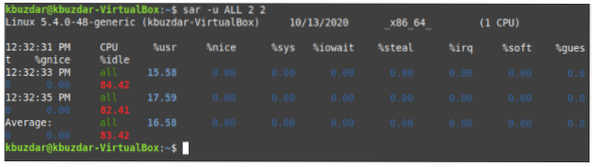
Kontrollere CPU-statistikken til en bestemt kjerne
Vi kan sjekke CPU-relatert statistikk for en bestemt CPU-kjerne med SAR-kommandoen ved å kjøre følgende kommando i terminalen vår: sar -P CPU_Core TimeInterval NoOfTimes. SAR-kommandoen kan brukes med -P-flagget ved å gi CPU-kjernen (en heltall fra 0 til TotalNoOfCores-1) for å sjekke CPU-relatert statistikk for en bestemt kjerne. Her spesifiserer TimeInterval tiden i sekunder som du vil sjekke CPU-statistikken din etter, og NoOfTimes angir hvor mange ganger du vil sjekke CPU-statistikken til den angitte kjernen.
For dette eksemplet ønsker vi å sjekke CPU-statistikken hvert annet sekund til vi har sjekket den første CPU-kjernen to ganger. Det er viktig å merke seg at CPU_Core-nummerering starter fra 0. Derfor blir den første kjernen referert til som 0, den andre kjernen er referert til som 1, osv.

Å kjøre denne kommandoen viser CPU-statistikken for den første kjernen i henhold til verdiene til TimeInterval og NoOfTimes, og gjennomsnittsverdier er også gitt.
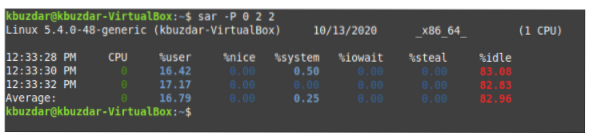
Kontrollerer I / O-statistikk
For å sjekke I / O-relatert statistikk med SAR-kommandoen, må vi først kjøre følgende kommando i terminalen vår: sar -b TimeInterval NoOfTimes. SAR-kommandoen kan brukes med -b-flagget for å sjekke all I / O-relatert statistikk. Her spesifiserer TimeInterval tiden i sekunder som du vil sjekke I / O-statistikken din etter, og NoOfTimes angir hvor mange ganger du vil sjekke I / O-statistikken. For dette eksemplet ønsker vi å sjekke I / O-statistikken hvert sekund til vi har sjekket statistikken fire ganger.

Å kjøre denne kommandoen viser deg I / O-statistikken i henhold til verdiene til TimeInterval og NoOfTimes, og gjennomsnittsverdier er også gitt.
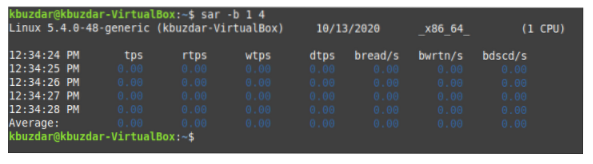
Kontrollere bytte minnestatistikk
Bytteminnet er definert som minnet som kan lånes fra harddisken når RAM-en din går tom for plass. For å sjekke vekslingsminnerelatert statistikk med SAR-kommandoen, må vi først kjøre følgende kommando i terminalen vår: sar -S TimeInterval NoOfTimes. SAR-kommandoen kan brukes med -S-flagget for å sjekke bytteregistreringsstatistikken. Her angir TimeInterval tiden i sekunder som du vil sjekke bytteminnestatistikken din etter, og NoOfTimes angir hvor mange ganger du vil sjekke bytteminnestatistikken. For dette eksemplet ønsker vi å sjekke bytteminnestatistikken hvert annet sekund til vi har sjekket statistikken to ganger.

Å kjøre denne kommandoen viser deg bytteminnestatistikken i henhold til verdiene til TimeInterval og NoOfTimes, og gjennomsnittsverdier er også gitt.
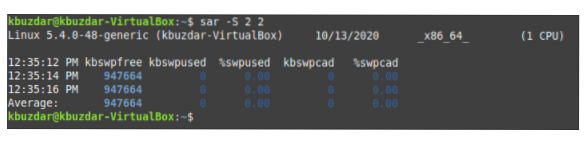
Kontrollere diskstatistikk
I / O-statistikken inneholder informasjon relatert til inngangs- og utdataenhetene. Men hvis du bare vil sjekke diskrelatert statistikk med SAR-kommandoen, må du først kjøre følgende kommando i terminalen: sar -d TimeInterval NoOfTimes. SAR-kommandoen kan brukes med -d-flagget for å sjekke all diskrelatert statistikk. Her spesifiserer TimeInterval tiden i sekunder etter som du vil sjekke diskstatistikken din, og NoOfTimes angir hvor mange ganger du vil sjekke diskstatistikken. For dette eksemplet ønsker vi å sjekke diskstatistikk hvert annet sekund til vi har sjekket statistikken to ganger.

Å kjøre denne kommandoen vil vise deg diskstatistikken i henhold til verdiene til TimeInterval og NoOfTimes, og gjennomsnittlige verdier er også gitt.
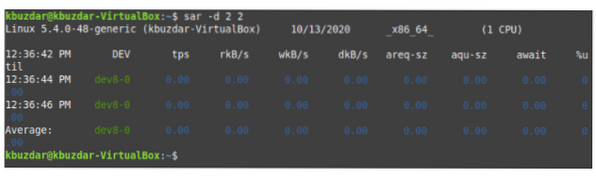
Kontrollere disknavn
Denne oppgaven er variasjon av den som er beskrevet ovenfor. Her sjekker vi alle disknavnene ved å kjøre følgende kommando i terminalen vår: sar -p -d TimeInterval NoOfTimes. SAR kan brukes med flaggene -p og -d for å sjekke alle disknavnene. Her angir TimeInterval tiden i sekunder som du vil kontrollere disknavnene etter, og NoOfTimes angir hvor mange ganger du vil kontrollere disknavnene. For dette eksemplet vil vi sjekke disknavnene hvert annet sekund til vi har sjekket statistikken to ganger.

Å kjøre denne kommandoen viser deg alle disknavnene i henhold til verdiene til TimeInterval og NoOfTimes, og gjennomsnittlige verdier er også gitt.
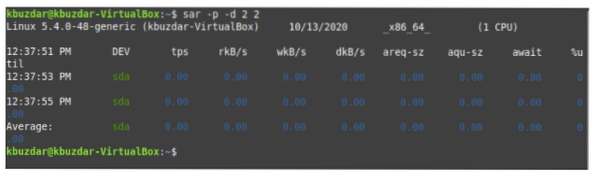
Kontrollere nettverksstatistikker
For å sjekke all nettverksrelatert statistikk med SAR-kommandoen, må vi først kjøre følgende kommando i terminalen vår: sudo sar -n DEV TimeInterval NoOfTimes. SAR-kommandoen kan brukes med sudo-privilegier og -n-flagget, og DEV-nøkkelordet brukes til å sjekke all nettverksrelatert statistikk. Her angir TimeInterval tiden i sekunder som du vil sjekke nettverksstatistikken din etter, og NoOfTimes angir hvor mange ganger du vil sjekke nettverksstatistikken. For dette eksemplet ønsker vi å sjekke nettverksstatistikken hvert annet sekund til vi har sjekket statistikken to ganger.

Å kjøre denne kommandoen viser nettverksstatistikken i henhold til verdiene til TimeInterval og NoOfTimes, og gjennomsnittlige verdier er også gitt.
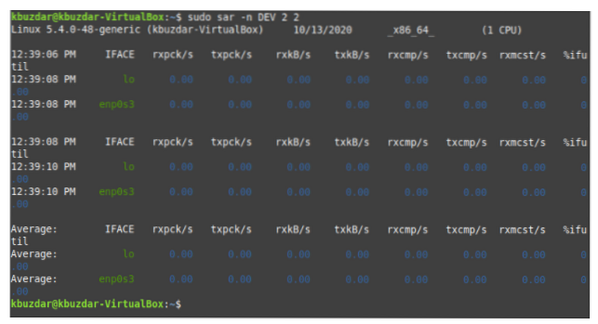
Kontrollerer kontekstbytterstatistikker
Kontekstbytte er viktig i alle operativsystemer fordi det gjør at prosessoren din kan multitaske ved å lagre den nåværende tilstanden til en prosess og la en annen prosess utføres, og det kan forhindre konflikter og tap av data. Når utførelsen av en prosess er fullført, kan den forrige prosessen gjenopptas basert på den lagrede tilstanden.
For å sjekke all kontekstbyttestatistikken med SAR-kommandoen, må vi først kjøre følgende kommando i terminalen vår: sar -w TimeInterval NoOfTimes. SAR-kommandoen kan brukes med -w-flagget for å sjekke all kontekstbyttestatistikken. Her spesifiserer TimeInterval tiden i sekunder etter som du vil sjekke kontekstsvitsjestatistikken din, og NoOfTimes angir hvor mange ganger du vil sjekke kontekstsvitsjestatistikken. For dette eksemplet vil vi sjekke kontekstbyttestatistikken hvert annet sekund til vi har sjekket statistikken to ganger.

Å kjøre denne kommandoen viser deg kontekstbyttestatistikken i henhold til verdiene til TimeInterval og NoOfTimes, og gjennomsnittlige verdier er også gitt.
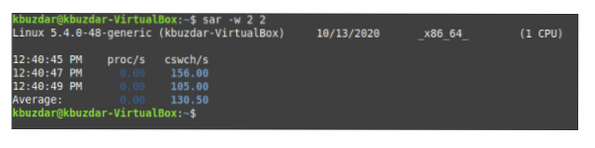
Kontrollere personsøkestatistikk
Personsøking brukes i operativsystemer for minnestyring. Den håndterer hvordan data lagres og hentes på harddisken og hvordan de blir hentet til og brukt i hovedminnet. For å sjekke all personsøkerrelatert statistikk, må vi kjøre følgende kommando i terminalen vår: sar -B TimeInterval NoOfTimes. SAR-kommandoen kan brukes med -B-flagget for å sjekke personsøkerelatert statistikk. Her angir TimeInterval tiden i sekunder etter som du vil sjekke personsøkestatistikken din, og NoOfTimes angir hvor mange ganger du vil sjekke personsøkestatistikken. For dette eksemplet ønsker vi å sjekke personsøkestatistikken hvert sekund til vi har sjekket statistikken fire ganger.

Å kjøre denne kommandoen vil vise deg personsøkestatistikken i henhold til verdiene til TimeInterval og NoOfTimes, og gjennomsnittlige verdier er også gitt.
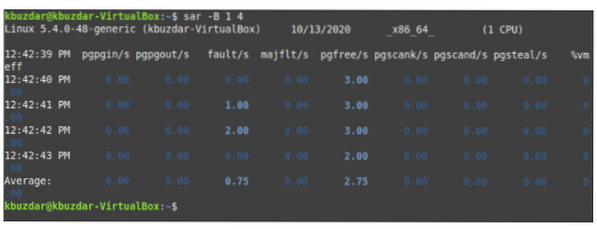
Lagre SAR-statistikk i en fil
Du kan lagre utdataene fra SAR-kommandoen for senere bruk ved å kjøre følgende kommando i terminalen din: sar -o Filnavn -u TimeInterval NoOfTimes. SAR-kommandoen kan brukes med -o-flagget og hvilket som helst annet flagg (i henhold til statistikken du vil generere) sammen med et filnavn for å lagre resultatet av SAR-kommandoen din i en fil. Her angir TimeInterval tiden i sekunder som du vil lagre SAR-kommandoutgangen etter, og NoOfTimes angir hvor mange ganger du vil lagre SAR-kommandoutgangen. For dette eksemplet ønsker vi å lagre CPU-statistikken (som indikert av -u-flagget) hvert annet sekund i en fil som heter sarFILE til vi har lagret statistikken to ganger.

Å kjøre denne kommandoen viser CPU-statistikken i henhold til verdiene til TimeInterval og NoOfTimes, og gjennomsnittlige verdier er også gitt. Videre vil det lagre denne utgangen i en fil.
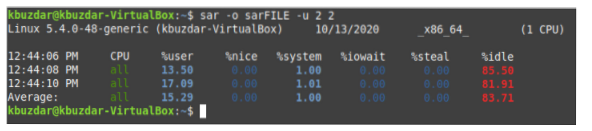
For å bekrefte om en slik fil er opprettet, kan du besøke Hjem-katalogen din ved å klikke på Filbehandling-ikonet. Her finner du sarFILE, som fremhevet i bildet vist nedenfor.
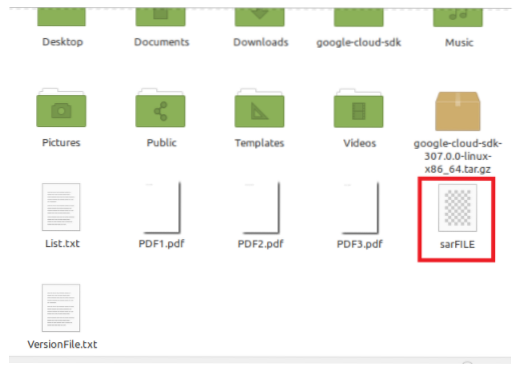
Henter tidligere SAR-statistikker fra en fil
For å bruke SAR-statistikken du har lagret i en fil, kan du kjøre følgende kommando i terminalen vår: sar -f Filnavn. Her vil vi hente innholdet i sarFILE.

Når du kjører denne kommandoen, vises innholdet i sarFILE på terminalen din, som vist i det følgende bildet. Du kan bekrefte at dette innholdet er det samme som ovenfra.
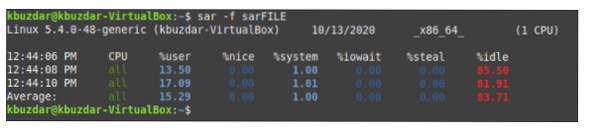
Konklusjon
Denne opplæringen gikk over en håndfull enkle scenarier der SAR-kommandoen kan brukes. Imidlertid er det mange andre (mer komplekse) scenarier der denne kommandoen kan brukes effektivt. Vi håper du fant denne artikkelen som en nyttig introduksjon til SAR-kommandoen i Linux Mint 20.
 Phenquestions
Phenquestions


