Blant de forskjellige konseptene i et operativsystem er den mest avgjørende tilgangskontrollen, som spesifiserer tilgangsnivået som blir gitt til hver bruker av det operativsystemet. Retningslinjene for tilgangskontroll sikrer at ingen brukere har lov til å utføre de aktivitetene han ikke har fått rettigheter for. De to vanligste typene brukere i ethvert operativsystem er rotbrukeren (har administratorrettigheter) og gjestebrukeren (har bare et begrenset sett med rettigheter).
Noen ganger må til og med en gjestebruker utføre noen oppgaver som krever administrative rettigheter. Heldigvis gir Linux oss en måte å gjøre dette på, dvs.e., ved å bruke nøkkelordet "sudo" før en kommando. Det er et så magisk nøkkelord at hvilken kommando som blir fulgt av dette nøkkelordet får kjøre med rotprivilegiene i stedet for sine egne begrensede privilegier. Sudo står for Super User DO. For dagens diskusjon er vårt mål å forklare deg bruken av "sudo" -kommandoen i Linux.
Merk: Vi har brukt Linux Mint 20 for å forklare metoden for å bruke kommandoen “sudo”.
Metoden for å bruke kommandoen “sudo” i Linux Mint 20 vil bli demonstrert av følgende tre eksempler:
Scenario nr. 1: Oppdaterer systemet ditt med Sudo Command
Når du vil installere noe nytt program, program, pakke eller kommando i Linux-systemet, anbefales det alltid å oppdatere systembufferen før den. Det er fordi noen ganger kan noen eksisterende pakker ikke sendes ut, noe som kan forårsake problemer for deg når du installerer noe nytt på systemet ditt. Du kan utføre kommandoen "oppdatering" med root-brukerrettighetene. Derfor, for å oppdatere systemet ditt med sudo-kommandoen, må du gjøre trinnene som er nevnt nedenfor:
I det første trinnet, start terminalen i en hvilken som helst Linux-distribusjon (jeg bruker Linux Mint 20); det kan gjøres ved å klikke på terminalikonet på. Du kan visualisere Linux Mint 20-terminalen i følgende bilde:

Når du har lansert terminalen, er det neste du må gjøre å kjøre kommandoen "oppdatering" mens du bruker nøkkelordet "sudo" før det som vist nedenfor:
$ sudo apt oppdatering
Når du trykker på Enter-tasten, vil kommandoen "oppdatering" ta noen sekunder å fullføre kjøringen, avhengig av totalt antall pakker som skal oppdateres. Jo mer de ødelagte pakkene eller avhengighetene er, desto mer tid vil det ta å utføre kommandoen "oppdatering". Når kjøringen er fullført, vil terminalen din imidlertid manifestere følgende utdata på den:
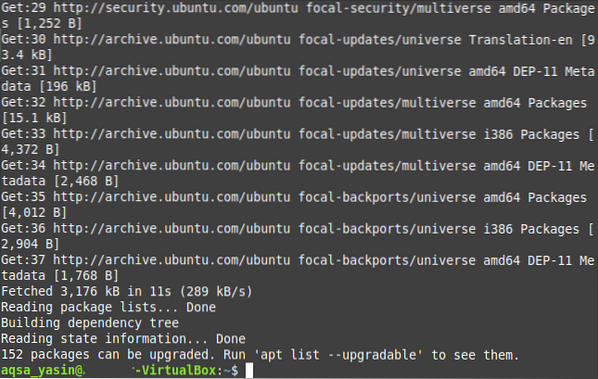
Scenario 2: Oppgradere systemet ditt med Sudo Command
Vanligvis, etter en systemoppdatering, må du også oppgradere disse pakkene, hvis oppgraderte versjoner er tilgjengelige på Internett. Denne prosessen tar litt lengre tid enn å kjøre den enkle "oppdatering" -kommandoen fordi du tross alt installerer alle nyere versjoner av pakkene hvis oppgraderinger er tilgjengelige. Videre krever disse oppgraderingene også ekstra plass på systemet ditt. Igjen, for å oppgradere pakkene på systemet ditt, må du kjøre kommandoen "upgrade" med "sudo" -rettighetene, noe som kan gjøres som følger:
I Linux Mint 20-terminalen din skal du utføre følgende kommando:
$ sudo apt oppgradering
Når du trykker på Enter-tasten for å kjøre denne kommandoen, blir du bedt om bekreftelse på om du faktisk vil oppgradere pakkene dine eller ikke. Dette gjøres fordi Linux anser det som obligatorisk å spørre brukeren før du installerer en slik pakke som opptar ekstra plass på systemet, samt krever tilstrekkelig tid. Hvis du er sikker på å fortsette med denne prosessen, kan du ganske enkelt formidle dette til operativsystemet ditt ved å skrive inn "Y" i terminalen din og deretter trykke Enter-tasten som fremhevet i bildet vist nedenfor:
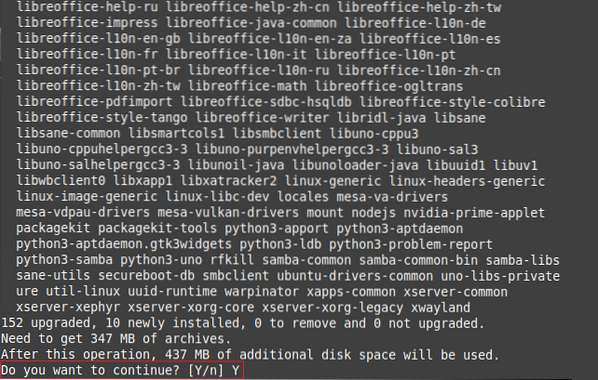
Det vil ta noen minutter før kommandoen "oppgradering" er fullført, noe som igjen avhenger av nøyaktig antall pakker som skal oppgraderes. Når alle pakkene er oppgradert, vil terminalen imidlertid vise følgende utdata på den:
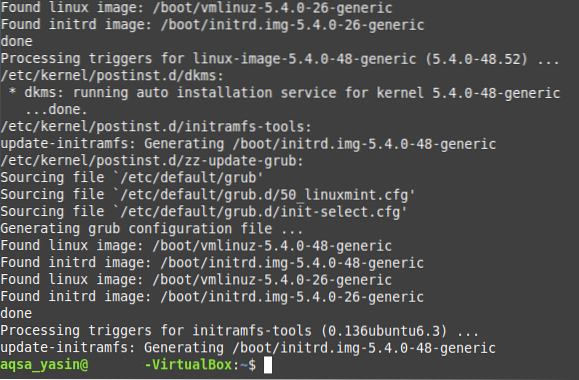
Scenario # 3: Opprette en tekstfil med Sudo Command
For å få tilgang til de fleste tekstredigerere i Linux-operativsystemet, trenger du root-brukerrettigheter. På samme måte, for å lage en tekstfil med nano-editoren, må du gjøre det mens du bruker søkeordet "sudo", og hele prosessen forklares i trinnene nevnt nedenfor:
I det første trinnet må du utføre følgende kommando:
$ sudo nano MyFile.tekstDu kan erstatte “MyFile.txt ”med hvilket som helst navn du ønsker til tekstfilen din i stedet for å gi den navnet MyFile.tekst. Som i dette tilfellet har vi kalt tekstfilen vår som Sudo.tekst.

Når du har kjørt denne kommandoen, vil den ikke bare opprette en ny tom tekstfil med det angitte navnet i hjemmekatalogen din, men den vil også åpne den filen med nano-editoren, hvor du kan legge til alt innhold du ønsker i denne filen vist på følgende bilde:

Etter å ha gjort alle disse endringene, må du lagre filen og gå ut av nano-editoren ved å trykke Ctrl + X. Du kan også bekrefte om en tekstfil faktisk er opprettet i hjemmekatalogen din ved å kjøre kommandoen "sudo" eller ikke bare ved å gå til hjemmekatalogen. Her vil du kunne finne den nyopprettede tekstfilen din, som vist på bildet nedenfor:
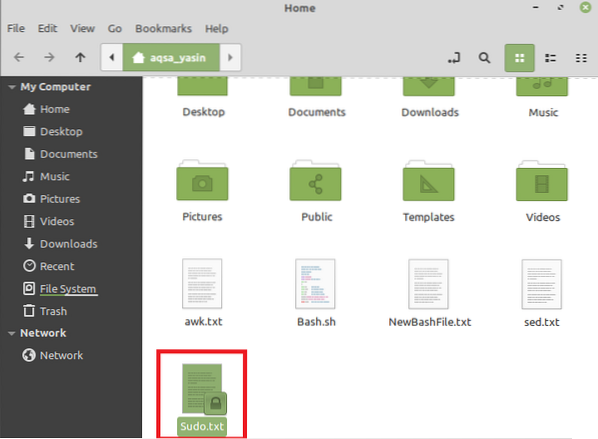
Konklusjon
I denne artikkelen prøvde vi å gi deg en kort oversikt over bruken av "sudo" -kommandoen i Linux Mint 20. Dette er bare noen av eksemplene på scenarier der du effektivt kan bruke denne kommandoen. Imidlertid kan dette nøkkelordet brukes med et stort antall andre kommandoer, så vel som på de andre smakene i Linux-operativsystemet.
 Phenquestions
Phenquestions

