PulseAudio kan kombinere lyder fra flere kilder (kalt miksing). Det kan endre lydformat, øke eller redusere lydkanaler. Det kan også sende lyden fra en datamaskin til en annen datamaskin. PulseAudio er i utgangspunktet en veldig kraftig nettverksbasert lydserver for Linux-, Mac OS- og Win32-systemer.
I denne artikkelen vil jeg vise deg hvordan du bruker PulseAudio til å administrere lyder på Ubuntu 18.04 LTS. La oss komme i gang.
Aktivere programvarekilder:
Det må du sørge for hoved, begrenset, univers, og multiverse programvarekilder er aktivert på din Ubuntu 18.04 LTS-maskinen først, da noen av pakkene du trenger å installere, er i disse programvarekildene.
Du kan bruke Programvare og oppdateringer app for å aktivere disse programvarekildene grafisk. Finne Programvare og oppdateringer fra Søknadsmeny og åpne den.
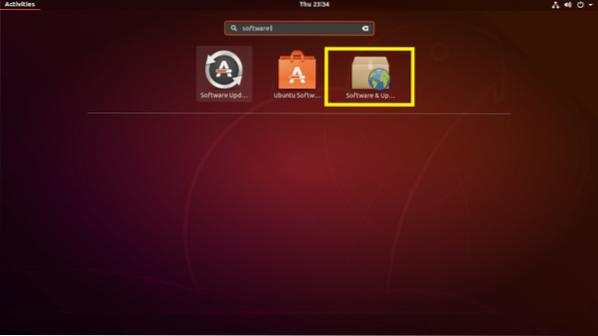
Nå i Programvare og oppdateringer app, sørg for at de merkede avmerkingsboksene er merket av.
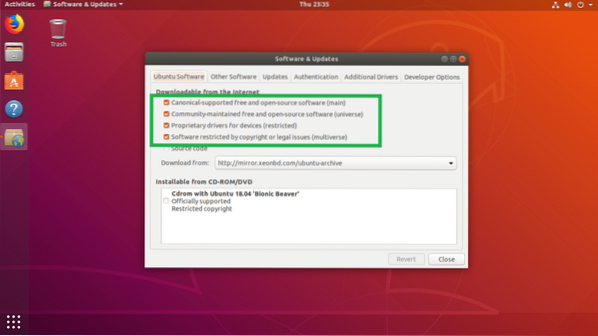
Når du er ferdig, lukk Programvare og oppdateringer og oppdater APT pakkelagerbuffer til Ubuntu 18.04 LTS-maskin med følgende kommando:
$ sudo apt oppdatering
De APT pakkeoppbevaringsbuffer bør oppdateres.
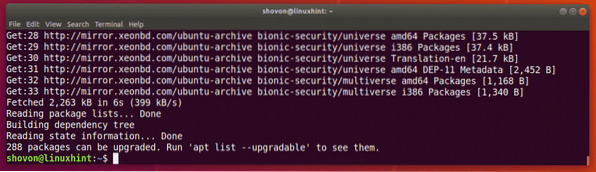
Installere PulseAudio på Ubuntu 18.04 LTS:
Ubuntu 18.04 LTS bruker ALSA for lydhåndtering som standard. Du kan enkelt erstatte den med PulseAudio lydserver.
PulseAudio er tilgjengelig i det offisielle pakkelageret. Så det er enkelt å installere.
Du kan installere PulseAudio med følgende kommando:
$ sudo apt installere pulseaudio
Trykk nå y og trykk deretter på

PulseAudio skal installeres.

Start datamaskinen på nytt.
Bruke PulseAudio volumkontroll grafisk verktøy:
PulseAudio har en grafisk frontend PulseAudio volumkontroll, som du kan bruke til å enkelt konfigurere PulseAudio-lyder grafisk.
Den er tilgjengelig i det offisielle pakkelageret til Ubuntu 18.04 LTS, men ikke installert som standard.
Kjør følgende kommando for å installere PulseAudio Volumkontroll på Ubuntu 18.04 LTS:
$ sudo apt installere pavucontrol
Trykk nå y og trykk deretter på
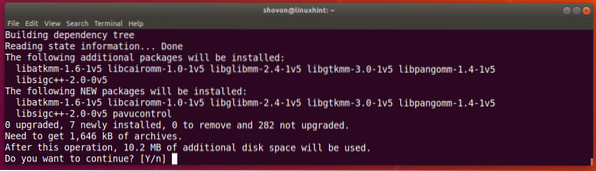
PulseAudio Volumkontroll skal installeres.
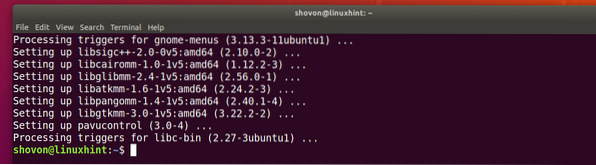
Nå kan du åpne PulseAudio volumkontroll fra Søknadsmeny av Ubuntu 18.04 LTS.
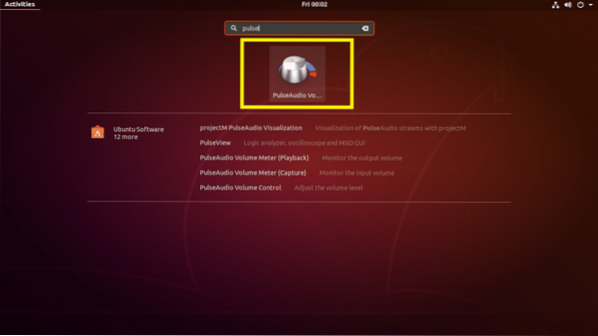
Dette er det grafiske verktøyet PulseAudio Volume Control.
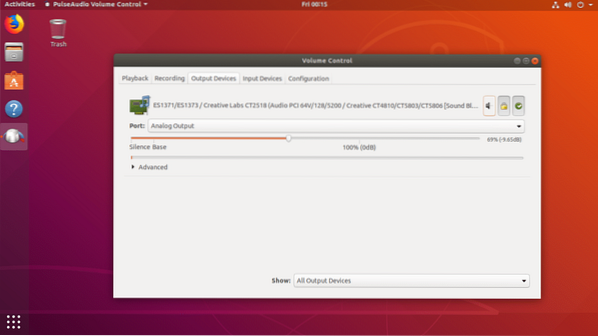
Du kan konfigurere lydutgangen fra Utdataenheter fanen. Du kan dra den markerte glidebryteren til venstre for å redusere utgangslyden, og dra den til høyre for å øke utgangslyden.
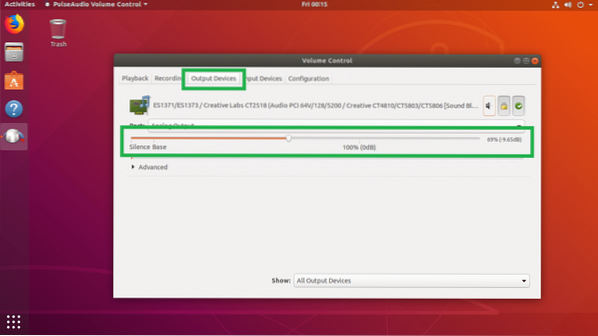
Du kan dempe og fjerne demping av lyden ved å klikke på den merkede vippeknappen i Utdataenheter fanen.
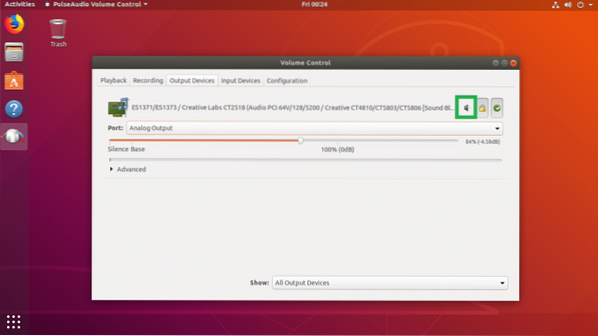
PulseAudio lar deg styre venstre og høyre høyttaler separat. Bare klikk på låsebryterikonet i Utdataenheter kategorien, og du bør se to separate glidebrytere som er merket i skjermbildet nedenfor. Du kan dra dem til venstre og høyre så til du får det resultatet du ønsker.
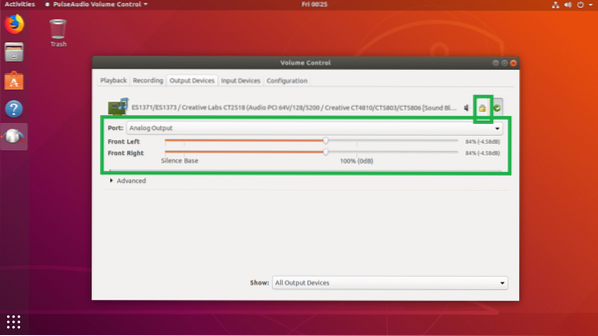
Du kan kontrollere lydinngangsenheter fra Inndataenheter fanen. Du kan dra glidebryteren til venstre for å redusere opptaksvolumet, og dra glidebryteren til høyre for å øke opptaksvolumet for standard opptaksenhet, som i mitt tilfelle er Mikrofon.
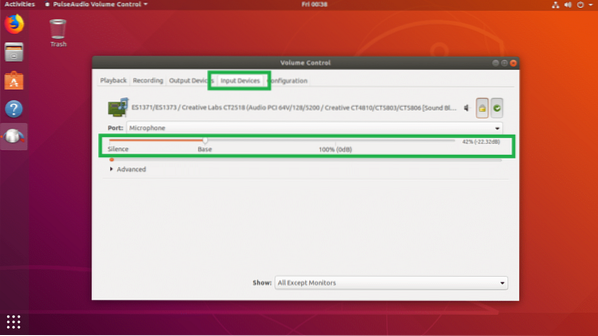
Du kan velge flere enheter fra Havn rullegardinmenyen som du kan se fra skjermbildet nedenfor. Du kan konfigurere lydinnganger for Mikrofon, Linje inn, Analog inngang og Video.
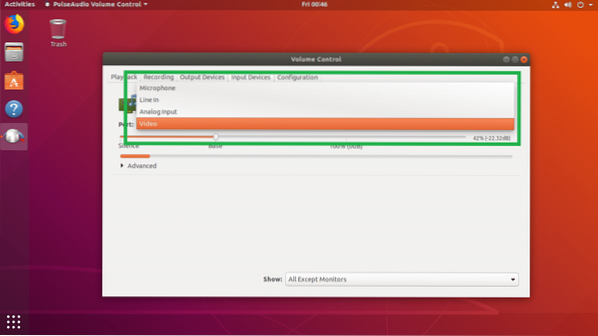
Akkurat som for utdataenhetene, kan du også konfigurere venstre og høyre kanal separat for inngangsenhetene. Bare klikk på låsikonet og to glidebrytere skal vises som markert i skjermbildet nedenfor.
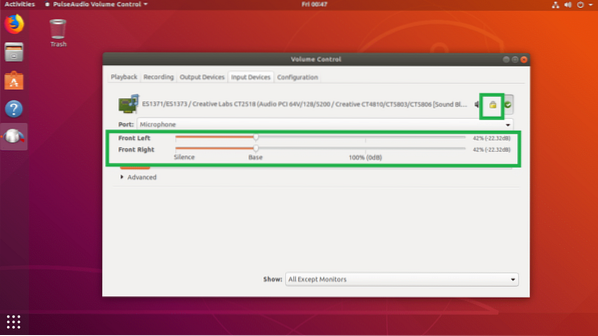
Du kan kontrollere hvilke inngangsenheter du vil se i Inndataenheter kategorien ved hjelp av Vise fram rullegardinmeny som du kan se på skjermbildet nedenfor. Hvis du har mange typer lydinngangsenheter installert, bør dette være en god funksjon for deg.
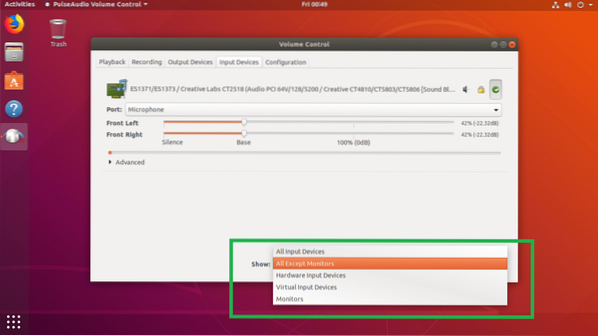
Du kan også klikke på det merkede vekselikonet for å aktivere eller deaktivere lydopptak.
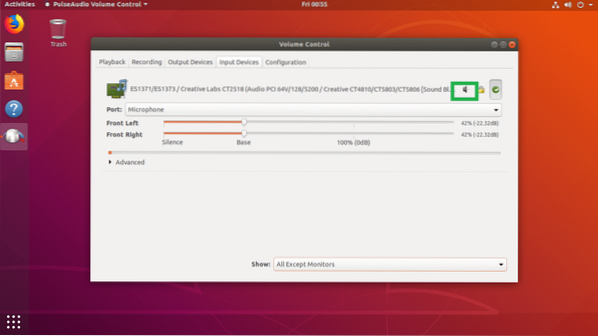
Du kan endre lydprofiler fra Konfigurasjon fanen i PulseAudio Volume Control-appen. Som det fremgår av skjermbildet nedenfor, er det mange lydprofiler tilgjengelig som standard. Analog stereo-dupleks er standard lydprofil.

Du kan kontrollere lyder for individuelle applikasjoner fra Avspilling fanen til PulseAudio Volumkontroll. når du kjører mediefiler ved hjelp av et mediaspillerapplikasjon på Linux, skal det vises i Avspilling fanen. Deretter kan du dra glidebryteren for det spesifikke programmet til venstre eller høyre for å kontrollere lydvolumet til bare det programmet.
Jeg spiller musikk med VLC Player, og den dukket opp i Avspilling kategorien til PulseAudio Volumkontroll som du kan se fra den merkede delen av skjermbildet nedenfor. Nå kan jeg flytte glidebryteren til høyre for å øke lydvolumet, eller til venstre for å redusere lydvolumet.
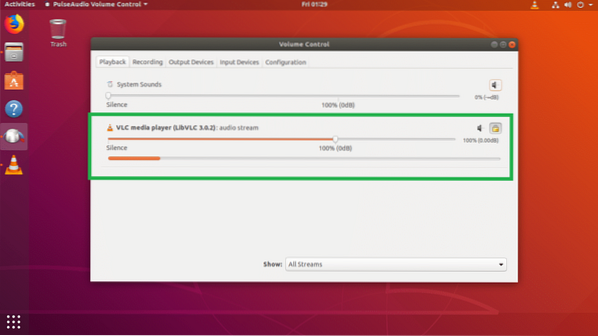
Jeg kan klikke på den merkede vippeknappen for å dempe og fjerne lyden for VLC-spiller også.
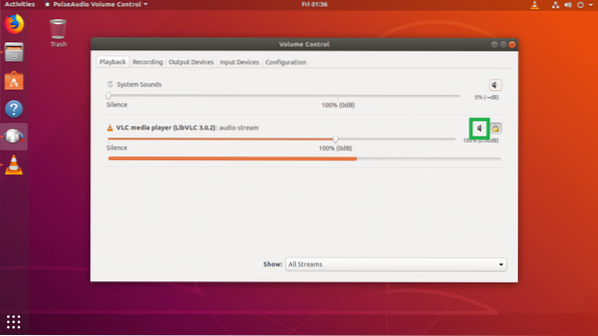
Jeg kan til og med kontrollere venstre og høyre lydkanalene til VLC-spilleren hver for seg etter å ha klikket på låsebryterikonet som du kan se fra den markerte delen av skjermbildet nedenfor.
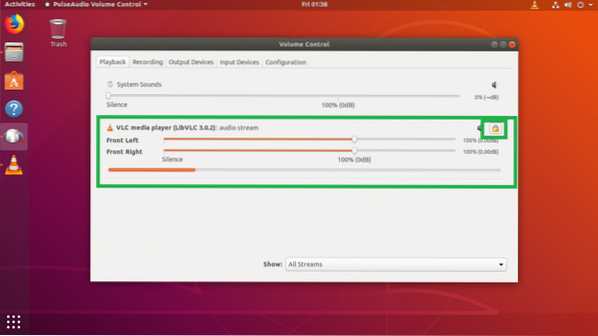
Du kan kontrollere lydene dine ved å bruke PulseAudio Volumkontroll mens du også spiller inn. Du finner de nåværende opptakskontrollene på Innspilling fanen i PulseAudio Volume Control-appen.
Jeg omkoder stemmen ved hjelp av GNOME-opptaker, og som du kan se fra den merkede delen av skjermbildet nedenfor, vises den i Innspilling fanen til PulseAudio Volumkontroll.
Akkurat som før, kan du dra glidebryteren til venstre eller høyre for å kontrollere opptaksvolumet for lydopptakerappen.
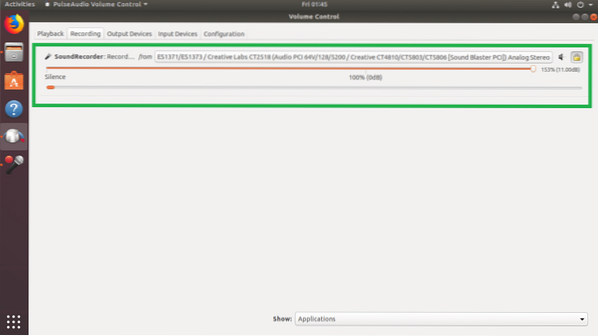
Du kan til og med klikke på den merkede vippeknappen for å dempe lyden fra innspillingsappen.
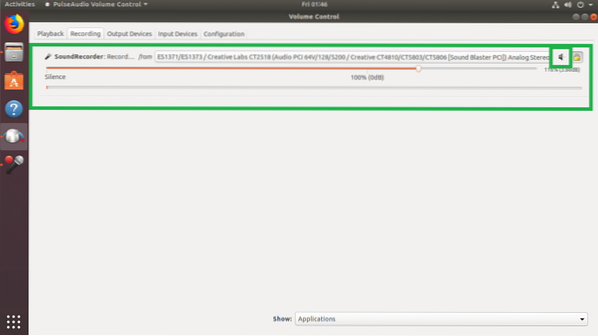
Du kan også kontrollere venstre og høyre lydkanaler hver for seg, akkurat som før.
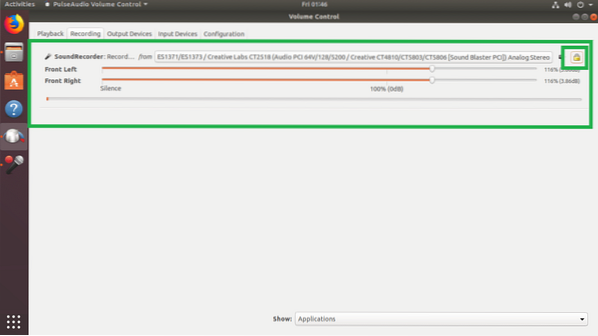
Slik bruker du PulseAudio på Ubuntu 18.04 LTS for å håndtere lyder. Takk for at du leser denne artikkelen.
 Phenquestions
Phenquestions


