Installasjon skilles:
Hvis du bruker Ubuntu eller noen Debian-baserte Linux-distribusjoner, kan du enkelt installere delt siden det er tilgjengelig i det offisielle pakkelageret. Oppdater først APT-pakkelagerbufferen med følgende kommando:
$ sudo apt oppdatering
APT-pakkeoppbevaringsbufferen er oppdatert.
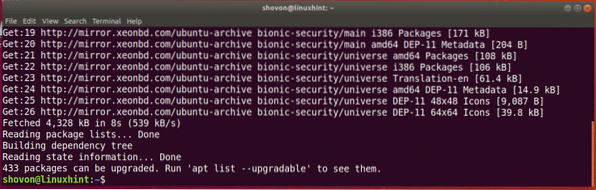
Kjør nå følgende kommando for å installere delt:
$ sudo apt install skilles
Trykk nå y og trykk deretter på
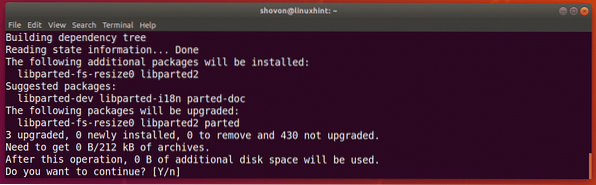
Parted skal installeres.
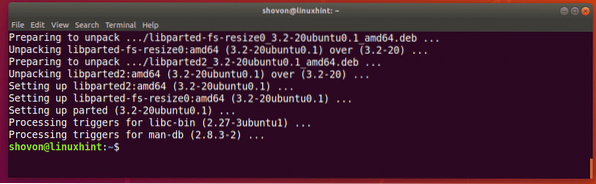
På CentOS / RHEL 7 kan du installere delt med følgende kommando:
$ sudo yum install parted -yFinne identifikatorer for lagringsenheter:
Før du kan begynne å jobbe med parted, må du vite hvilken lagringsenhet du trenger å partisjonere.
Du kan kjøre følgende kommando for å vise alle tilknyttede lagringsenheter på datamaskinen din:
$ sudo lshw -klasse disk -kortSom du ser, har jeg to lagringsenheter på datamaskinen min, / dev / sda og / dev / sdb. Her, / dev / sdb er min 32 GB USB-minnepinne. Dette er den jeg vil partisjonere.
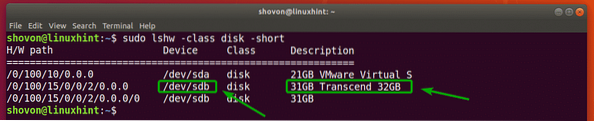
Åpne lagringsenhet med skilt:
Nå som du vet hvilken lagringsenhet du vil partisjonere, kan du åpne skillet slik:
$ sudo skiltes / dev / sdbMERK: Sørg for at du bytter / dev / sdb til lagringsenheten du vil partisjonere.

Skilt skal åpnes. Nå kan du kjøre mange av de delte kommandoene for å partisjonere ønsket lagringsenhet slik du vil.

Bytte til forskjellige lagringsenheter:
Du kan også starte skillet uten å spesifisere hvilken lagringsenhet som skal åpnes på forhånd som følger:
$ sudo skiltes
Som du ser er skillet startet. Som standard, / dev / sda, den første / primære lagringsenheten er valgt.

Du kan liste opp alle lagringsenhetene på datamaskinen din med følgende delte kommando:
(delte) utskriftsenheterSom du ser lagringsenhetene på datamaskinen min / dev / sda og / dev / sdb er oppført sammen med sin fysiske størrelse.
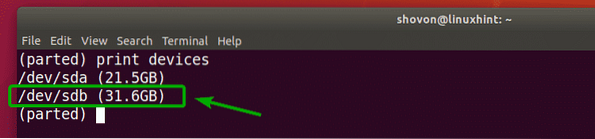
Nå kan du bruke å velge delt kommando for å velge lagringsenhet (la oss si / dev / sdb) at du vil partisjonere som følger:
(delt) velg / dev / sdb
Som du kan se, / dev / sdb er valgt.

Opprette en ny partisjonstabell:
Du kan opprette GPT- og MSDOS-partisjonstabell med delt.
For å lage en GPT-partisjonstabell, kjør følgende delte kommando:
(skilt) mklabel gpt
For å opprette en MSDOS-partisjonstabell, kjør følgende delte kommando:
(skilt) mklabel msdos
Jeg vil gå for MSDOS-partisjonstabell når jeg partisjonerer en USB-minnepinne. Fremgangsmåten for opprettelse av GPT-partisjon er den samme.
Nå skriver du inn Overse og trykk

Når du oppretter en ny partisjonstabell, vil alle eksisterende partisjoner bli slettet. Hvis du har det bra, skriv inn Ja og trykk deretter på

Av en eller annen grunn kan ikke endringene brukes umiddelbart. Men det er ok. Skriv inn Ignorer og trykk
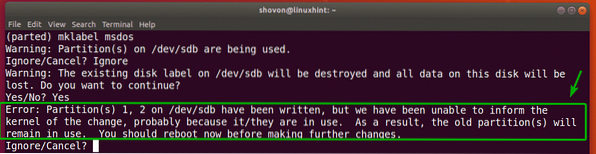
Det bør opprettes en ny partisjonstabell.
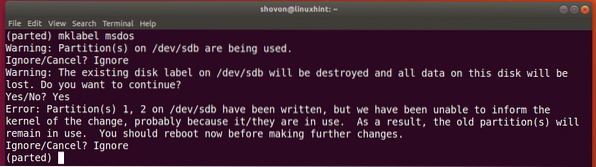
Opprette nye partisjoner:
Du kan opprette en ny partisjon med følgende delte kommando:
(skilt) mkpart
Skriv inn enten hoved eller forlenget avhengig av om du vil opprette en primær eller utvidet partisjon. Når du er ferdig, trykk

Skriv nå inn en filsystemtype som du vil bruke til partisjonen. Jeg vil gå for ext4.

MERK: Du kan finne ut hvilke nøkkelord du kan bruke her med følgende kommando:
$ grep -v nodev / proc / filesystems | kutt -f2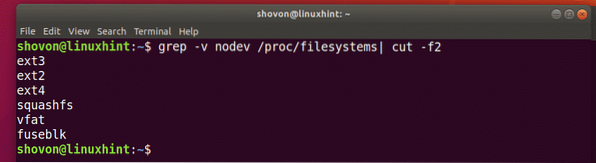
Skriv nå inn stedet i megabyte (MB) der partisjonen starter. Hvis det er den første partisjonen, er 1 (MB) en akseptabel verdi. Når du er ferdig, trykk

Nå skriver du inn stedet i megabyte (MB) der partisjonen slutter. Partisjonens størrelse vil være forskjellen mellom slutt- og startplasseringen. La oss for eksempel si at du vil opprette en 1 GB / 1024 MB partisjon. Så, slutten blir 1024. Når du er ferdig, trykk
MERK: Du kan ikke plassere 1025 her på grunn av justeringsproblemer. Delte justerer ikke partisjoner automatisk.

Partisjonen vil bli opprettet.

Du kan liste opp alle partisjonene til de valgte lagringsenhetene på følgende måte:
(delt) trykk
Som du kan se, er den nyopprettede partisjonen oppført.
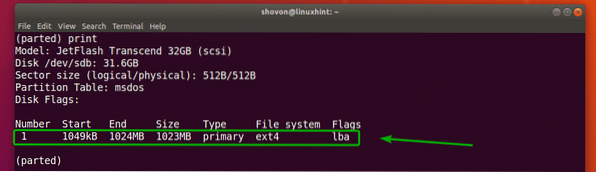
MERK: Når du oppretter flere partisjoner med delt, må du starte den nye partisjonen fra minst End + 1 av den siste partisjonen. Partisjonen jeg opprettet tidligere endte for eksempel på 1024 MB. Så neste partisjon starter fra 1025 MB eller mer.
Jeg opprettet en annen partisjon for å demonstrere hvordan du fjerner partisjoner ved hjelp av parted i neste avsnitt.
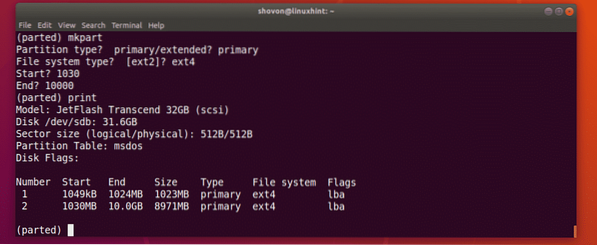
Fjerne partisjoner:
Først skal du liste opp alle partisjonene til den valgte lagringsenheten din som følger:
(delt) trykkLa oss si at du vil slette partisjon nummer 2 som markert i skjermbildet nedenfor.
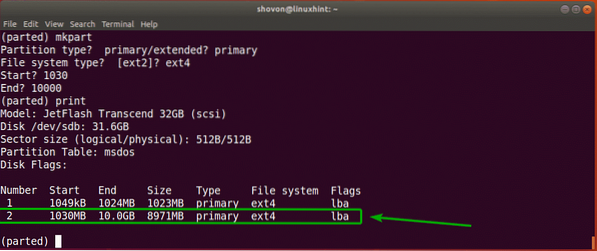
For å gjøre det, kjør følgende delte kommando:
(skilt) rm 2
Som du ser, eksisterer ikke partisjon nummer 2 lenger.
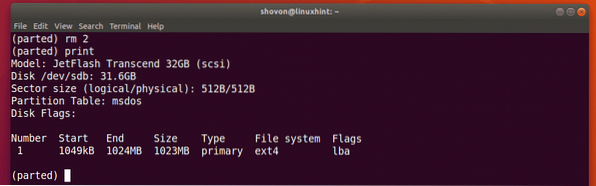
Skifte enhet:
Når du oppretter en ny partisjon, må du spesifisere Start og slutt-delen av den nye partisjonen. Standardenheten er MB. Du kan endre det veldig enkelt i skill.
De støttede enhetene og nøkkelordene er:
| Enhet | nøkkelord |
| Sektorer | s |
| Bytes | B |
| Sylindere | syl |
| sylindere, hoder, sektorer | chs |
| Kilobyte | KB |
| Mebibytes | MiB |
| Megabyte | MB |
| Gibibytes | GiB |
| Gigabyte | GB |
| Prosentdel | % |
MERK: For mer informasjon om dette, sjekk man-siden til parted med følgende kommando:
$ mann skiltesDu kan bruke enhet kommando for å endre standardenhet.
La oss for eksempel si at du vil endre standardenheten MB til sektorer, og kjør deretter følgende kommando:
(skilt) enhet sSom du kan se, har skjermenheten også endret seg.
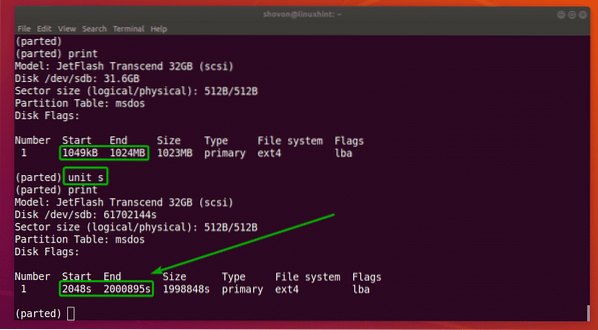
Nå kan du også opprette partisjoner med den nylig innstilte enheten.
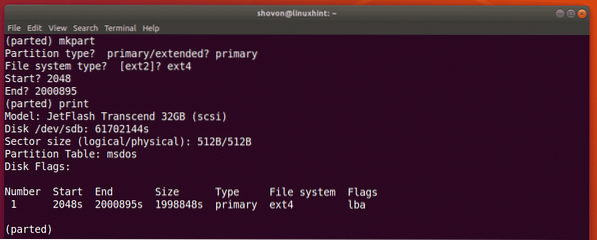
Så det er slik du bruker skilt på Linux. Takk for at du leser denne artikkelen.
 Phenquestions
Phenquestions


