Skylagring brukes primært som middel til å dele filer med andre eller få dem overført fra en enhet til den andre. Og da lagringsplassen ble rimeligere, til og med gratis i mange tilfeller, begynte tjenesten å få betydning som en stadig mer attraktiv sikkerhetskopiløsning, forutsatt at folk ikke hadde noe imot noen tredjepart som administrerte dataene sine.
Microsoft var raskt ute med å lære dette. Som sådan blir den kontinuerlig startet med å forbedre sin OneDrive service. For eksempel en av endringene som nylig ble introdusert i Windows 10 var tillegg av 'OneDrive Selective Sync' trekk. Funksjonen tillot brukere å vise filene som er synkronisert til PC-en via OneDrive. Hva funksjonen spesielt gjør, er at brukere enten kan synkronisere alle filer og mapper på OneDrive, eller velge bestemte mapper som skal synkroniseres, og gjøre dem tilgjengelige lokalt.
OneDrive Selective Sync i Windows 10
I tidligere versjon av Windows - Windows 8.1, klagen var at synkroniseringsfunksjonen ikke var så pålitelig. Folk ønsket at filene de holder trygt i filutforskeren på datamaskinen deres også skulle gjøres tilgjengelige offline, slik at de kan få tilgang til dem hvor som helst. Dette var ikke mulig fordi det bare var en plassholder.
Microsoft brukte plassholdere på brukerens PC-er for å representere filer de lagret i OneDrive. Folk måtte lære forskjellen mellom Placeholders i.e. filer tilgjengelig online mot filer tilgjengelig offline i.e. fysisk på din PC. Microsoft mottok en god mengde tilbakemeldinger rundt denne oppførselen og kom til slutt med selektiv synkroniseringsfunksjon.
Den nye funksjonen ga brukerne frihet til å velge hvilke data de ønsket å bli synkronisert med PC-en fra deres online OneDrive. Så de kunne velge å ha alle online OneDrive-filene synkronisert til PCen, eller bare de som er valgt av dem.
De OneDrive-ikon ligger på oppgavelinjen til Windows 10. Bare finn ikonet, høyreklikk eller trykk og hold på OneDrive-ikonet i oppgavelinjen, og velg Innstillinger.
Velg deretter fanen Mapper fra Microsoft OneDrive-vinduet som åpnes, og trykk deretter på 'Velg mapper'-knappen.
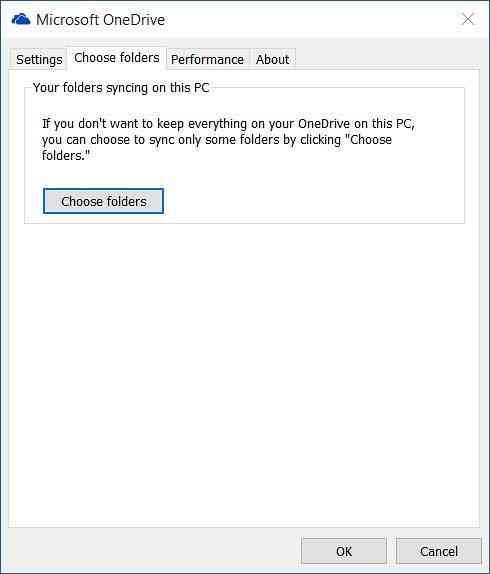
Nå, for å synkronisere alle filer og mapper i OneDrive, sjekkAlle filer og mapper i OneDrivealternativet klikker du på OK for å fortsette videre.

For å velge bestemte mapper som skal synkroniseres eller ikke synkroniseres på OneDrive
Å velge 'Synkroniser bare disse mappeneog trykk OK-knappen.
Alle de valgte mappene vil nå synkroniseres på din PC.
For å sjekke, klikk på OneDrive-ikonet i oppgavelinjens varslingsområde og åpne OneDrive-mappen i File Explorer.
Håper dette hjelper!
Se dette innlegget hvis du mottar Denne enheten er fjernet fra OneDrive-meldingen, og denne hvis du står overfor OneDrive-synkroniseringsproblemer og problemer.

 Phenquestions
Phenquestions


