I denne artikkelen vil du lære hvordan du bruker flere profiler i Google Chrome samtidig. Denne artikkelen vil dekke følgende:
- Opprette en profil for en Google-konto
- Bytte profil
- Endre navn eller bilde på en profil
- Fjerner en profil
Fremgangsmåten beskrevet i denne artikkelen ble testet i Google Chrome siste versjon, 85.0.4183.83.
Opprette en profil for en Google-konto
For å bruke flere kontoer på Google Chrome samtidig, er det nødvendig å opprette separate profiler for hver konto. Følg trinnene nedenfor for å gjøre det:
1. Klikk på profilikonet på verktøylinjen øverst, og klikk deretter på Legge til alternativ.
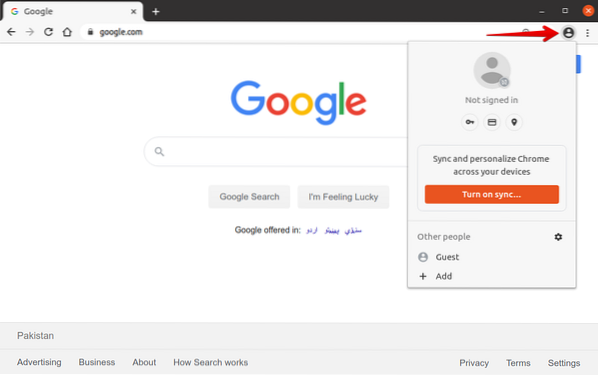
2. Følgende vindu vises. Skriv inn et navn på profilen din, og velg et bilde fra listen over tilgjengelige bilder. Klikk deretter på Legge til knappen for å opprette en profil.
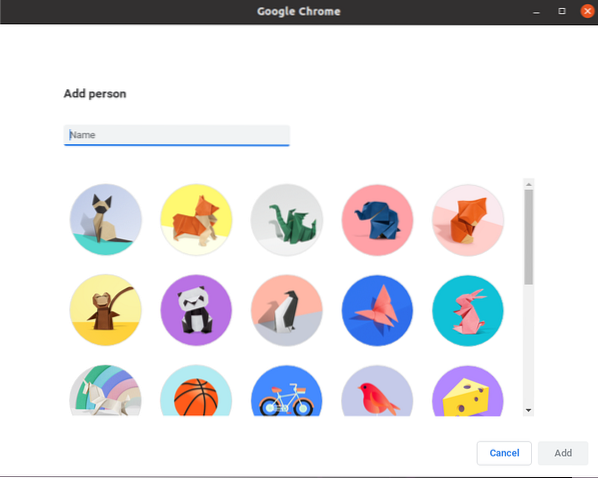
3. Du får muligheten til å logge på Google-kontoen din. Klikk på Allerede en Chrome-bruker? Logg inn lenke under Kom i gang knapp.
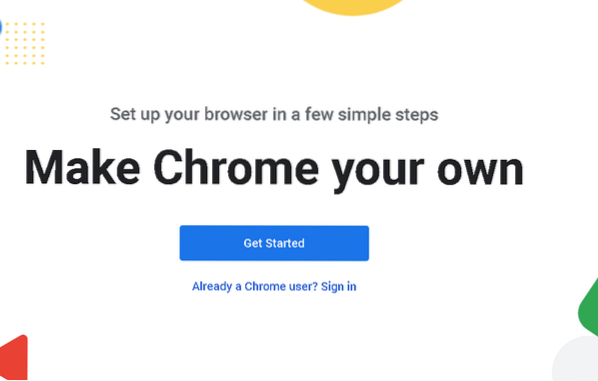
4. Oppgi e-post-ID-en din for Google-kontoen og klikk på Neste knapp. Oppgi deretter passordet ditt og klikk på Neste knappen, hvorpå du blir logget på kontoen din.
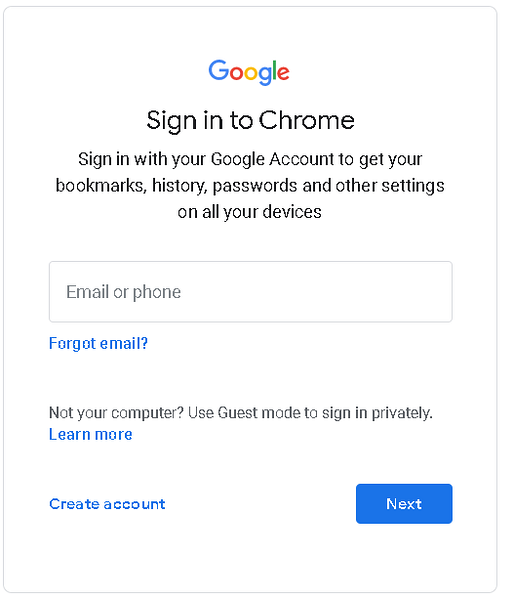
5. Følgende dialogboks vises og spør om du vil slå på synkronisering. Hvis du slår på synkronisering, får du tilgang til all nettleserinformasjonen din, inkludert nettlesingslogg, bokmerker, passord og andre data, på alle enhetene dine. Hvis du vil slå på synkroniseringen, klikker du på Ja, jeg er inne knapp; Ellers klikker du på Avbryt knapp.
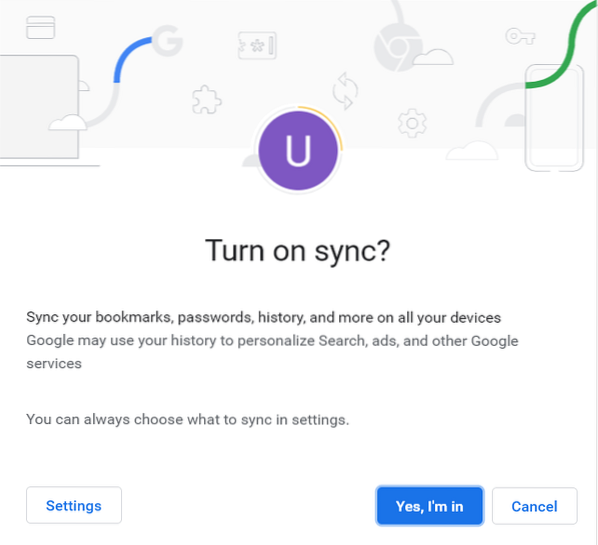
Profilen er nå lagt til. Ved å bruke den samme metoden kan du legge til flere profiler for forskjellige kontoer.
Bytte av profiler
Når du er ferdig med å legge til profilene for kontoene dine, går du til profilknappen på høyre side av øverste verktøylinje. Her vil du se alle de lagt til profilene. Nå, når du trenger å bytte til en annen konto, trenger du ikke lenger å logge av fra forrige konto og deretter logge på en annen konto.
I stedet følger du trinnene nedenfor for raskt å bytte til en annen profil i nettleseren din:
1. Gå til profilknappen og velg profilen du vil bruke.

2. Den valgte profilen åpnes i et annet vindu, og profilbildet endres til Google-kontobildet ditt.
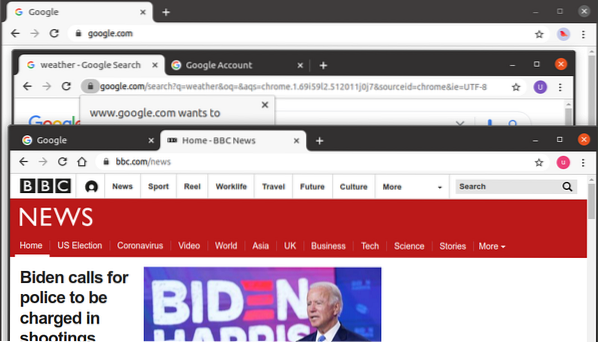
Ved hjelp av denne metoden kan du åpne flere profiler om gangen og jobbe samtidig på flere kontoer i Google Chrome-nettleseren.
Endring av navn eller bilde av profilen
Du kan også når som helst endre navn eller bilde på hvilken som helst profil. Følg trinnene nedenfor for å gjøre det:
1. Kopier og lim inn følgende lenke i adressefeltet i Chrome-nettleseren:
krom: // innstillinger / personer
2. Klikk deretter på Chrome navn og bilde alternativ.
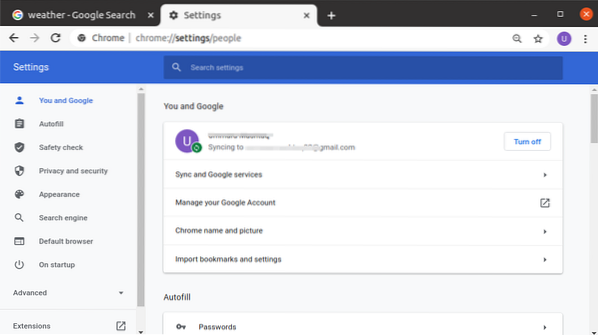
3. Endre navnet og bildet på profilen din i henhold til dine preferanser, og lukk deretter fanen, da endringene lagres automatisk.
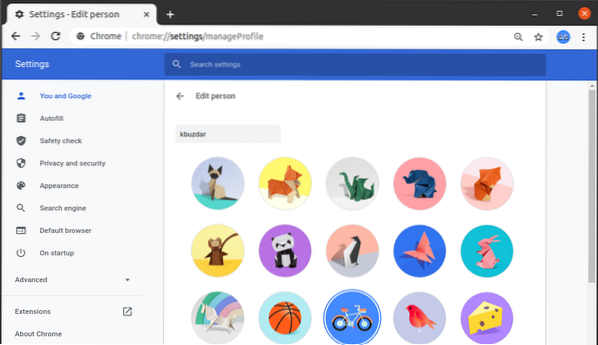
Fjerner en profil
Følg trinnene nedenfor for å fjerne en profil:
1. Åpne nettstedet www.Google.com og klikk på profilikonet øverst til høyre, som vist på skjermbildet nedenfor. Fra menyen som vises, klikker du på Logg ut knapp.
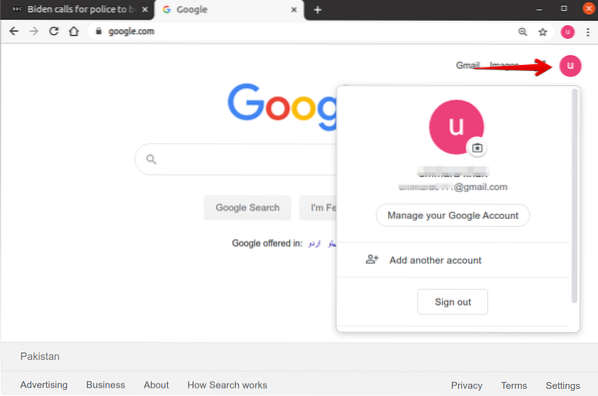
2. Åpne følgende lenke og klikk Gå til Google-konto.
https: // min konto.Google.com /
3. Når den neste siden vises, klikker du Fjern en konto.
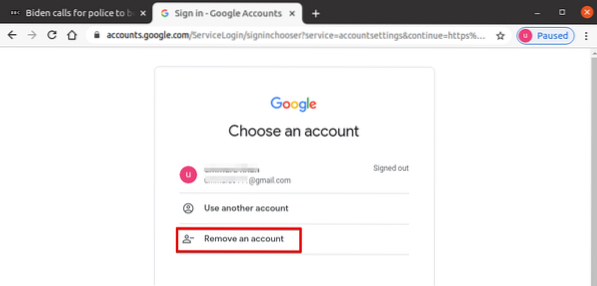
4. Klikk deretter på minustegnet (-) ved siden av kontoen du vil fjerne, og klikk Ferdig.
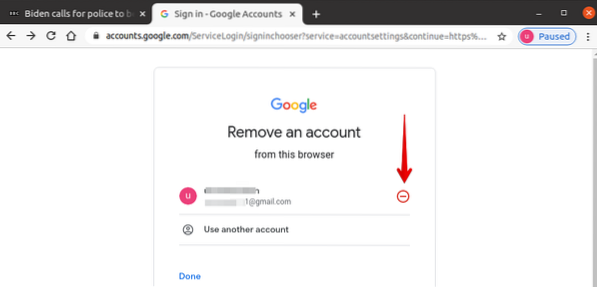
5. Hvis du er sikker på å fjerne kontoen, klikker du deretter Ja, fjern.

Nå blir kontoen fjernet fra nettleseren.
Fjern deretter profilen fra Chrome-nettleseren. Følg trinnene nedenfor for å gjøre det:
1. Gå til profilknappen, og klikk deretter på menyen som vises Tannhjul (Innstillinger) -ikon.
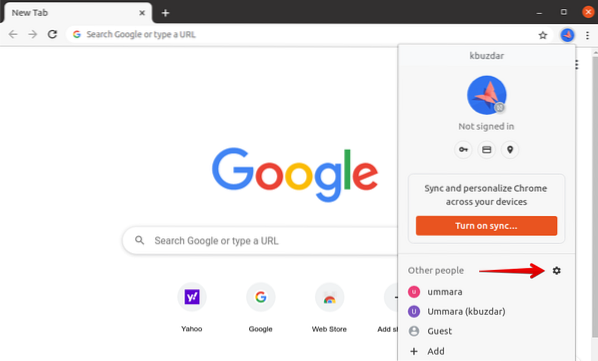
2. Et vindu vises med alle tilgjengelige profiler oppført. Når du holder markøren over profilen du vil fjerne, vises tre vertikale prikker ikonet vises øverst til høyre i den valgte profilen. Klikk på dette ikonet, og klikk deretter fra menyen som vises Fjern denne personen.
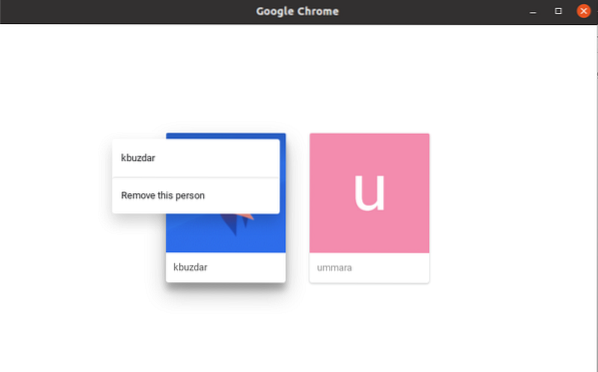
3. Du vil bli informert om at nettlesingsdataene til profilen din også vil bli slettet når du tar denne handlingen. Klikk Fjern denne personen for å fjerne profilen helt fra Chrome.

Konklusjon
Det er alt det er til det! I denne artikkelen lærte du hvordan du bruker flere profiler på Google Chrome samtidig. Nå kan du enkelt jobbe med dine personlige og forretningskontoer uten å logge av fra en konto og deretter logge på en annen konto.
 Phenquestions
Phenquestions

