I denne artikkelen skal jeg vise deg hvordan du bruker KRename til å gi nytt navn til flere filer på KDE 5 Plasma Desktop Environment. Jeg skal bruke Kubuntu 18.04 LTS for demonstrasjonen i denne artikkelen. Men enhver moderne Linux-distribusjon som støtter KDE Desktop Environment (som Ubuntu / Debian, LinuxMint, Arch) skal fungere fint. Så la oss komme i gang.
Installere KRename på Ubuntu / Debian fra kommandolinjen:
På Ubuntu / Debian kan du veldig enkelt installere KRename fra det offisielle pakkelageret.
Oppdater først APT-pakkelagerbufferen med følgende kommando:
$ sudo apt oppdatering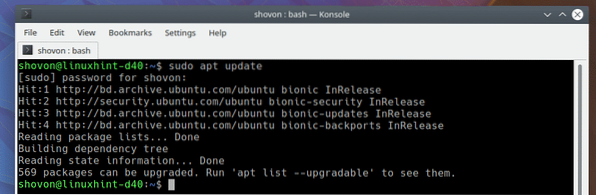
Installer nå KRename med følgende kommando:
$ sudo apt installere krename
Trykk nå y og trykk deretter på
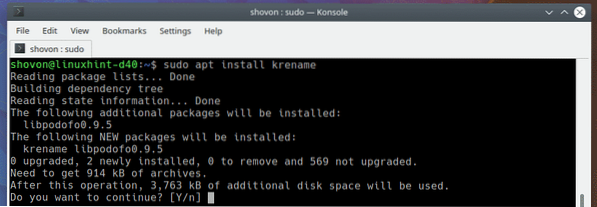
KRename bør installeres.
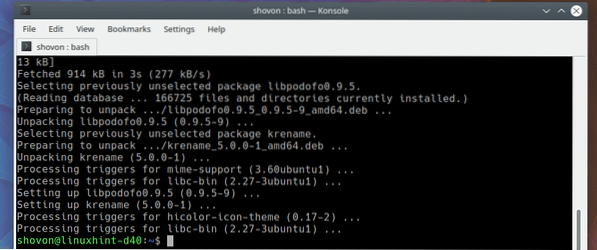
Installere KRename fra Software Center:
Du kan også installere KRename fra Software Center på KDE 5 Plasma Desktop.
Åpne først Software Center fra KDE Application Launcher > applikasjoner > System > Oppdage som markert i skjermbildet nedenfor.
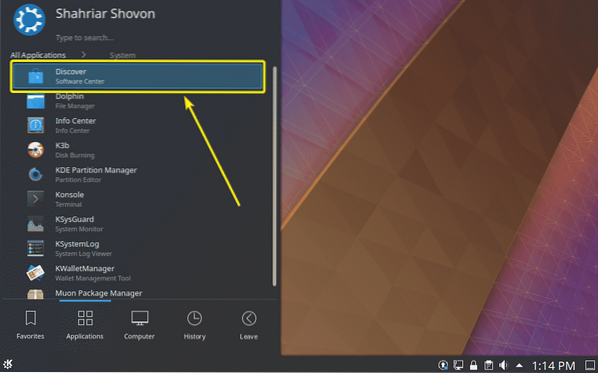
Nå, søk etter KRnavn. Når du har funnet den, klikker du på Installere som markert i skjermbildet nedenfor.
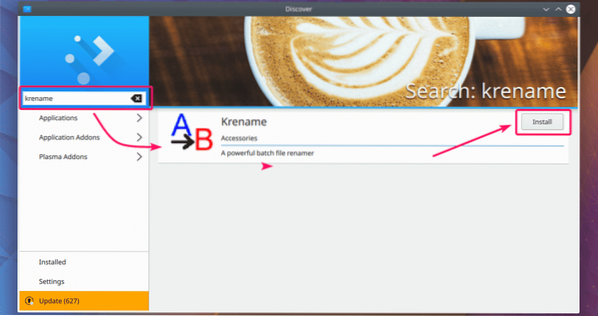
KRename bør installeres.
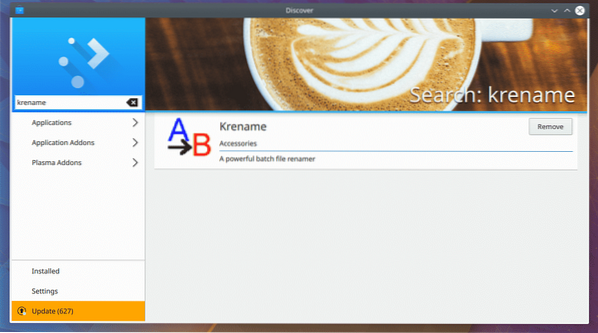
Starter KRnavn:
Når KRename er installert, kan du starte KRename fra KDE Application Launcher > applikasjoner > Verktøy > KRnavn som markert i skjermbildet nedenfor.
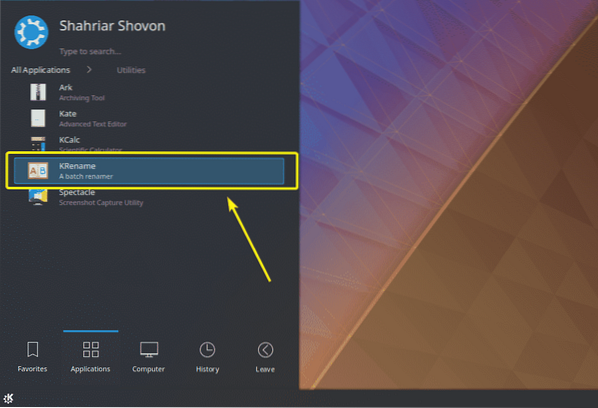
KRename skal starte. I den neste delen av denne artikkelen vil jeg vise deg hvordan du bruker KRename til å gi nytt navn til filene dine.
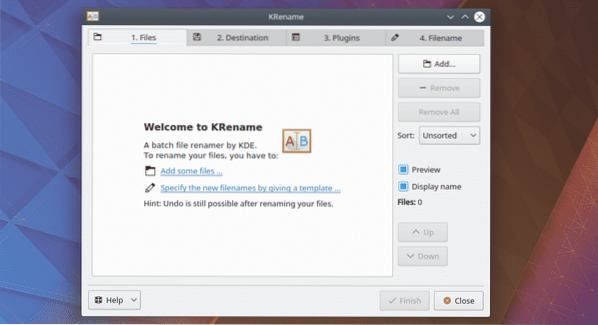
Bruke KRename:
Det første du må gjøre er å legge til noen filer i KRename. Du kan klikke på Legge til… knappen for å legge til filene du vil gi nytt navn.
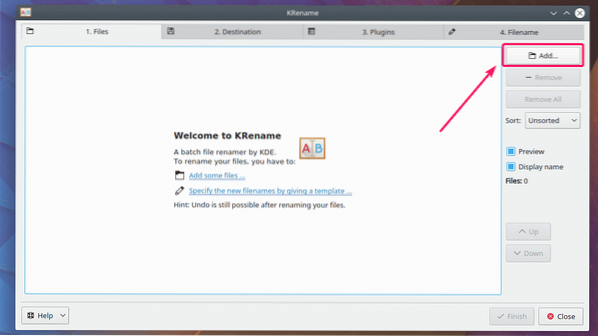
Nå velger du filene du vil gi nytt navn og klikker på Åpen.
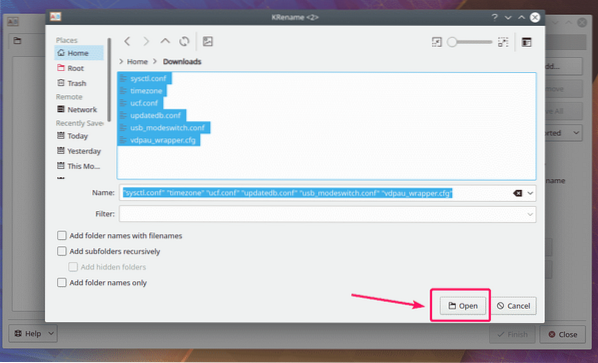
Alle filene du vil gi nytt navn, skal åpnes.
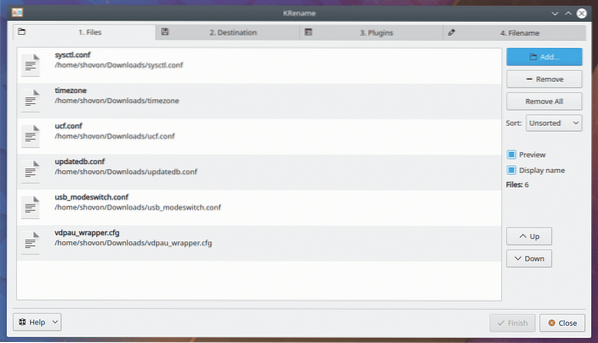
Nå, gå til Mål fanen. Normalt trenger du ikke gjøre noe herfra. Standardalternativet Gi nytt navn til inndatafiler er det du vil ha. Men hvis du vil flytte eller kopiere filene til en annen mappe etter omdøpningsoperasjonen, eller opprette symbolske lenker til filene i en annen mappe, kan du gjøre det herfra med et av alternativene som er markert i skjermbildet nedenfor.
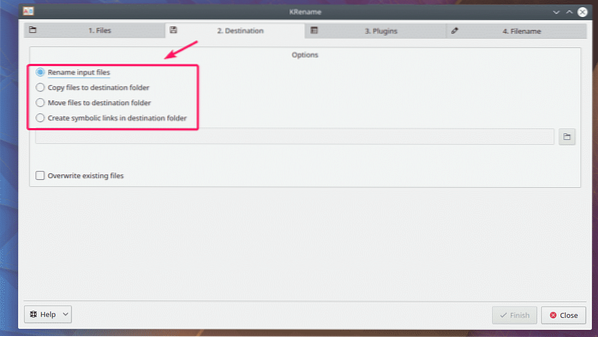
For å gi nytt navn til filene dine, må du gå til Filnavn fanen. På bunnen har du et praktisk forhåndsvisningsvindu som du kan se på skjermbildet nedenfor. Her til venstre har du de originale filnavnene og til høyre har du de nye filnavnene.
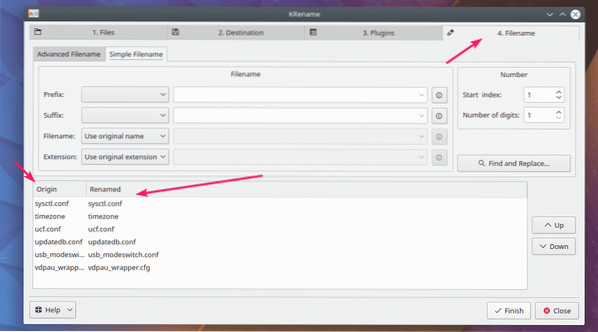
Her har du en Prefiks seksjon. Du kan bruke den til å legge til et prefiks på det eksisterende filnavnet ditt.
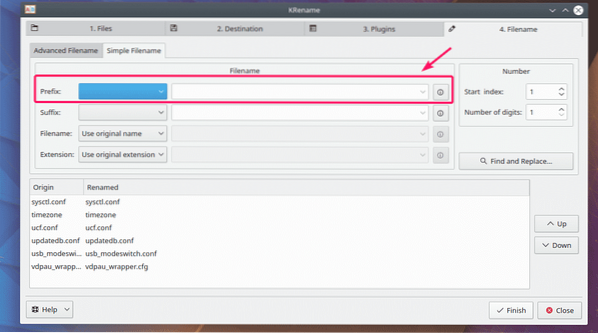
Her har du en Prefiks seksjon. Du kan bruke den til å legge til et prefiks på det eksisterende filnavnet ditt.
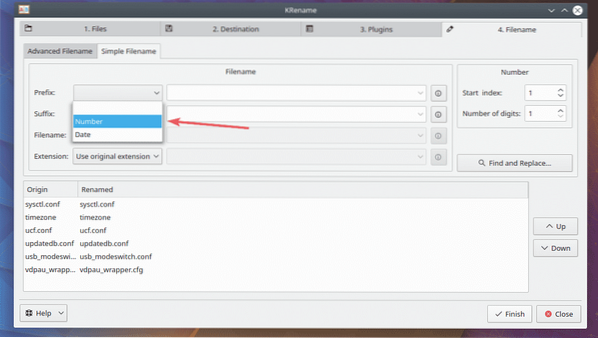
Som du kan se, settes tallet inn før filen.
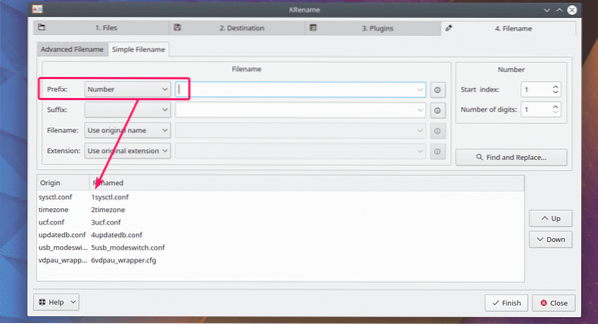
Hvis du vil legge til noe etter nummeret, kan du legge det i den tomme tekstboksen rett ved siden av prefikset.
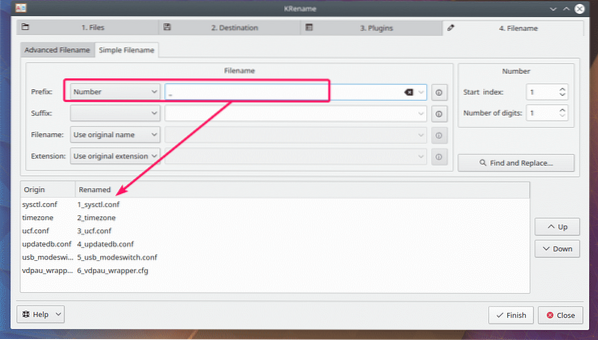
Hvis du vil ha et mer komplekst alternativ, klikker du på ikonet som er merket i skjermbildet nedenfor.
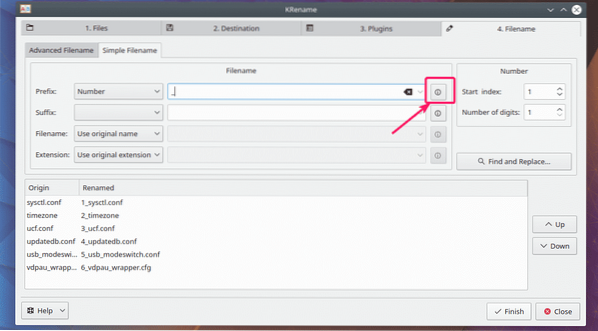
Som du kan se, er det mange kategorier, og hver kategori har mange alternativer å velge mellom. Velg hva du vil legge inn i filnavnet ditt, og klikk på Sett inn.
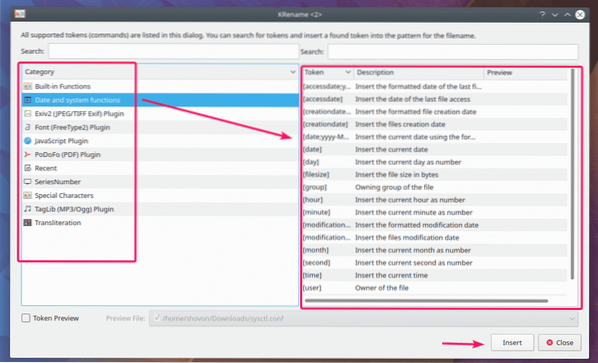
Som du kan se, har jeg lagt til [filstørrelse] -alternativet, og filnavnene oppdateres i forhåndsvisningsdelen.
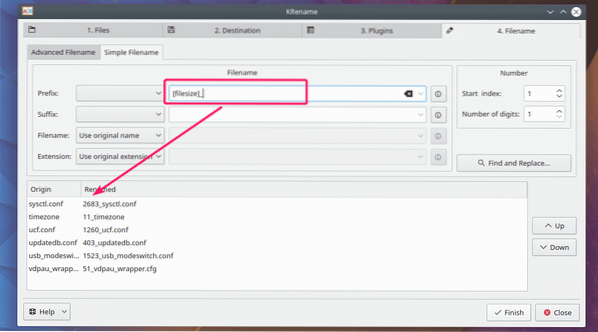
På samme måte kan du velge en Suffiks (for å legge til etter filnavnet, før utvidelsen). Alternativene er de samme som prefikset. Så jeg viser deg ikke dette igjen her.
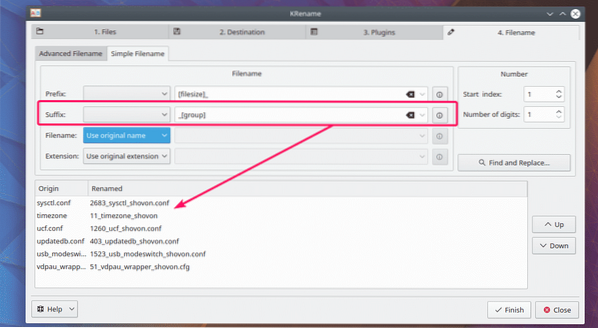
Du kan også endre filnavnet til store bokstaver, små bokstaver eller bruke store bokstaver fra Filnavn seksjon. Du vil mer sannsynlig sette inn et tilpasset navn avhengig av ditt behov. For å gjøre det, klikk på Egendefinert navn.
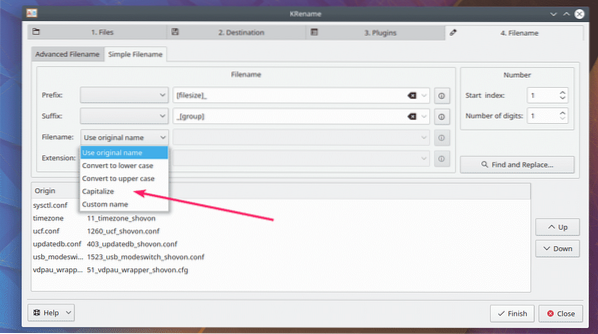
Nå kan du enten angi et egendefinert navn, eller velge blant mange forhåndsdefinerte alternativer som du så tidligere.
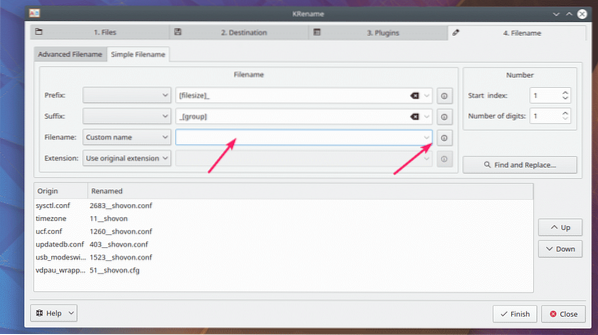
Jeg la til gjeldende dato etter filnavnet ved hjelp av en av den forhåndsdefinerte malen. Her erstattes $ med det originale filnavnet.
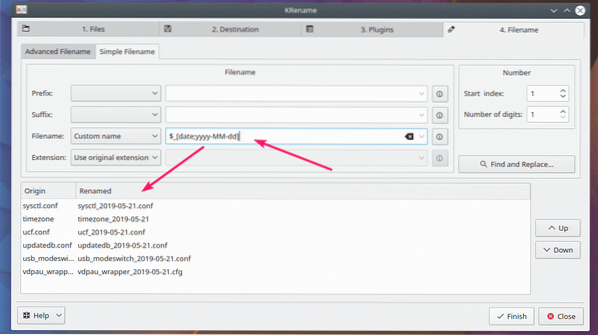
På samme måte kan du konvertere utvidelsen til små og store bokstaver eller bruke store bokstaver fra Utvidelse seksjon. Du kan også angi tilpasset utvidelse på samme måte som før.
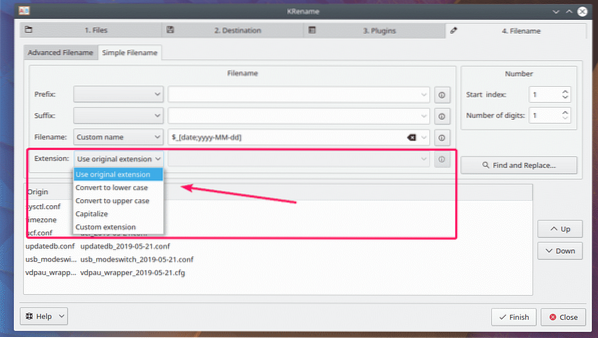
Hvis du vil, kan du også søke etter strenger og erstatte dem. Du kan også bruke vanlig uttrykk for å matche og erstatte strenger i filnavnet ditt. For å gjøre det, klikk på Finn og erstatt… som markert i skjermbildet nedenfor.
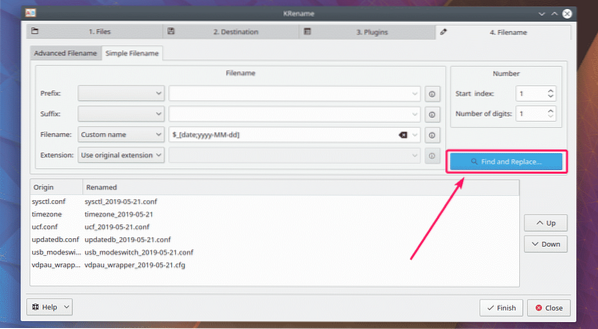
Nå klikker du på Legge til… for å legge til et nytt funn og erstatte mønster.
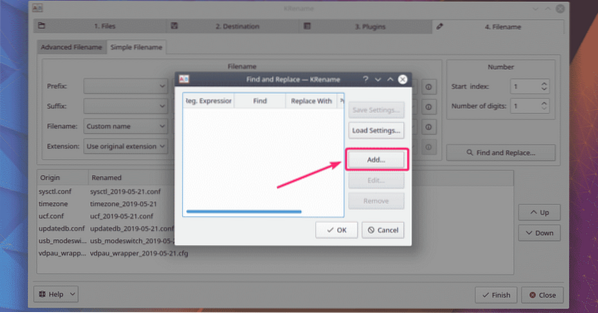
Nå skriver du inn det du vil finne i Finne delen, deretter hva du vil erstatte med i Erstatt med seksjon. Hvis du vil matche vanlige uttrykk, så legg det vanlige uttrykket i Finne seksjon og sjekk Finn er et vanlig uttrykk. Når du er ferdig, klikker du på OK.
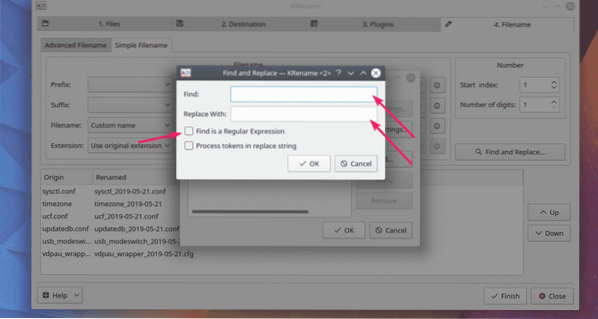
Nå klikker du på OK for at den skal tre i kraft. Hvis finn og erstatt mønsteret er noe du bruker veldig ofte, kan du også lagre det og laste det sistnevnte. Klikk på for å lagre mønsteret Lagre innstillinger… og lagre det trygt. Hvis du trenger det senere, kan du klikke på Last innstillinger .. og last mønsteret.
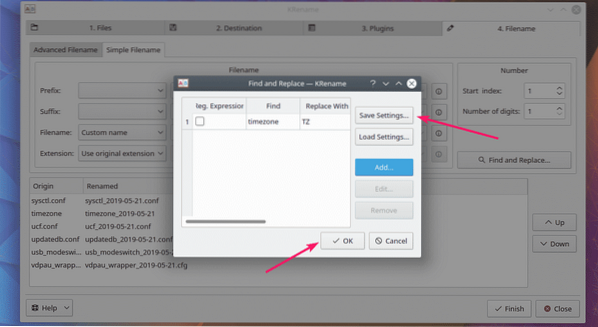
Som du kan se, tidssone erstattes med TZ.
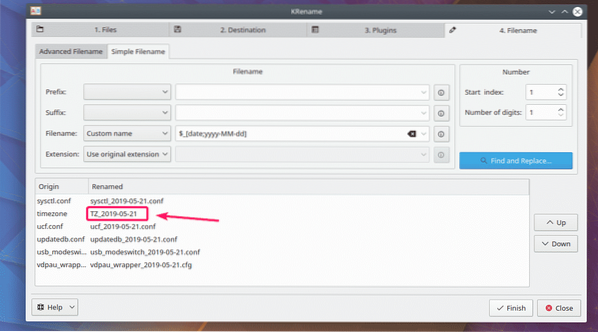
Når du er ferdig, klikker du på Bli ferdig for at omdøpningsoperasjonen skal finne sted.
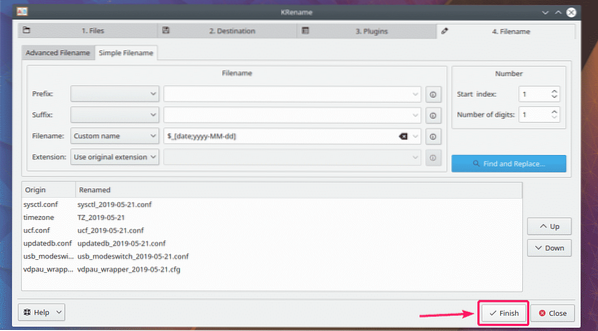
Når omdøpingsprosessen er ferdig. Klikk på Lukk.
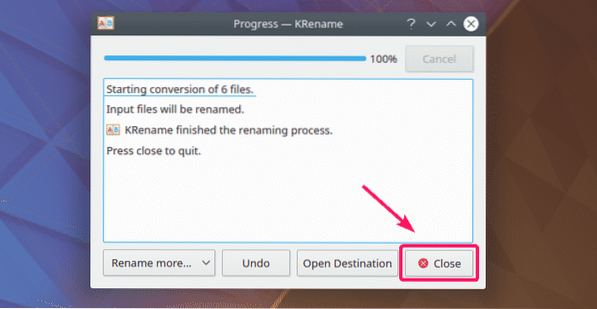
Som du kan se, blir filene omdøpt.
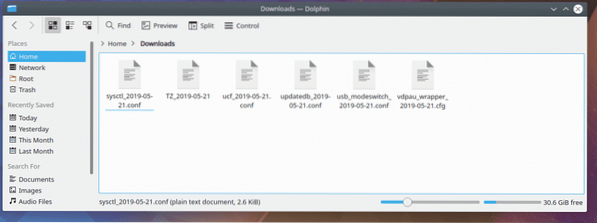
Så det er slik du installerer og bruker KRename på KDE Plasma Desktop Environment. Takk for at du leser denne artikkelen.
 Phenquestions
Phenquestions


