Å huske ting som vi trenger å gjøre er veldig viktig i dette travle livet. Å holde oversikt over viktige ting som vi trenger å gjøre på daglig basis, er virkelig en utfordrende oppgave for hver enkelt av oss. Når vi bærer mobiltelefoner og andre smarte enheter uansett hvor vi går, har vi en løsning på dette.
Microsoft OneNote lar oss holde oversikt over alle disse viktige tingene og får oss til å huske dem når det er nødvendig. OneNote lar oss fange, organisere og tilbakekalle noe og gjøre oppgaven vår enkel. Vi kan ta notater, utarbeide sjekkliste og oppgaveliste, lagre lydfiler og mange flere ved hjelp av One Note. I dette innlegget vil vi se hvordan du bruker Håndskriftgjenkjenning og OCR-funksjoner av OneNote for iPad.
OneNote iPad håndskriftgjenkjenning og OCR-funksjon
Microsoft brakte nylig to nye oppdateringer til OneNote for iPad. Disse inkluderer håndskrift og OCR-funksjoner. Håndskrift funksjon for OneNote er den mest etterlengtede funksjonen for iPad og er tilgjengelig for nesten alle kjente plattformer. Neste kommer dem Optisk tegngjenkjenning (OCR) funksjon til OneNote, slik at du kan søke i tekst i bilder som er lagret på OneDrive. Denne OCR-funksjonen fungerer i OneNote online og starter fra Windows Phone til Mac.
Tegne- og håndskriftfunksjon i OneNote for iPad
Mange OneNote-brukere har spurt og ventet på håndskriftfunksjon for OneNote, og den er nå tilgjengelig. Du kan bruke denne funksjonen for Windows, Android og iPad. På iPad kan du begynne å skrive ved å bare trykke på den nylig tilføyde “Tegne”-Fanen på båndet lagt til. Senere må du velge penn, highlighter eller markør og tegne, tegne eller skrive på notatene dine på det beste.
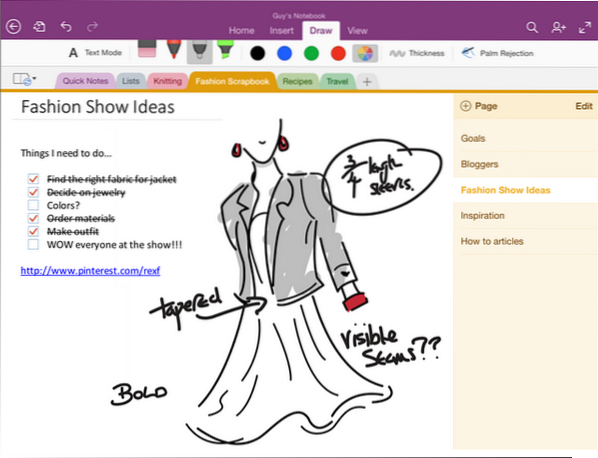
OneNote for Windows prøver å gi det naturlige grensesnittet for brukerne. OneNote-teamet prøver også å forstå hvordan penner brukes av folket. Vi markerer eller fremhever ofte viktige punkter og nøkkelord med noen farger for å identifisere dem raskt. Med tanke på dette har OneNote gitt oss fargene under "Tegn" -fanen sammen med pennene og markørene.
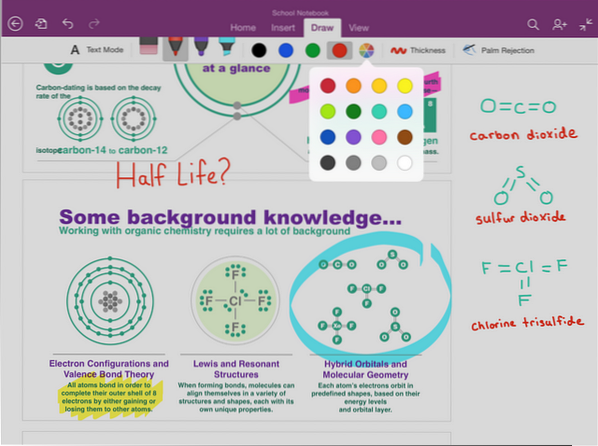
Det gir oss fire klassiske farger foran og i midten, og du kan få 16 flere farger ved å klikke på en farget sirkel.
OneNote gir deg ubegrenset digitalt lerret. Det utvides automatisk når du fortsetter å skrive, og det gir deg så mye plass du vil uten rot. Du kan til og med zoome inn og ut, i motsetning til vanlig papir. Hvis du vil jobbe med små detaljer, bruk zoom inn alternativet, og hvis du vil se som generelle notater, bruk zoom ut alternativet.
OneNote lar deg skrive enkelt ved å bare hvile håndflaten på skjermen, og det oppdager OneNote for iPad. Det fungerer best for både høyre- og venstrehåndsforfattere, og det gjør det når du setter det opp.
For å klikke på Palmavvisning alternativ fra båndet, og det viser deg noen alternativer. Velg den som ligner på stilen din med å holde pennen og begynn å skrive.
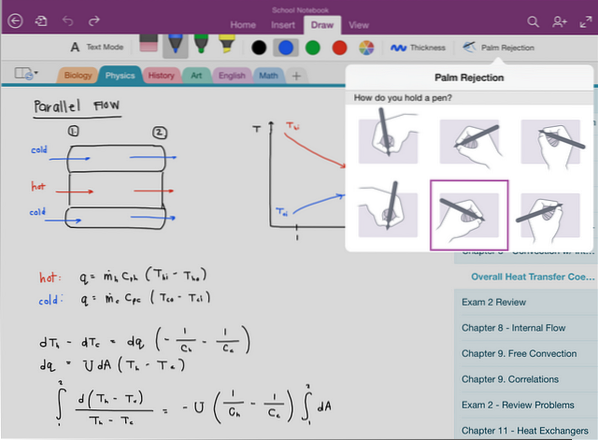
Lese: Hvordan konvertere håndskrift til tekst i OneNote 2013.
Søk etter tekst i bilder i OneNote
OneNote nye OCR-funksjoner lar deg søke etter tekst i bilder og skannede dokumenter som er lagret på OneDrive. Vi skanner ofte kvitteringer, oppskrifter, adressekort og mer ved hjelp av skannerapper for mobil. Vi bruker til og med noen apper og utvidelser for å lagre websider, skannede PDF-filer og mer til OneNote på OneDrive. Ved å bruke OCR-funksjonen for OneNote kan vi begynne å skrive teksten i søkeboksen, og den viser resultatene for samsvarende tekst på kortere tid.
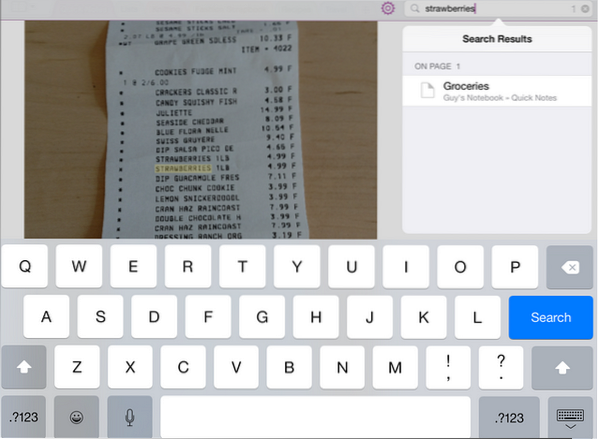
Bare skann et hvilket som helst dokument som har tekst og lagre det på notatblokken på OneDrive. Søk etter teksten som er tilstede i det skannede dokumentet, og dokumentet vises i resultatet på få minutter. OCR-funksjoner fungerer for OneNote for alle plattformer og også med OneNote Online. OneNote støtter og anerkjenner et stort antall språk, og det blir lagt til med flere de kommende dagene.
Her er videoen som forklarer disse to nye funksjonene i OneNote for iPad,
Les nå: Hvordan trekke ut tekst fra bilde ved hjelp av OneNote 2013.
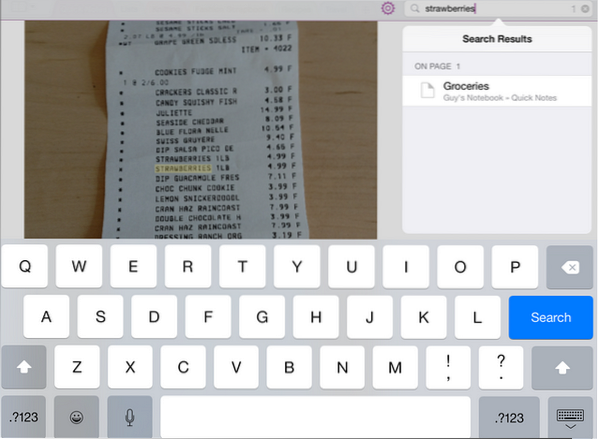
 Phenquestions
Phenquestions


