Denne artikkelen viser deg hvordan du bruker den innebygde Google Chrome oppgavebehandling på systemet ditt.
Google Chrome Oppgavebehandling
For å åpne Google Chrome Task Manager, klikker du på ikonet med tre prikker øverst til høyre, og deretter flytter du markøren til alternativet "Flere verktøy". En drop list med flere alternativer vises, hvorfra du velger 'Oppgavebehandling.'Du kan også åpne Oppgavebehandling gjennom hurtigtaster. Trykk på Skift + Esc for Windows og Søk + Esc på OS Chrome.
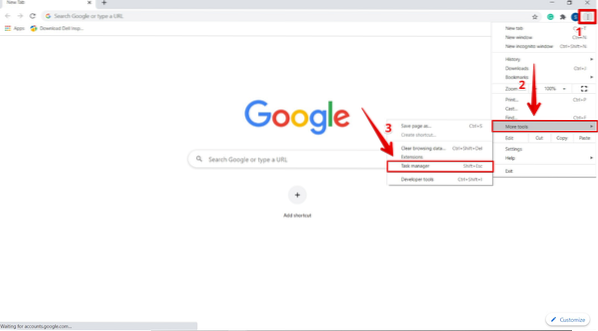
Etter å ha klikket 'Oppgavebehandling' vises følgende vindu med en liste som viser alle utvidelser, faner og prosesser som kjører for øyeblikket.
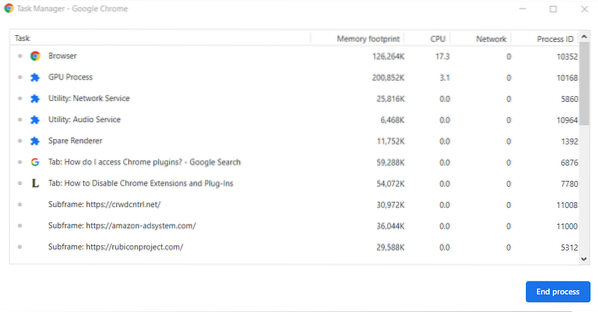
Avslutte ikke svarende prosesser
Du kan avslutte en hvilken som helst prosess fra Oppgavebehandling-menylisten. Dette kan være nyttig når en fane eller utvidelse slutter å svare på systemet. For å utføre denne handlingen, klikk på prosessen for å velge den og klikk 'Avslutt prosess' for å avslutte prosessen. For eksempel, hvis datasøkfanen ikke svarer på deg når som helst, kan du enkelt stoppe denne oppgaven ved valg.
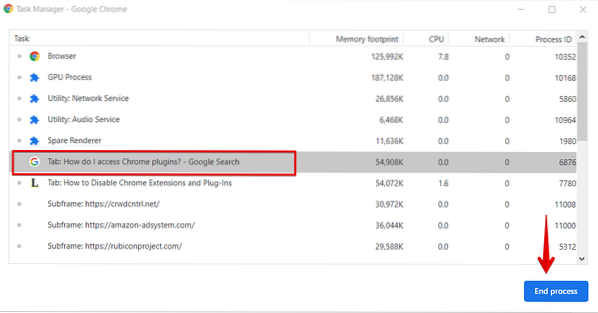
Du kan også avslutte eller drepe flere prosesser samtidig. For å gjøre det, hold Windows nede Skifte eller Ctrl nøkkel, og for Mac markerer du flere prosesser fra listen. Når du har markert valgene, klikker du på 'Avslutt prosess' -knappen. Alle prosessene du valgte fra listen, avsluttes.
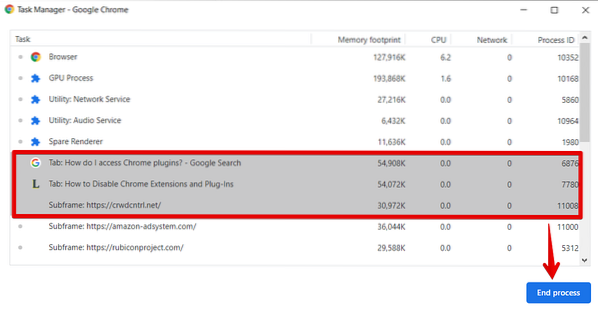
Vis alle tilgjengelige ressurser for løpende oppgaver
Google Chrome har over 20 forskjellige kategorier av statistikk som du kan legge til i menyen Kolonnene for oppgavebehandling. Du kan enkelt se på ressursene som alle prosessene bruker. For å gjøre dette, høyreklikk på prosessen, og du vil se en liste over hurtigmenystatistikken.
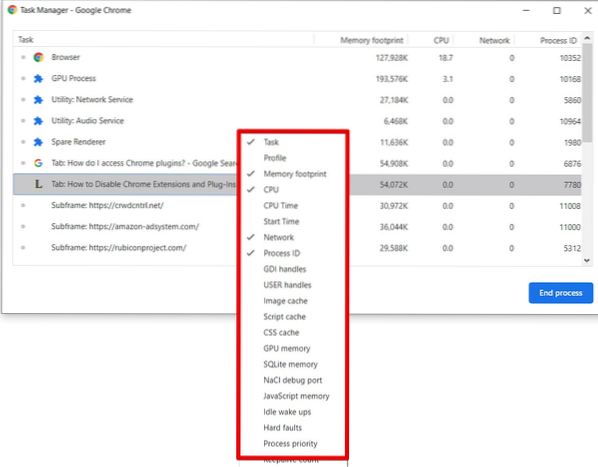
For å legge til andre ressurskategorier i Oppgavebehandlingskolonnene, legg til et hake for hver kategori du vil legge til. Kategorier som allerede har et hake, vises i kolonnene. Fjern merket for den kategorien for å fjerne en kategori fra kolonnelisten.
Hvis du for eksempel vil se statistikken over CPU-tiden for hver prosess i kolonnelisten, vil du merke av denne kategorien.
Du kan også sortere spesifikk kolonnestatistikk ved å klikke på en kolonneoverskrift. Hvis du for eksempel vil sortere statistikk over minnefotavtrykk, klikker du på overskriften til kolonnen for minnefotavtrykk, og prosessen som inneholder mest minne, blir sortert og vist øverst i listen.
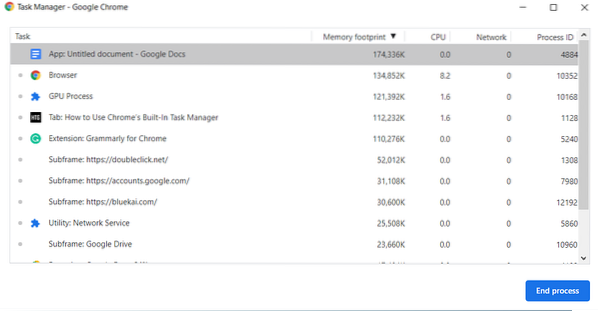
På samme måte, for å sortere prosessen som inneholder minst minne, sorterer du listen i henhold til minnefotavtrykket.
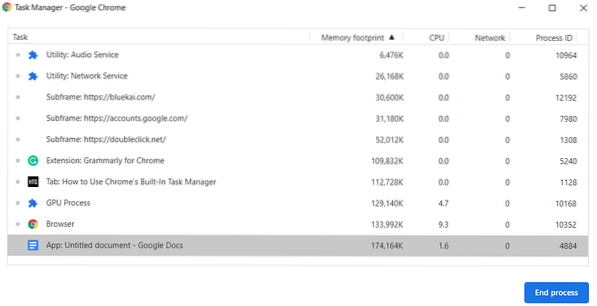
Konklusjon
Denne artikkelen forklarte hvordan du bruker Google Chrome Task Manager. Med dette verktøyet kan du overvåke alle kjørende prosesser og stoppe prosesser som ikke svarer. Hvis du har spørsmål relatert til denne artikkelen, kan du gi oss beskjed via tilbakemelding.
 Phenquestions
Phenquestions


