File Toverføre Protocol eller FTP er det en protokoll som brukes til å flytte filer mellom datamaskiner. FTP bruker klient / server-modellen. Serveren lytter alltid og venter på FTP-forespørsler fra andre eksterne klienter. Når serveren mottar en forespørsel, oppretter den en forbindelse og håndterer påloggingen.
I løpet av denne opplæringen skal vi dekke installering av FTP-serveren og vil vise deg noen eksempler på hvordan du laster opp og laster ned enkelt- og flere filer.
Installer FTP på Ubuntu
Før vi starter i installasjonsprosessen av FTP, må vi sørge for at systemet er oppdatert med følgende kommandoer:
sudo apt oppdatering sudo apt oppgradering
La oss deretter installere FTP-serveren.
Trinn 1. Installer vsftpd-pakken ved hjelp av kommandoen nedenfor.
sudo apt-get install vsftpd
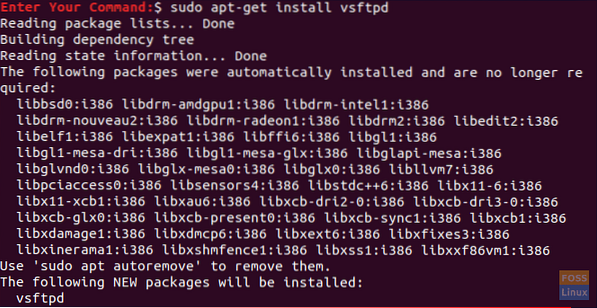
Steg 2. Sjekk vsftpd-statusen.
sudo service vsftpd status
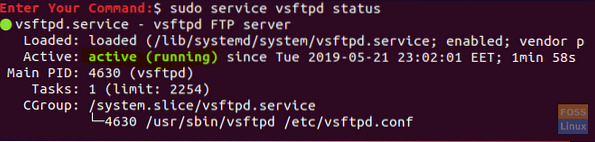
Som du kan se fra skjermbildet ovenfor at FTP-serveren er aktiv og kjører vellykket.
Trinn 3. Hvis du trenger at vsftpd-tjenesten skal kjøre automatisk når systemet starter, kan du bruke kommandoen:
sudo service vsftpd aktivere
La oss nå gå til neste avsnitt.
Konfigurer brannmuren
Etter å ha installert den nødvendige FTP-serverpakken, må vi utføre noen flere konfigurasjoner på brannmuren.
Trinn 1. En av de grunnleggende konfigurasjonene er å legge til en regel for SSH, og dette vil forhindre at du blir låst ute av serveren.
sudo ufw tillate ssh
Som du kan, vil utgangen fra forrige kommando være omtrent som skjermbildet nedenfor:

Steg 2. La oss nå åpne 20 og 21 porter for FTP.
sudo ufw tillate 20 / tcp
Utgangen fra forrige kommando skal være omtrent som skjermbildet nedenfor:

sudo ufw tillate 21 / tcp
Du kan finne regelen som allerede er lagt til som utdata nedenfor:

Trinn 3. Lar også åpne portene for passiv FTP.
sudo ufw tillate 40000: 50000 / tcp

Trinn 4. La oss nå aktivere brannmuren hvis den ikke allerede er aktivert.
sudo ufw aktivere

For å sikre at alle de tidligere reglene er lagt til, kan du sjekke statusen til brannmuren ved å kjøre kommandoen nedenfor:
sudo ufw status
Konfigurer vsftpd-konfigurasjonsfilen
Noen andre få konfigurasjoner måtte gjøres ved å redigere vsftpd-konfigurasjonsfilen som finnes i “/ etc / vsftpd.konf.”
Trinn 1. Først og før du redigerer vsftpd-konfigurasjonsfilen, må vi ta en sikkerhetskopi fra denne konfigurasjonsfilen.
sudo cp / etc / vsftpd.conf / etc / vsftpd.konf.sikkerhetskopi
Steg 2. Åpne vsftpd-konfigurasjonsfilen ved hjelp av favorittredigereren din; her skal vi bruke vi-editoren.
sudo vi / etc / vsftpd.konf
Trinn 3. Etter at du har åpnet konfigurasjonsfilen, kan du søke etter innstillingene nedenfor, fjerne kommentarene og sikre at de har riktig verdi.
write_enable = YES -> Tillat FTP-brukere å skrive filer til FTP-serveren. chroot_local_user = YES -> Forhindre FTP-brukere å surfe utenfor sin egen hjemmekatalog. local_enable = YES -> Tillat lokale brukere å logge inn via FTP. local_umask = 022 -> Gi de riktige tillatelsene til de opplastede filene / katalogene.
Det er mange innstillinger i vsftpd-konfigurasjonsfilen, du kan sjekke dem og bestemme hvilken som passer best for deg.
Trinn 4. Etter å ha redigert vsftpd-konfigurasjonsfilen, lagre og avslutt den.
Trinn 5. Nå må vi starte vsftpd-tjenesten på nytt for å aktivere alle tidligere endringer.
sudo service vsftpd restart
Test FTP-serveren
For å teste FTP-serveren, må du koble fra en annen maskin ved hjelp av FTP-klienten som allerede er installert på de fleste Linux-systemene. Hvis FTP-klienten ikke er installert, kan du installere den ved å bruke kommandoen som følger:
sudo apt-get install ftp
Trinn 1. Koble til FTP-serveren fra klientmaskinen.
ftp 192.168.1.5
der IP ovenfor er FTP-servermaskinens IP.
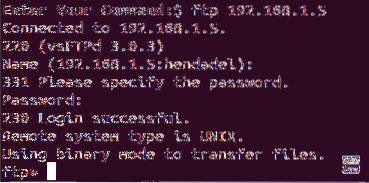
Som du kan se fra forrige skjermbilde når du prøver å logge inn på FTP-serveren, foreslår det som standard den lokale brukeren du kan bruke til å logge på. Etter at du har angitt brukernavn og passord, får du en vellykket påloggingsmelding.
Steg 2. La oss nå prøve noen kommandoer, sjekk den nåværende katalogen.
pwd

Som du kan se fra forrige utgang, betyr "/" her hjemmekatalogen til den lokale brukeren som er logget inn, som i vårt tilfelle er "hendadel.”
Liste innholdet i den gjeldende katalogen.
ls
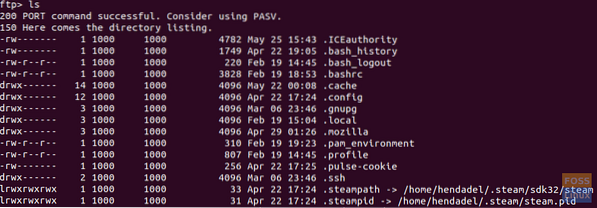
Trinn 3. Fra FTP-servermaskinen kan du prøve å opprette en katalog og opprette noen filer i den som skjermbildet nedenfor.
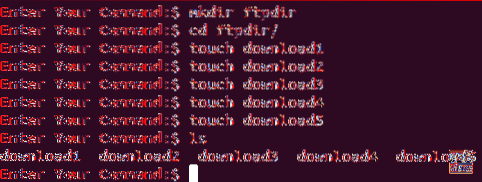
Trinn 4. Fra FTP-klientmaskinen, flytt til den nylig opprettede katalogen og oppgi innholdet for å laste den ned på klientmaskinen.
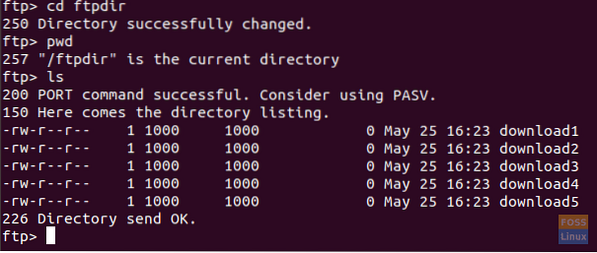
Trinn 5. La oss nå laste ned en enkelt fil.
få nedlasting1

Som du kan se fra forrige skjermbilde, har filen blitt lastet ned. Du finner den nedlastede filen i klientens maskinloggede brukerkatalog som nedenfor.
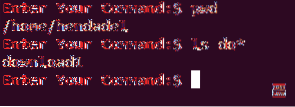
Trinn 6. For å laste ned flere filer fra FTP-serveren.
nedlasting av mget *
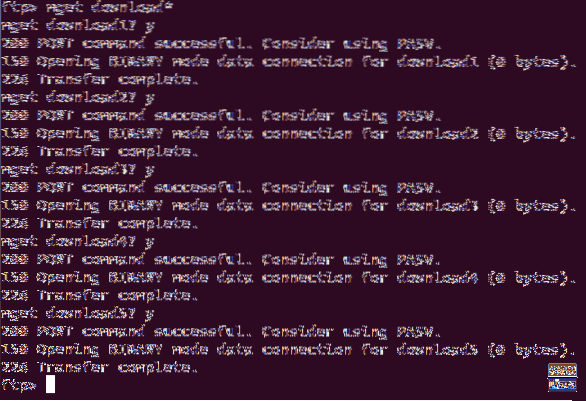
Og du kan sjekke nedlastede filer som vist tidligere.

Trinn 7. Fra klientens FTP-maskin, mens du er koblet til FTP-serveren, opprett en katalog som skjermbildet nedenfor.
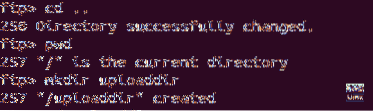
Flytt fra din nåværende katalog til den nylig opprettede katalogen.
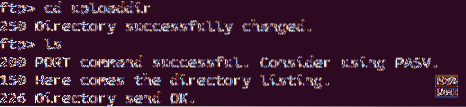
Trinn 8. La oss nå laste opp en enkelt fil til FTP-serveren.
sette opplasting1
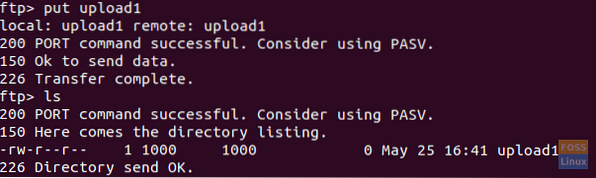
Trinn 9. For å laste opp flere filer til FTP-serveren.
mput opplasting *
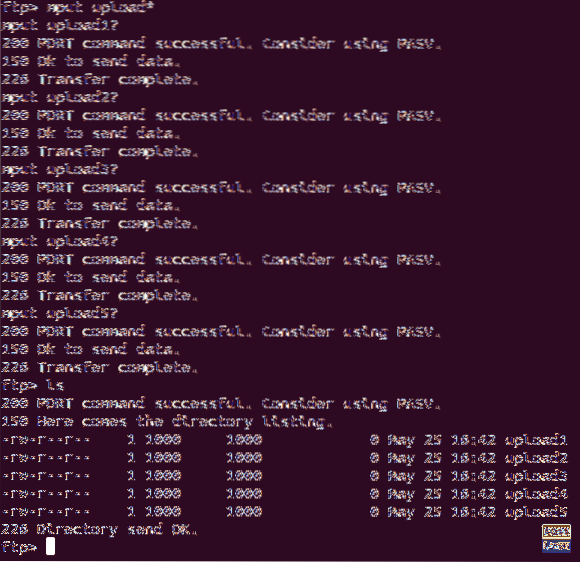
Fra FTP-servermaskinen kan du sjekke de opplastede filene som nedenfor.
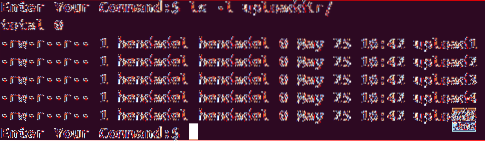
Dette avslutter denne opplæringen der vi har installert FTP-serveren og brukt den til å laste opp og laste ned filer. For ytterligere hjelp, vennligst legg igjen en kommentar, så hjelper vi deg gjerne.
 Phenquestions
Phenquestions



