I denne artikkelen vil jeg vise deg hvordan du bruker fdisk til å partisjonere lagringsenheter som harddisker, SSD-er og USB-minnepinner i Linux. Så la oss komme i gang.
Finne riktig enhetsidentifikator:
I Linux har blokkeringsenhetene eller harddiskene unike identifikatorer som sda, sdb, sdc etc. Før du begynner å partisjonere harddisken din, må du sørge for at du partisjonerer den rette. Ellers kan du miste data i prosessen.
Du kan bruke fdisk for å liste opp alle lagrings- / blokkeringsenhetene på Linux-datamaskinen din med følgende kommando:
$ sudo lsblkSom du ser, har jeg en harddisk (sda) og en USB-minnepinne (sdb) festet til datamaskinen min. De lsblk kommando viser også partisjonene. Den rå lagringsenheten har TYPE disk. Så sørg for at du ikke bruker en partisjonsidentifikator i stedet for rå diskidentifikator.
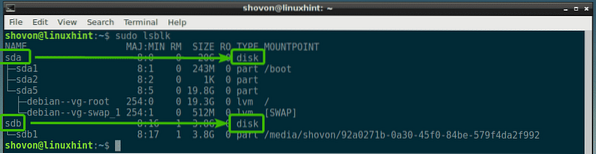
Som du kan se, er harddisken (sda) er 20 GB i størrelse og USB-minnepinnen (sdb) er 3.8 GB i størrelse.
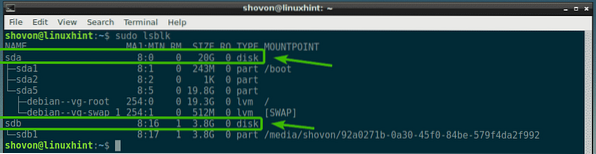
Du kan få tilgang til enhetsidentifikatoren, la oss si sdb, som / dev / sdb.
I neste avsnitt vil jeg vise deg hvordan du åpner den med fdisk.
Åpne lagringsenheter med fdisk:
For å åpne en lagrings- / blokkeringsenhet med fdisk, må du først sørge for at ingen av partisjonen er montert.
La oss si at du vil åpne USB-minnepinnen / dev / sdb med fdisk. Men den har en enkelt partisjon / dev / sdb1, som er montert et sted på datamaskinen.
Å demontere / dev / sdb1, kjør følgende kommando:
$ sudo umount / dev / sdb1
Nå åpen / dev / sdb med fdisk med følgende kommando:

Som du kan se, / dev / sdb lagrings- / blokkeringsenheten åpnes med fdisk.
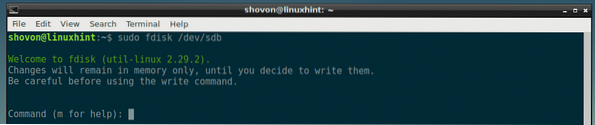
I de neste avsnittene vil jeg vise deg hvordan du bruker kommandolinjegrensesnittet fdisk til å utføre vanlige partisjonsoppgaver.
Oppføring av eksisterende partisjoner med fdisk:
Du kan trykke s og trykk deretter på
Som du kan se på skjermbildet nedenfor, har jeg en enkelt partisjon.
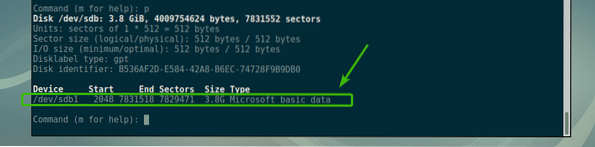
Opprette en ny partisjonstabell med fdisk:
En partisjonstabell inneholder informasjon om partisjonen til harddisken, SSD- eller USB-minnepinnen. DOS og GPT er de vanligste typene av partisjonstabell.
DOS er et gammelt skjema for partisjonstabell. Det er bra for små lagringsenheter, for eksempel en USB-minnepinne. I en DOS-partisjonstabell kan du ikke opprette mer enn 4 primære partisjoner.
GPT er det nye skjemaet for partisjonstabell. I GPT kan du ha mer enn 4 primære partisjoner. Det er bra for store lagringsenheter.
Med fdisk kan du opprette både DOS- og GPT-partisjonstabell.
Trykk på for å opprette en DOS-partisjonstabell o og trykk deretter på

Trykk på for å opprette en GPT-partisjonstabell g og trykk deretter på

Opprette og fjerne partisjoner med fdisk:
For å opprette en ny partisjon med fdisk, trykk på n og trykk deretter på
Skriv inn partisjonsnummeret og trykk på

Nå skriver du inn sektornummeret på harddisken du vil at partisjonen skal starte fra. Vanligvis er standardverdien i orden. Bare trykk

Det siste sektornummeret eller størrelsen er det viktigste her. La oss si at du vil lage en partisjon med størrelse 100 MB, du skriver bare inn + 100M her. For 1 GB skriver du inn + 1G her. På samme måte, for 100 KB, + 1K. For 2TB, + 2T. For 2PT, + 2P. Veldig enkelt. Ikke skriv inn brøker her, bare skriv inn reelle tall. Ellers får du en feil.
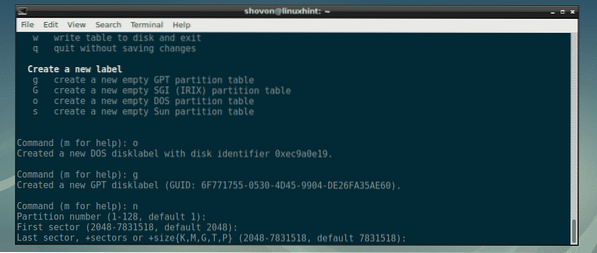
Som du kan se, opprettet jeg en 100 MB partisjon. Partisjonen er opprettet.

Hvis du hadde en partisjon som startet og endte i samme sektor tidligere, kan du se noe slikt. Bare trykk y og trykk deretter på

Som du kan se, forteller fdisk at når du skriver endringene, blir signaturen fjernet.
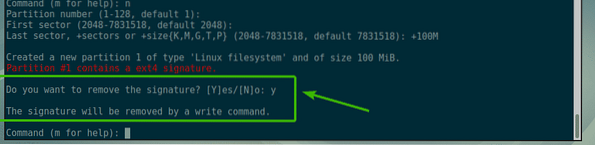
Jeg skal lage en annen partisjon på 1 GB i størrelse.

Jeg skal lage en annen 512MB-partisjon bare for å vise deg hvordan du fjerner partisjoner med fdisk.

Nå, hvis du lister opp partisjonene, bør du kunne se partisjonene du opprettet. Som du kan se, er 100 MB, 1 GB og 512 MB partisjonene som jeg nettopp opprettet oppført her.

La oss si at du vil slette den tredje partisjonen / dev / sdb3 eller 512MB-partisjonen. Trykk på for å gjøre det d og trykk deretter på

Som du kan se, blir partisjon nummer 3 slettet.

Som du kan se, 512MB partisjonen eller 3rd partisjon er ikke mer.
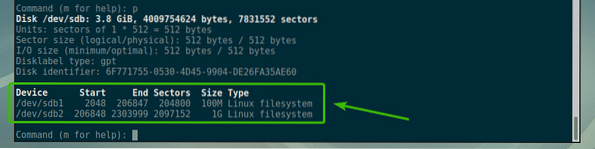
Trykk på for å lagre endringene permanent på disken w og trykk deretter på

Formatering og montering av partisjoner:
Nå som du har opprettet noen partisjoner ved hjelp av fdisk, kan du formatere det og begynne å bruke dem. La oss si for å formatere den andre partisjonen / dev / sdb2, for å ext4 filsystem, kjør følgende kommando:
$ sudo mkfs.ext4 -L MySmallPartition / dev / sdb2MERK: Her, MySmallPartition er merkelappen for / dev / sdb2 skillevegg. Du kan sette noe meningsfylt her som beskriver hva denne partisjonen er for.

Partisjonen er formatert til ext4 filsystem.
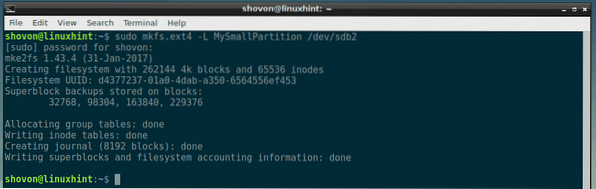
Nå som partisjonen / dev / sdb2 er formatert til ext4, kan du bruke mount-kommandoen til å montere den på datamaskinen. Å montere skilleveggen / dev / sdb2 til / mnt, kjør følgende kommando:
$ sudo mount / dev / sdb2 / mnt
Som du kan se, partisjonen / dev / sdb2 er vellykket montert på / mnt monteringspunkt.
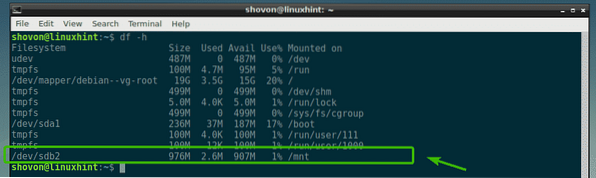
Så det er slik du bruker fdisk i Linux til å partisjonere disker i Linux. Takk for at du leser denne artikkelen.
 Phenquestions
Phenquestions


