Lage en ISO-fil av CD / DVDer:
Hvis du vil lage en ISO-fil av CD- eller DVD-disken. Du kan enkelt gjøre det med dd-kommandoen.
La oss si at du har satt inn en DVD av en film i CD / DVD-leseren på datamaskinen din. Nå vil du opprette en ISO-fil fra DVDen.
Kjør først følgende kommando for å finne enhetsnavnet til CD / DVD-leseren.
$ sudo lsblk | grep romEnhetsnavnet er som du ser sr0 i mitt tilfelle. Så jeg kan få tilgang til det som / dev / sr0

Nå kan du lage en ISO-fil av CD / DVD-disken med følgende kommando:
$ dd hvis = / dev / sr0 av = sti / filnavn.isobs = 1MHer, / sti / filnavn.iso er banen og filnavnet til ISO-filen din. I mitt tilfelle vil jeg lagre det til ~ / Nedlastinger / ubuntu.iso

Som du kan se, opprettes ISO-filen. Diskens skrivehastighet er omtrent 29.4 MB / s og omtrent 851 MB data er skrevet totalt.

Du bør kunne finne ISO-filen i katalogen der du lagret den.

Lage en oppstartbar USB-tommelstasjon av din favoritt Linux-distribusjon:
Du kan bruke dd til å lage en oppstartbar USB-minnepinne med din favoritt Linux-distribusjon.
For å opprette en oppstartbar USB-minnepinne, trenger du en USB-minnepinne på omtrent 4 GB eller mer og et ISO-bilde av din foretrukne Linux-distribusjon.
La oss si at du vil lage en oppstartbar USB-minnepinne av Ubuntu Server 18.04.1 LTS. Du har lastet ned ISO-filen til Ubuntu Server 18.04.1 LTS og det er i din ~ / Nedlastinger katalog.
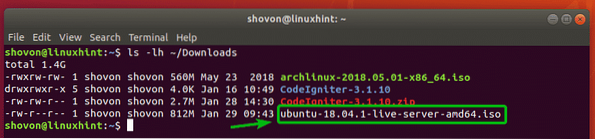
Først setter du inn USB-minnepinnen som du vil gjøre oppstartbar.
Kjør nå følgende kommando for å finne enhetsnavnet til USB-minnepinnen.
$ sudo lsblk | grep diskSom du kan se, er min 32 GB USB-minnepinne oppført her. Enhetsnavnet er sdb. Så jeg kan få tilgang til det som / dev / sdb

Kjør nå følgende kommando for å lage en oppstartbar USB-minnepinne fra ISO-bildet til din foretrukne Linux-distribusjon.
$ sudo dd if = ~ / Nedlastinger / ubuntu-18.04.1-live-server-amd64.iso av = / dev / sdb bs = 1M
USB-minnepinnen din kan nå brukes til å installere ønsket Linux-distribusjon.

Opprette virtuelle filsystemer:
Dd-kommandoen kan brukes til å lage filbaserte virtuelle filsystemer. Du kan formatere, montere, lagre filer osv. Derfra.
La oss si at du vil opprette et virtuelt 512 MB-filsystem.
For å gjøre det, kjør følgende kommando:
$ dd hvis = / dev / null av = disk1.rå bs = 1M antall = 512MERK: bs = 1M betyr at blokkstørrelsen er 1 MB og count = 512 betyr disk1.rå filen vil inneholde 512 blokker. 512 * 1 MB = 512 MB. Du kan også angi bs = 1G for å endre blokkstørrelsen til 1 GB.

512MB rå filen disk1.rå skal opprettes.

Som du kan se, en ny fil disk1.rå er i min nåværende arbeidskatalog.
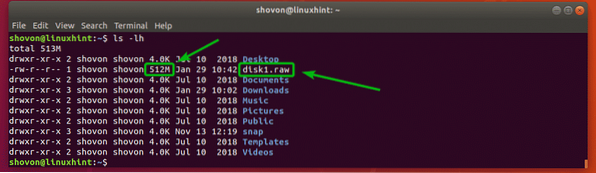
Nå kan du formatere fildisken 1.rå fil som et hvilket som helst filsystem du vil ha. Jeg vil formatere det som EXT4-filsystem.
For å formatere disk1.rå fil som EXT4 filsystem, kjør følgende kommando:
$ mkfs.ext4 -L datalager1 disk1.råMERK: Her, datalager1 er etiketten til den virtuelle disken. Du kan endre det hvis du vil.

Det skal opprettes et virtuelt EXT4-filsystem.
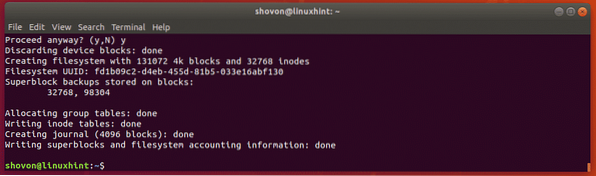
Lag nå en ny katalog der du kan montere det virtuelle filsystemet med følgende kommando:
$ mkdir datalager1
Nå monterer du det virtuelle filsystemet til den nyopprettede katalogen med følgende kommando:
$ sudo mount disk1.rå datalager1 /
Som du kan se, er det virtuelle filsystemet montert riktig.
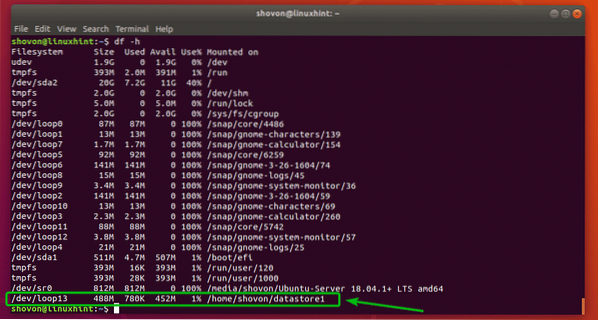
Dette er flott for testing.
Tørke av hele disken:
Du kan bruke kommandoen dd til å tørke partisjonstabellen av disken eller USB-minnepinner.
La oss si at du vil tørke av partisjonstabellen fra disken / dev / sdb. For å gjøre det, kjør følgende kommando:
$ sudo dd if = / dev / zero of = / dev / sdb bs = 1M count = 1Hele partisjonstabellen på disken din bør fjernes. Dette er en veldig destruktiv operasjon. Du vil ikke kunne gjenopprette partisjonene dine lenger. Hvis du vil bruke denne disken igjen, må du opprette en ny partisjonstabell.
Hvis du vil selge harddisken eller SSD-en din til noen andre, er det alltid trygt å tørke ut alle dine personlige data. Komplett utretting betyr å erstatte innholdet på hele disken med enten nuller eller tilfeldige verdier. Så den nye eieren av disken vil ikke kunne gjenopprette noen av dine personlige data.
Hvis du vil erstatte innholdet på hele disken med nuller, kan du bruke dd som følger:
$ sudo dd hvis = / dev / null av = / dev / sdbDette vil ta lang tid å fullføre.
Hvis du vil erstatte innholdet på hele disken med tilfeldige verdier, kan du bruke dd som følger:
$ sudo dd hvis = / dev / urandom av = / dev / sdbDette vil ta lang tid å fullføre også.
Hvor du skal gå videre?
Dd-kommandoen har mange alternativer som kan komme til nytte. Du kan sjekke ut dd-siden for mer informasjon om alle støttede kommandolinjealternativer og bruksområder for dd-kommandoen.
For å få tilgang til siden til dd, kjør følgende kommando:
$ mann ddSå det er slik du bruker dd-kommandoen på Linux til å utføre forskjellige oppgaver. Takk for at du leser denne artikkelen.
 Phenquestions
Phenquestions


