I Ubuntu- og Debian-systemer kan du søke etter hvilken som helst pakke bare ved et nøkkelord relatert til navnet eller beskrivelsen gjennom apt-cache-søk. Resultatet gir deg en liste over pakker som samsvarer med det søkeordet du søkte etter. Når du har funnet det nøyaktige pakkenavnet, kan du bruke det sammen med apt installere for installasjon. Det er også nyttig når du leter etter informasjon om en bestemt pakke. Legg merke til at med apt-cache-søk, du kan søke etter hvilken som helst apt-pakke som er installert eller ennå ikke skal installeres.
Denne artikkelen vil forklare deg hvordan du søker etter en pakke gjennom apt-cache-søk kommandoen i systemregistrene. Vi vil også lære noen andre kommandoer: apt søk og evne som du også kan søke etter hvilken som helst pakke.
Merk: Vi har utført prosedyren som er forklart i denne artikkelen på Ubuntu 18.04 LTS-systemterminal. For å åpne Terminal i Ubuntu, bruk hurtigtasten Ctrl + Alt + T.
Før du utfører en av følgende metoder, vil vi anbefale deg å oppdatere depotindeksen som følger:
$ sudo apt oppdateringSøk etter pakker ved hjelp av apt-cache-søk
Apt-cache er et kommandolinjeverktøy som brukes til å søke etter apt-pakker på et Ubuntu- eller Debian-basert system. Med apt-cache-søk, du kan søke etter hvilken som helst pakke ved å bruke nøkkelordet relatert til navnet eller beskrivelsen. I utgangen viser den alle pakkene som samsvarer med søkekriteriene.
Med apt-cache-søk, Du kan søke og vise informasjonen om tilgjengelige pakker fra Internett-depotene. Den kan også brukes til å søke etter informasjon om pakkene som allerede er installert på systemet ditt. Den får informasjon om pakkene fra forskjellige kilder og lagrer dem i den lokale databasen, som oppdateres ved å kjøre apt-oppdateringsoperasjonen.
For å søke etter pakker, skriv apt-cache search fulgt bt det aktuelle nøkkelordet. Her er syntaksen for å gjøre det:
$ sudo apt-cache-søkBytt ut nøkkelord med noe av installert eller installerbart pakkenavn. Merk at nøkkelordet kan være eksakt eller en del av pakkenavnet, eller det kan være et hvilket som helst ord relatert til pakkebeskrivelsen. I utgangen vil du se en liste over pakker matchet med det nevnte nøkkelordet og en kort beskrivelse av hver pakke.
For eksempel ønsker vi å installere en lagringsadministrasjonsløsning ZFS. For å finne det nøyaktige pakkenavnet, la oss søke i det ved hjelp av apt-cache-søk som følger:
$ apt-cache søk zfs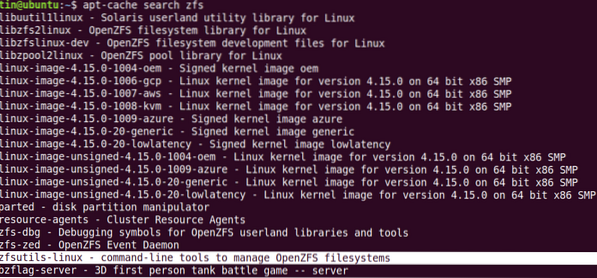
Fra utgangen kan du identifisere det nøyaktige pakkenavnet som er “zfsutils-linux” sammen med en kort beskrivelse. Som du ser listen er den vist for lang. Du kan bruke kommandoen mindre for å vise utdata en linje eller en skjerm om gangen.
$ sudo apt-cache search zfs | mindreTilsvarende kan apt-cache-søket være nyttig hvis du vil installere en webserver, men ikke husker navnet på pakken. I dette tilfellet kan du søke etter pakken ved hjelp av hvilket som helst nøkkelord relatert til pakkebeskrivelsen. For eksempel syntes jeg det var veldig nyttig når jeg trengte å installere søkemotoren som jeg bare vet at det er en metasøkemotor som beskytter personvernet til brukerne. Jeg husket imidlertid ikke navnet på den søkemotoren, så jeg har angitt søkeordet som følger:
$ sudo apt-cache søk "metasearch engine"Da resultatet dukket opp, fant jeg det nødvendige søkemotornavnet som var “Searx”. Etter det brukte jeg bare apt installere searx kommando for å installere den.

På samme måte, hvis vi bruker apt-cache med vise fram flagg, vil den vise grunnleggende informasjon om pakken, inkludert versjon, størrelse, avhengigheter, beskrivelse og mye mer. For å finne informasjon om en bestemt pakke, bruk visningsflagget som følger:
$ apt-cache-show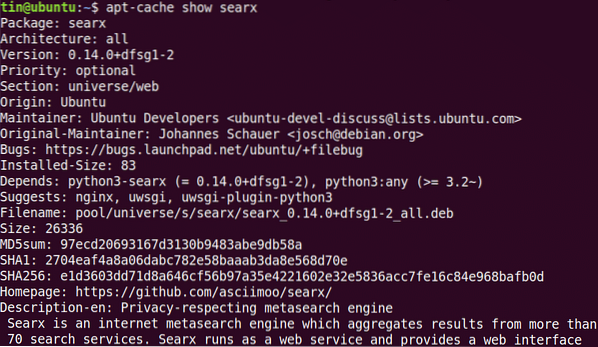
Alternative måter
Her er noen andre måter som også kan brukes til å søke etter en installert eller installerbar pakke i et system.
Søk etter pakker ved hjelp av apt Search
Apt-søk er den passende ekvivalenten til apt-cache-søk i eldre apt-get-kommando. Noen brukere foretrekker apt søk kommandoen på grunn av den godt presenterte resultatvisningen. Den viser pakkelisten sammen med de nyeste tilgjengelige versjonene og en kort beskrivelse. Det beste med apt søk er at den fremhever pakkenavnet og opprettholder litt plass mellom forskjellige pakker. Du vil også se Installert merket på slutten av allerede installerte pakker.
For å søke etter en pakke, skriv inn apt søk etterfulgt av nøkkelord relatert til pakkenavnet.
$ apt søkeordEt eksempel på dette kan være å søke etter Apache2-pakken ved hjelp av følgende kommando:
$ apt søk apache2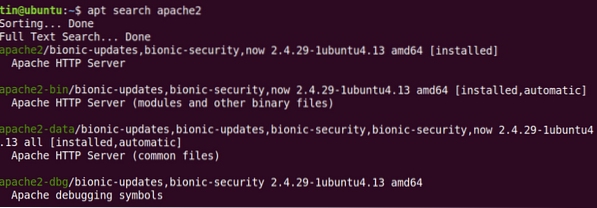
Søk i pakker ved hjelp av aptitude
Aptitude er frontenden av apt-kommandoen i Linux som brukes til å installere, oppgradere og fjerne pakker. Den kan også brukes til å søke etter en pakke i et Linux-system.
Aptitude er ikke installert som standard i Linux, så du må installere det manuelt. For å gjøre dette, utfør installasjonskommandoen som følger:
$ sudo apt installer aptitude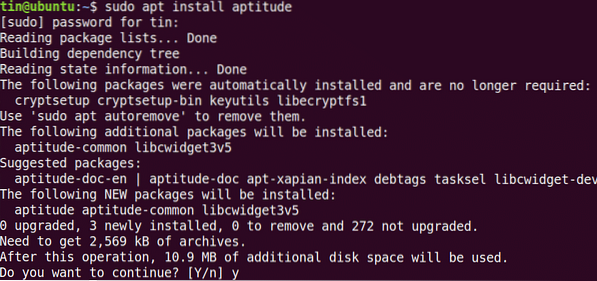
Systemet kan be om bekreftelse ved å gi deg et Y / n-alternativ. Trykk på y og deretter Enter for å bekrefte, etter det vil Aptitude bli installert på systemet ditt.
Nå, for å søke etter en pakke gjennom egnethet, skriv apt søk etterfulgt av nøkkelord relatert til pakkenavnet.
$ aptitude-søkDu vil se resultatene som ligner på følgende:
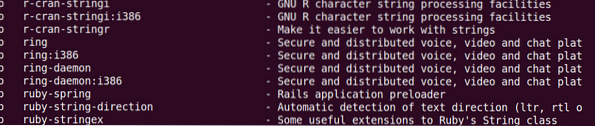
Det er alt det er til det! I denne artikkelen har vi lært hvordan vi søker etter en pakke ved hjelp av apt-cache-søkekommandoen. I tillegg lærte vi også bruken av apt search og aptitude-kommandoen for å søke etter en pakke. Jeg håper det vil være nyttig når du trenger å søke etter en installert eller installerbar pakke i systemet ditt.
 Phenquestions
Phenquestions


