Den tradisjonelle måten å signere et PDF-dokument på er å skrive ut dokumentet, signere dokumentet på papir og skanne det samme igjen for å lagre som PDF-fil. Selv om det ikke er noe galt med denne tradisjonelle prosedyren, foretrekker mange brukere å signere (e-signatur) dokumenter digitalt eller elektronisk for å unngå å skrive ut og skanne dokumenter.
Selv om Adobe Reader ikke lenger er den foretrukne programvaren for å vise og redigere Portable Document Format (PDF), og de fleste PC-brukere bruker enten den innebygde PDF Reader (tilgjengelig i Windows 8/8.1) eller bruk små tredjepartsapplikasjoner som Foxit Reader, Soda 3D PDF Reader og Sumatra PDF, den gratis versjonen av Adobe Reader lar deg elektronisk signere PDF-dokumenter i en smule.
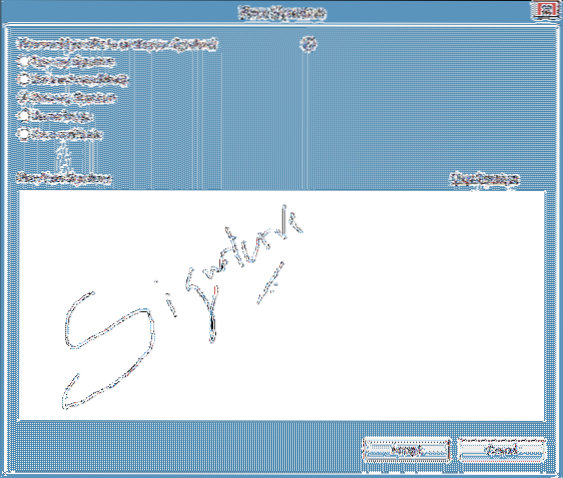
Viktig: Noen fagpersoner og bedrifter godtar ikke elektronisk signerte dokumenter; prosentandelen er imidlertid veldig lav. Vi anbefaler at du snakker med personen du skal sende det elektronisk signerte dokumentet før du signerer dokumentet elektronisk.
Vær også oppmerksom på at digitale og elektroniske signaturer er to forskjellige metoder. Mens den elektroniske metoden bare er å lime inn eller plassere signaturen din på dokumentet, bruker de digitale signaturene en type asymmetrisk kryptografi og er sikrere.
Signer PDF-fil elektronisk ved hjelp av Adobe Reader Free
I denne guiden vil vi vise hvordan du kan signere PDF-filer digitalt ved hjelp av gratisversjonen av Adobe Reader-programvaren.
Trinn 1: Hvis du har installert Adobe Reader ennå, kan du gå til denne siden for å laste ned nettoppsettet til Adobe Reader. Vær oppmerksom på at nedlastingssiden prøver å installere McAfee Security Scan Plus eller nettleserverktøylinjer sammen med Reader. Husk å fjerne merket for det samme for å unngå å installere det.
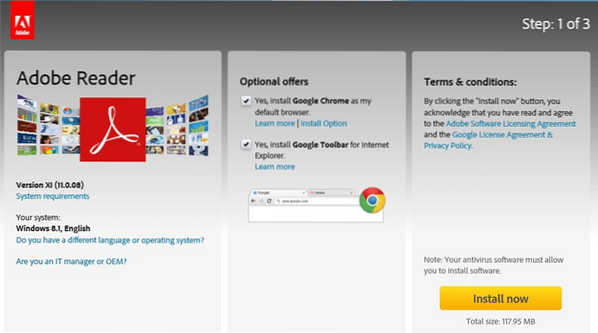
Kjør den nedlastede nettoppsettfilen for å laste ned og installere Adobe Reader på PCen.
Steg 2: Når du er installert, start Adobe Reader. Åpne PDF-filen du vil signere elektronisk ved hjelp av Adobe Reader.
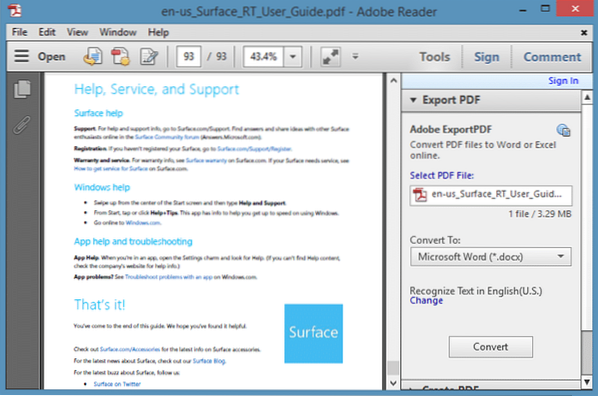
Trinn 3: Når du har åpnet PDF-filen, klikker du på Skilt -knappen som vises øverst til høyre i vinduet.
Trinn 4: Utvid Jeg må signere for å se alle alternativene for å signere et dokument. Klikk på alternativet merket Stedens signatur.
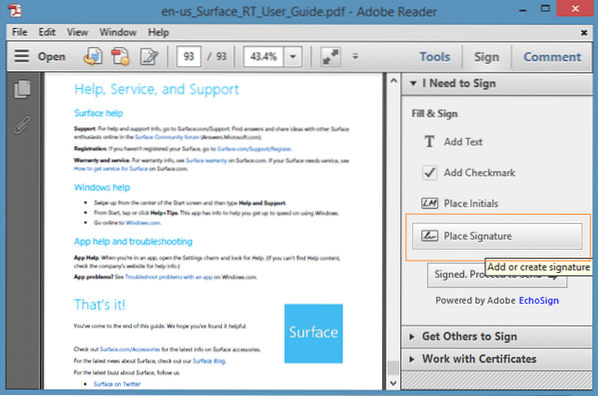
Trinn 5: Velg hvordan du vil lage signaturen din fra de tilgjengelige alternativene. Som du kan se, kan du skrive signaturen din, bruke et webkamera til å signere, tegne signaturen, bruke et bilde som inneholder signaturen din, eller bruke et sertifikat.
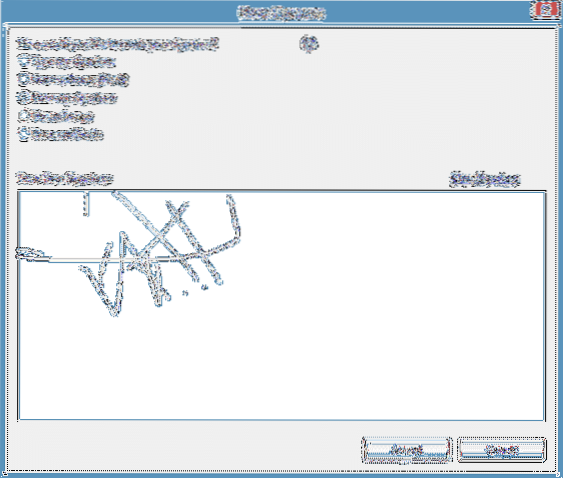
Når du har signert PDF-filen, klikker du Aksepterer knappen for å se en firkantet rute som inneholder signaturen din. Flytt firkanten som inneholder signaturen din til et sted i dokumentet der du vil plassere signaturen, og klikk deretter Lagre (Ctrl + S) -knappen for å lage en ny kopi av dokumentet som inneholder elektronisk signatur.
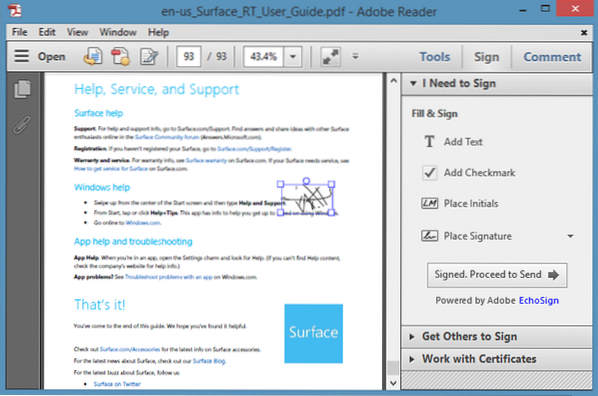
Det er det! Merk at den moderne UI-versjonen av Adobe Reader-appen ble utgitt for Windows 8/8.1 tilbyr ikke elektronisk signaturfunksjon.
 Phenquestions
Phenquestions


