Du kan enkelt oppgradere Ubuntu 18.04 LTS til Ubuntu 19.04. I denne artikkelen skal jeg vise deg hvordan du gjør det.
Før du fortsetter, må du sørge for at du ikke gjør det på en produksjonsserver fordi Ubuntu 19.04 er ikke en LTS-versjon. Ubuntu 19.04 er kanskje ikke så stabil som Ubuntu 18.04 LTS. Sørg også for å sikkerhetskopiere alle viktige data før du oppgraderer.
Fjerne PPAer og tredjepartspakker:
Før du starter oppgraderingen, bør du fjerne alle PPA-ene og tredjepartsregisterene du har lagt til, ettersom pakkene kan komme i konflikt under oppgraderingsprosessen.
Hver PPA og tredjepartsregister legges ofte til som separate filer under / etc / apt / sources.liste.d katalog.
Jeg tror det er best å fjerne alle filene du har i denne katalogen. Dette ville fjernet alle disse arkivene. Når du har oppgradert til Ubuntu 19.04, må du legge til disse arkivene igjen uansett. De gamle fungerer ikke riktig.
For å fjerne alle filene i / etc / apt / sources.liste.d katalog, kjør følgende kommando:
$ sudo rm -rfv / etc / apt / sources.liste.d / *.liste
Oppgradering til Ubuntu 19.04 fra Ubuntu 18.04 LTS:
Som du ser, kjører jeg Ubuntu 18.04 LTS-server. Jeg skal oppgradere den til Ubuntu 19.04.
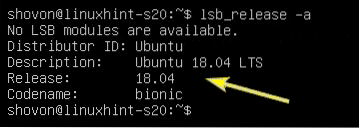
Oppdater først hurtigbufferen for APT-pakkebehandling med følgende kommando:
$ sudo apt oppdatering
APT-pakkelagerbufferen bør oppdateres.
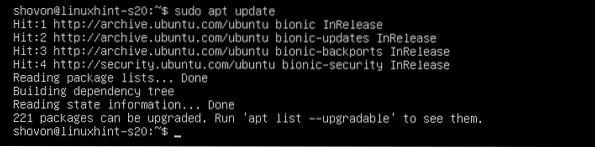
Oppgrader nå alle eksisterende pakker på Ubuntu 18.04 LTS med følgende kommando:
$ sudo apt dist-upgrade
Som du kan se, trenger omtrent 221 pakker en oppgradering. Trykk på for å bekrefte y og trykk deretter på
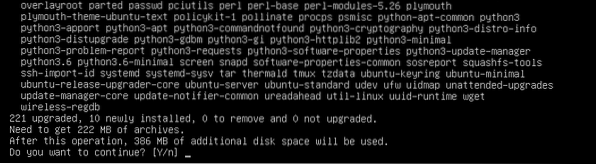
APT vil laste ned og installere alle nødvendige pakker.
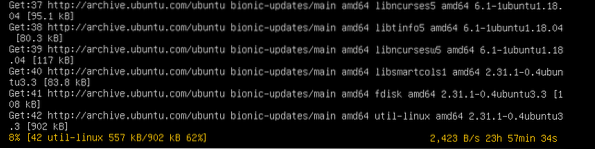
Ubuntu 18.04 LTS kan spørre deg om du vil beholde det eksisterende / etc / sky / sky.cfg konfigurasjonsfilen eller erstatt den med standardpakken som følger med den oppdaterte pakken. Jeg vil beholde den jeg allerede har. Så jeg vil bare trykke
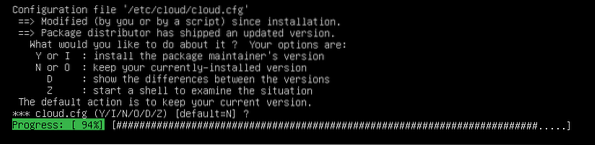
Alle eksisterende pakker bør oppdateres på dette tidspunktet.
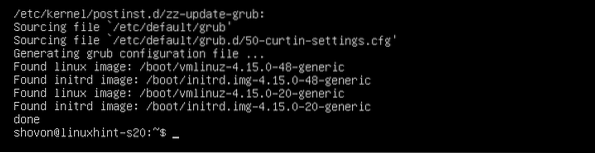
Som standard er Ubuntu 18.04 LTS vil bli konfigurert til å oppgradere til bare LTS-versjoner. Så oppgrader til ikke-LTS-versjoner som Ubuntu 19.04 er deaktivert.
For å aktivere oppgradering til ikke-LTS-versjon, åpne / etc / update-manager / release-upgrades konfigurasjonsfil for redigering som følger:
$ sudo nano / etc / update-manager / release-upgrades
Nå må du endre Spør = lts til Spør = normal.
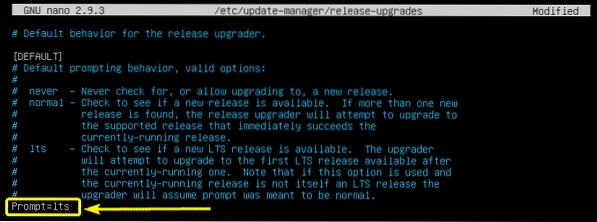
Den endelige konfigurasjonsfilen skal se ut som følger. Når du er ferdig, lagrer du konfigurasjonsfilen ved å trykke på
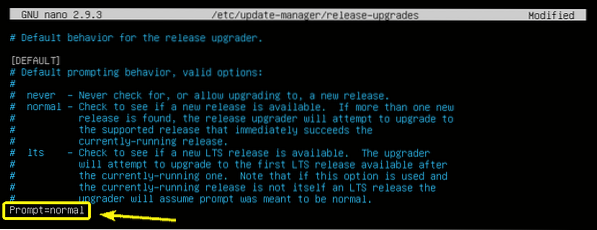
Før du starter oppgraderingsprosessen, er en ting du bør vite at du ikke kan oppgradere direkte fra Ubuntu 18.04 LTS til Ubuntu 19.04. I stedet må du oppgradere fra Ubuntu 18.04 LTS til Ubuntu 18.10 først. Oppgrader deretter fra 18.10 til 19.04. Dette er den anbefalte måten å oppgradere Ubuntu på.
Ubuntu 18.04 LTS> Ubuntu 18.10> Ubuntu 19.04
Nå, for å oppgradere til Ubuntu 18.10, kjør følgende kommando:
$ sudo do-release-upgrade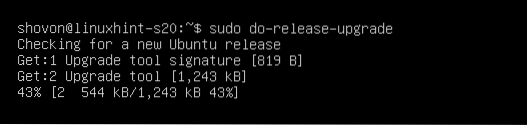
do-release-upgrade vil automatisk legge til de nødvendige pakkeregistrene og oppdatere APT-pakkelagerbufferen.

Deretter viser den deg en oversikt over oppgraderingen. Trykk på for å lære mer om oppgraderingen d og trykk
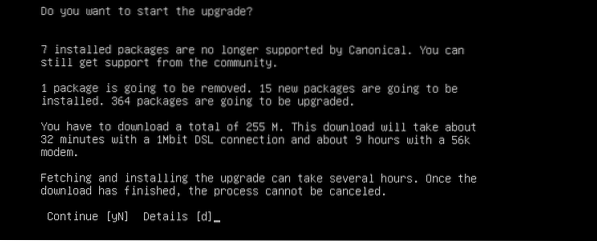
Oppgraderingsprosessen skal starte.

Du kan bli bedt om å velge en LXD-versjon. Å velge 3.0 hvis du oppgraderer en produksjonsserver. Ellers spiller det ingen rolle hvilken du velger med mindre du har din egen spesifikke grunn. Når du har bestemt hvilken du vil installere, trykker du på
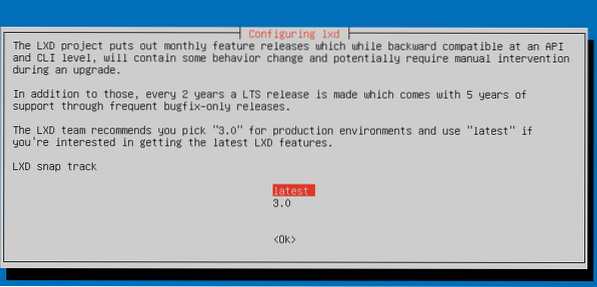
Når du ser følgende melding, trykker du på
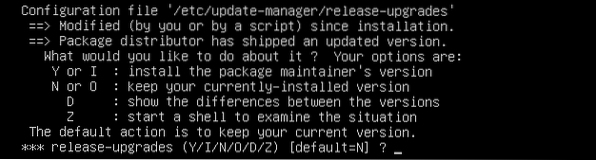
Hvis noen pakker du bruker ikke lenger støttes eller brukes i versjonen du prøver å oppgradere til, blir du spurt om du vil fjerne den eller beholde den. Du kan trykke d etterfulgt av
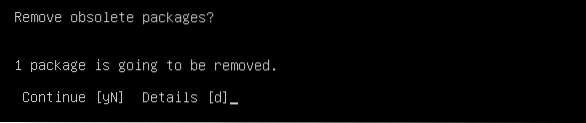
Trykk nå y og så
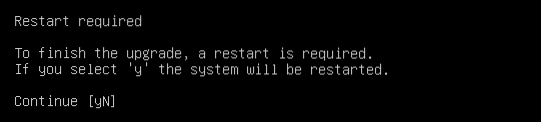
Som du kan se, Ubuntu 18.04 LTS er oppgradert til Ubuntu 18.10.

Du kan videre bekrefte dette med følgende kommando:
$ lsb_release -a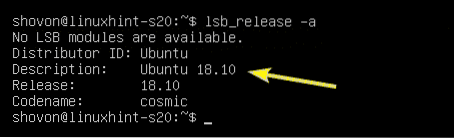
Nå, for å oppgradere til Ubuntu 19.04 fra 18.10, gjør en ny utgivelsesoppgradering som følger:
$ sudo do-release-upgrade
Ubuntu 19.04 pakkelager er lagt til og APT-pakkelagerbuffer oppdateres.
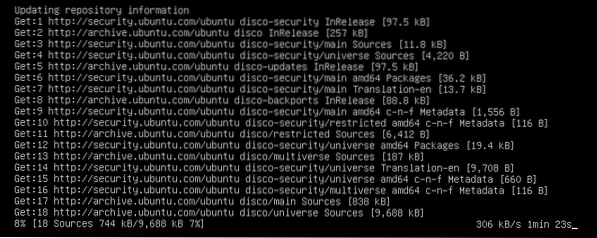
Deretter vil du se en oversikt over oppgraderingen. Trykk på for å bekrefte y og trykk deretter på
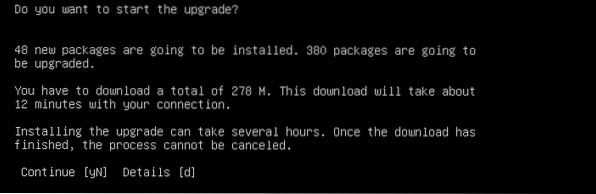
Velg nå
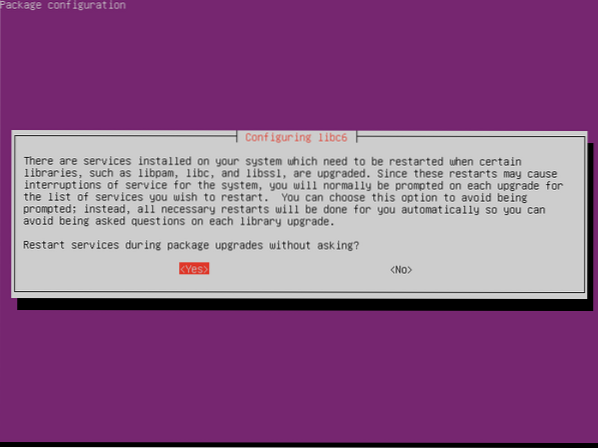
Når du ser denne meldingen, er det bare å trykke
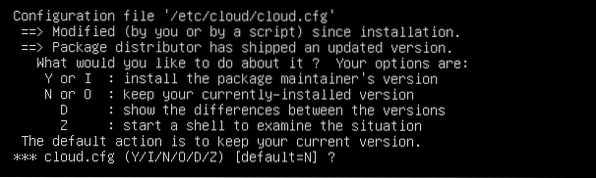
Samme som før, vil du bli bedt om å fjerne foreldede pakker. Trykk på for å bekrefte y og trykk deretter på

Når oppgraderingen er fullført, blir du bedt om å starte serveren på nytt. trykk y og trykk deretter på

Når serveren din starter, bør du se Ubuntu 19.04 skrevet på innloggingsskjermen. Så oppgraderingen ser ut til å være vellykket.

Du kan videre bekrefte om oppgraderingen var vellykket eller ikke med følgende kommando:
$ lsb_release -aSom du kan se, Ubuntu 18.10 er oppgradering til Ubuntu 19.04 riktig.
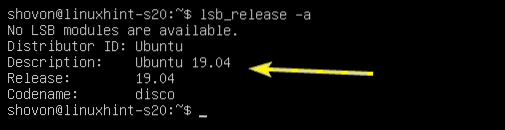
Så det er slik du oppgraderer til Ubuntu 19.04 fra Ubuntu 18.04 LTS. Takk for at du leser denne artikkelen.
 Phenquestions
Phenquestions


