Og her er vi, Linux Mint 19.3 Tricia er utgitt offisielt med flere viktige nye funksjoner i seg, og så vi tror at hver Linux Mint bør oppgradere til den nyeste versjonen.
I denne guiden vil vi vise deg i detalj hvordan du kan oppgradere fra din nåværende Linux Mint til den nyeste Mint 19.3 Trica. La oss dele denne veiledningen i to seksjoner:
- Linux Mint 19.3 Tricia Forutsetninger
- Oppgradering til Linux Mint 19.3 Tricia
Linux Mint 19.3 Tricia Upgrade Forutsetninger
Før du starter i hovedoppgraderingsprosessen, foreslår vi at du først utfører noen trinn før oppgradering for å sikre at de neste trinnene blir jevne.
Trinn 1) Sjekk den nåværende Linux Mint-versjonen
Trinn 1. Åpne Mynte-menyen nederst til venstre på skrivebordet.
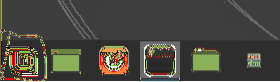
Steg 2. I søkefeltet søker du etter systemet Info-applikasjonen og åpner den.
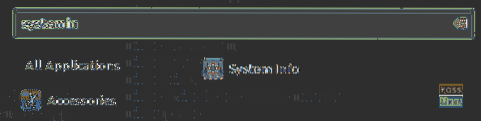
Trinn 3. I skjermbildet for systeminformasjon skal du se versjonen av den nåværende Linux Mint.
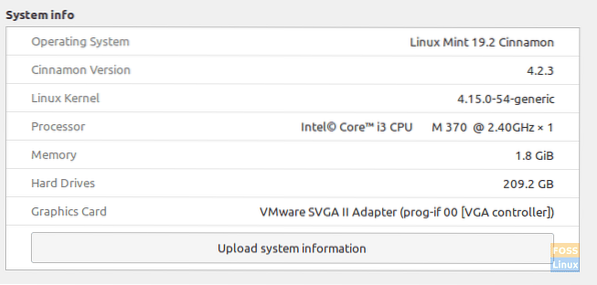
Trinn 2) Deaktiver Linux Mint Screensaver
Trinn 1. Åpne Mynte-menyen nederst til venstre på skrivebordet.
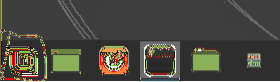
Steg 2. I søkefeltet, søk etter et skjermsparerprogram og åpne det.
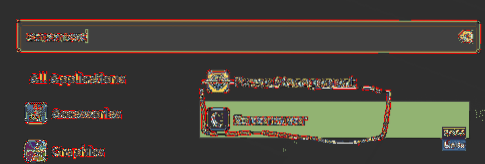
Trinn 3. I alternativet Skjermsparerinnstillinger, slå det til Aldri.
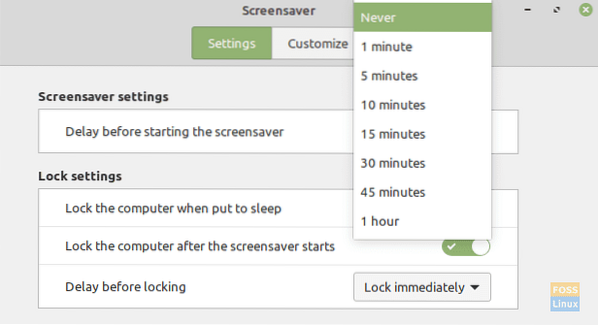
Trinn 3) Ta et øyeblikksbilde av systemet
Bruk Timeshift-applikasjonen til å lage et øyeblikksbilde av systemet. Dette trinnet er viktig for å sikre at du kan tilbakestille mynten din til arbeidstilstand i tilfelle Tricia-oppgraderingsprosessen ble problematisk.
Trinn 1. Åpne Mynte-menyen nederst til venstre på skjermen.
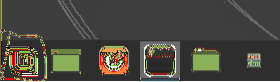
Steg 2. I søkefeltet søker du etter Timeshift-appen og åpner den.
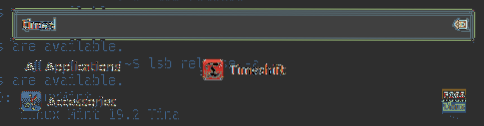
Trinn 3. Autentisering kreves. Bare bruk sudo-passordet ditt og trykk på Autentiser-knappen for å fortsette.
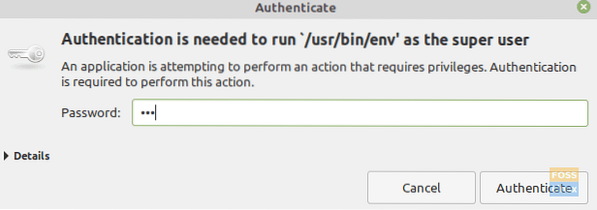
Trinn 4. Velg type øyeblikksbilde og fortsett å lage et øyeblikksbilde.
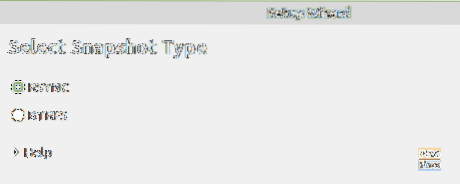
Nå er det på tide å gå til neste seksjon der du kan starte i Tricia-oppgraderingsprosessen.
Oppgradering til Linux Mint 19.3 Tricia
Vi antar at dine nåværende systempakker er oppdatert. Hvis ikke, åpner du oppdateringsbehandling og oppdaterer alle pakkene som vises. Start deretter oppgraderingstrinnene som følger:
Trinn 1) Åpne Mint-menyen nederst til venstre på skrivebordet.
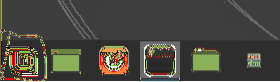
Trinn 2) I søkefeltet, søk etter Update Manager og åpne den.
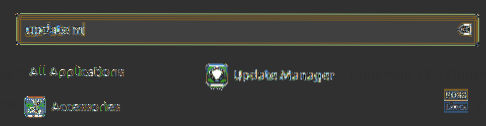
Trinn 3) Velg Redigere menyen, og klikk på Oppgrader til Linux Mint 19.3 Tricia utgivelse.
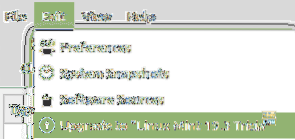
Trinn 4) Sjekk Linux Mint 19.3 Tricia-utgivelsesmerknader, trykk deretter Neste for å fortsette.
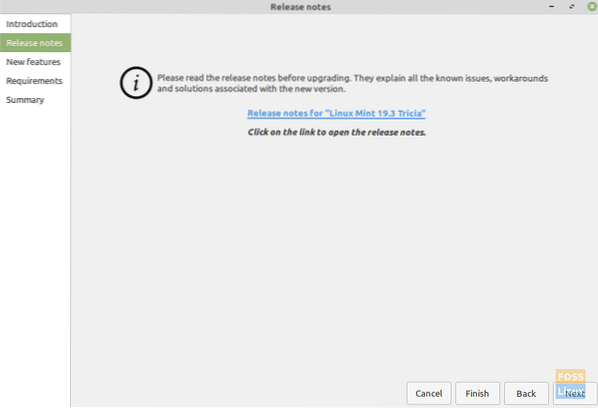
Trinn 5) Sjekk nye funksjoner i Linux Mint 19.3 og trykk deretter Neste for å fortsette.
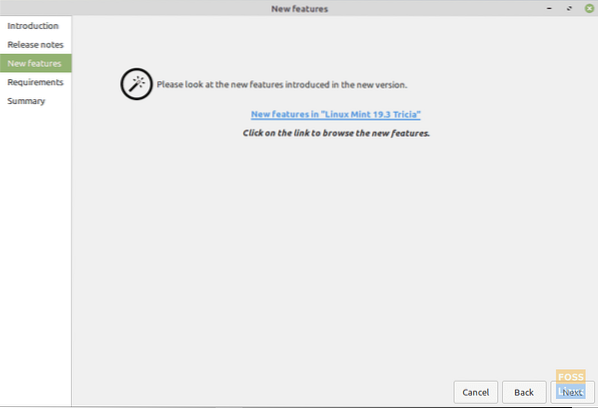
Trinn 6) Se etter Linux Mint 19.3 Tricia-krav og trykk Bruk for å fortsette.
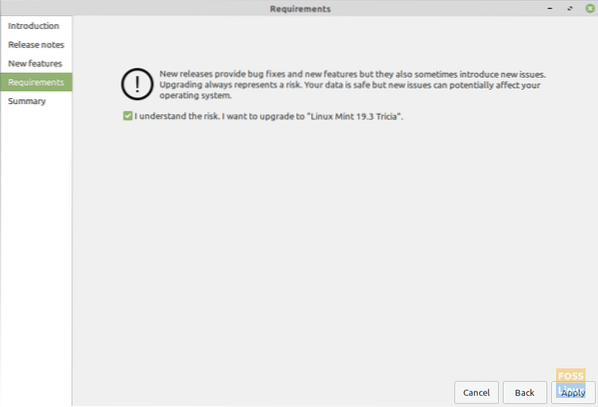
Trinn 7) Autentisering kreves for å fortsette.
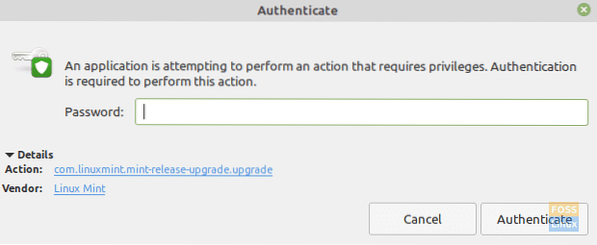
Trinn 8) Nå begynner systemet å laste ned informasjon om pakken.
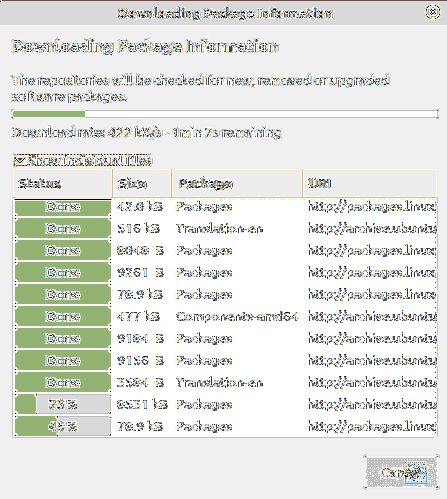
Trinn 9) Etter at nedlastingen er fullført, begynner systemet å installere applikasjoner.
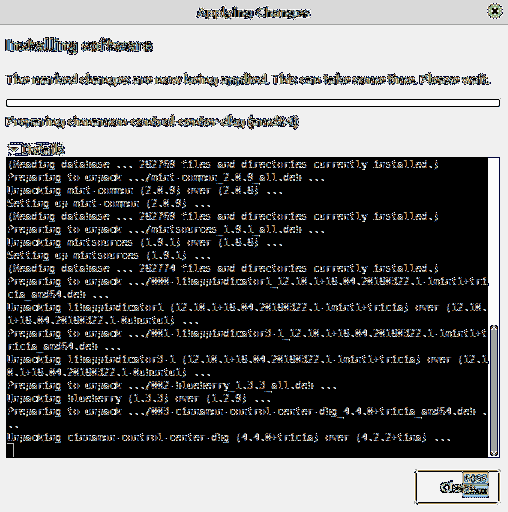
Trinn 10) Når installasjonen er fullført, blir du bedt om å starte systemet på nytt for å bruke endringer og fullføre oppgraderingen.
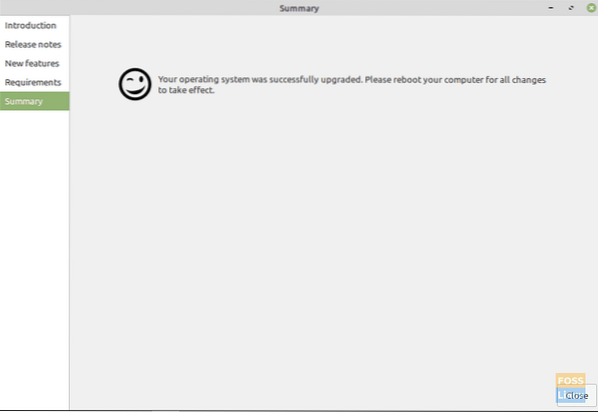
Trinn 11) Etter at du har startet systemet på nytt hvis alt gikk normalt og systemet startet opp, må du sjekke systeminformasjonen.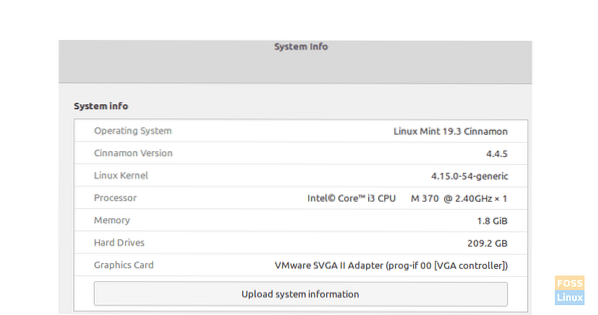
Linux Mint 19.3 handler her Dette handler om å oppgradere PC-en din til Linux Mint 19.3.
 Phenquestions
Phenquestions



