Ubuntu MATE 20.04 LTS ser polert og stabilt ut enn noen gang før, og anmeldelsen vi publiserte for en dag siden har alle detaljene du trenger å vite. Med så mange nye funksjoner og forbedringer tilberedt i 20.04 LTS-utgivelse, vil du kanskje oppgradere den nåværende Ubuntu MATE-installasjonen til den nyeste versjonen.
Med noen få forholdsregler tatt, bør oppgraderingen være jevn. Jeg har oppgradert test-PC-en min som kjører på Ubuntu MATE 18.04 LTS til Ubuntu MATE 20.04 LTS, og det var en 100% vellykket oppgradering. Jeg måtte installere visse apper på nytt, inkludert Shutter og VirtualBox, men det ble varslet av oppgraderingsverktøyet før jeg tok steget, og de grunnene var ikke store nok til å være en veisperring for oppgraderingen. Så her går vi, la oss oppgradere din Ubuntu MATE.
Oppgradering til Ubuntu MATE 20.04 LTS
Det er mulig å oppgradere til Ubuntu 20.04 LTS fra enten Ubuntu MATE 18.04 LTS eller Ubuntu 19.10.
Forsiktighet!Siden dette er en stor oppgradering, og selv om oppgraderingen vår gikk greit, påvirker mange faktorer den, inkludert systemets maskinvare og tilpasningen du har gjort på din nåværende Ubuntu MATE-installasjon. Som sådan anbefaler jeg deg å ta en sikkerhetskopi av dine kritiske data i tilfelle ting går i stå.
1. Oppdater ditt nåværende system
Før du fortsetter, anbefaler jeg alltid å oppdatere den nåværende Ubuntu MATE-versjonen med de nyeste løsningene og oppdateringene. Start terminalen og skriv inn følgende kommandoer en om gangen, etterfulgt av å trykke på enter-tasten.
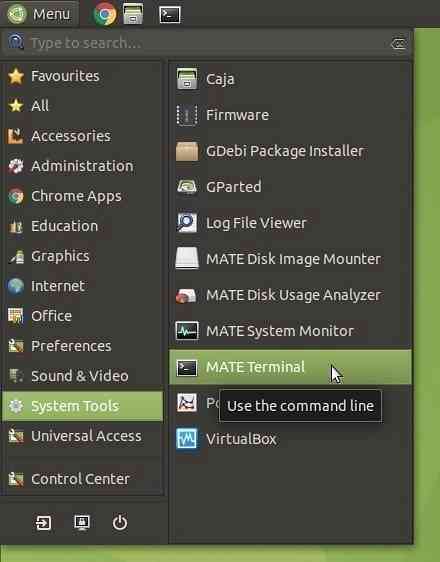
sudo apt oppdatering
sudo apt oppgradering
2. Endre innstillinger for programvare og oppdateringer
Klikk på Brish-menyen, begynn å skrive for “programvare”, og klikk deretter på “Programvare og oppdateringer.”
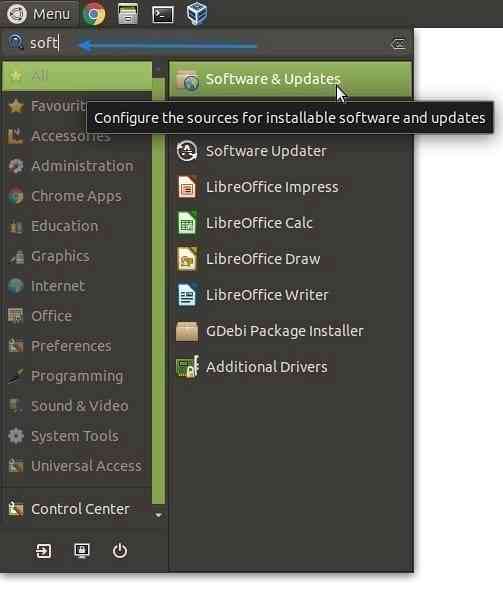
Klikk på fanen "Oppdateringer". Hvis du er på 18.04 LTS: Forsikre deg om at rullegardinmenyen "Informer meg om en ny Ubuntu-versjon" er satt til "For langvarige støtteversjoner.”Sett den til“ For enhver ny versjon ”hvis du bruker 19.10.
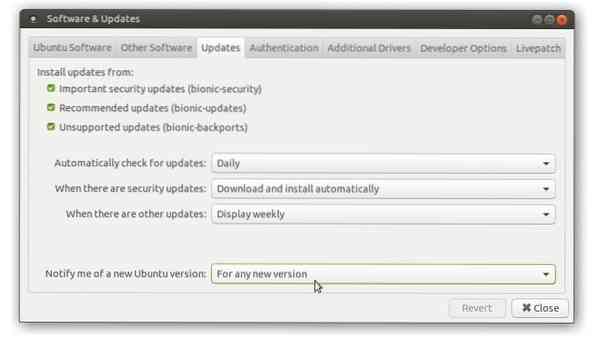
3. Force Update Manager
Trykk på Alt + F2 og skriv inn sudo oppdaterings-manager -c -d i kommandofeltet som vist og klikk "Kjør".
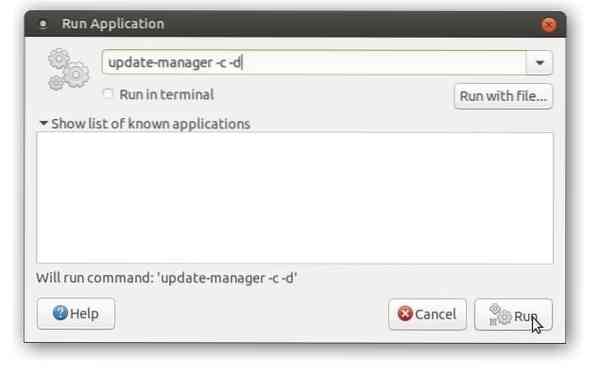
Update Manager bør varsle at systemet ditt er oppdatert, men 'Ubuntu 20.04 ”er nå tilgjengelig.
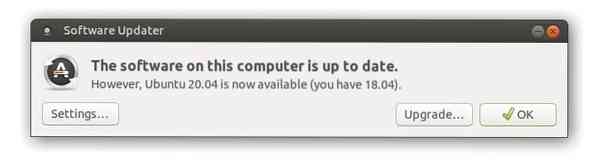
Klikk "Oppgrader" og skriv inn passordet ditt for å autentisere. Du bør se utgivelsesnotatene til Focal Fossa som sier at utgivelsen fortsatt er under utvikling (igjen, dette avhenger av når du oppgraderer) Ikke bekymre deg; Focal Fossa er offisielt utgitt, og du vil installere den stabile versjonen. Klikk "Oppgrader".
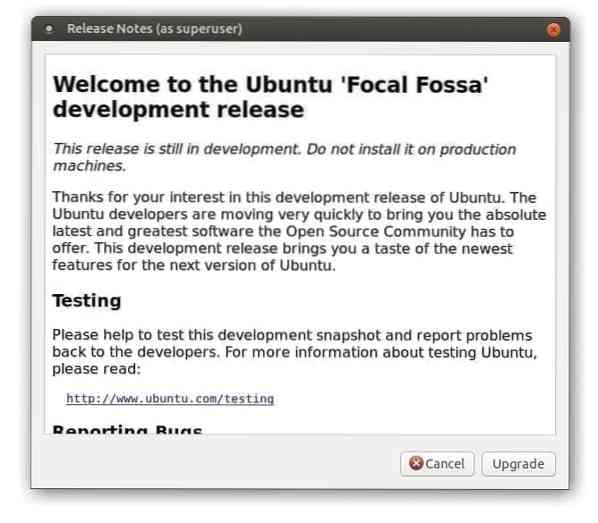
Du kan se et varsel om at tredjeparts programvarelager er deaktivert. Det er helt normalt. Klikk OK; vi vil takle det senere etter oppgraderingen
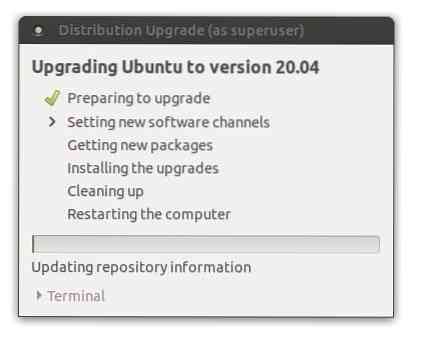
Det var det. Din siste sjanse til å tenke. Når du klikker på “Start Upgrade” herfra, er det ingen vei tilbake. Oppdateringsverktøyet vil oppsummere en nyttig liste over hva som vil skje med systemet ditt, inkludert appene som blir installert, slettede biblioteker og, viktigst av alt, de slettede appene. Din primære oppmerksomhet bør være på "Fjern" elementene som vil bli slettet på grunn av konflikt i avhengighet. Du kan installere dem alle på nytt senere. I mitt tilfelle listet det atom, gimp plugin, Shutter-app, libgoo-canvas-perl som er nødvendig for Shutter-redigeringsfunksjonalitet og VirtualBox. Jeg kan installere alle disse på nytt uten problemer. Derfor vil jeg klikke på "Start Upgrade".
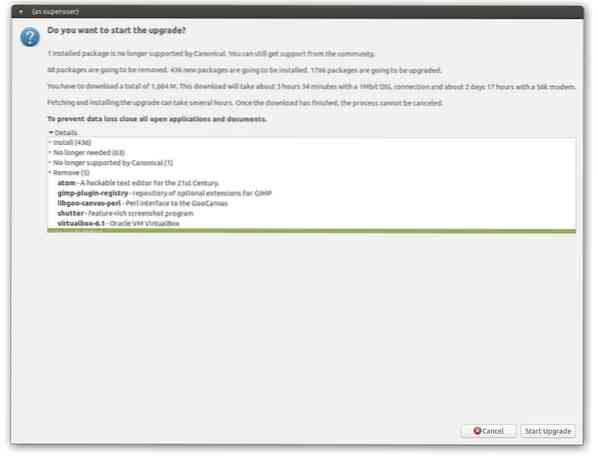
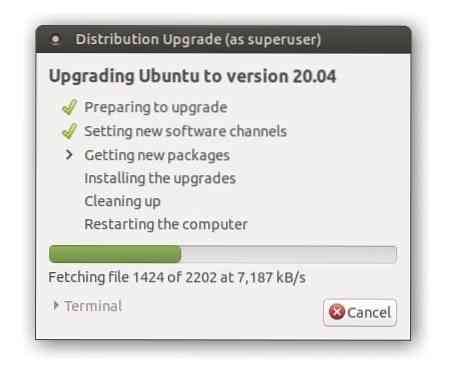
Etter en stund bør du se et varsel om du skal fjerne de foreldede pakkene. Jeg vil aldri beholde søppel fordi disse ikke fungerer med Focal Fossa. Jeg klikker på "Fjern".
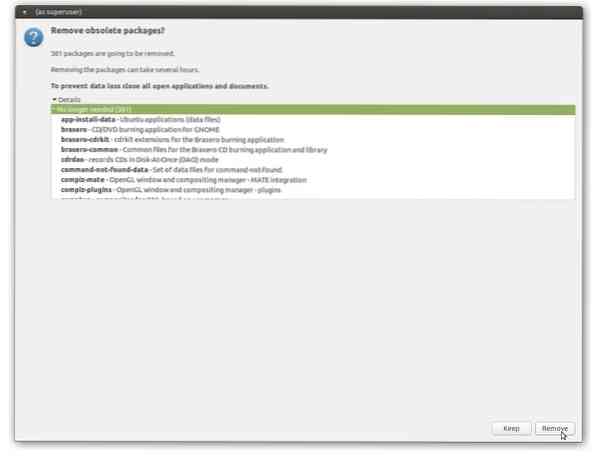
Etter at oppgraderingen er fullført, blir du bedt om å starte systemet på nytt. Klikk "Start på nytt".
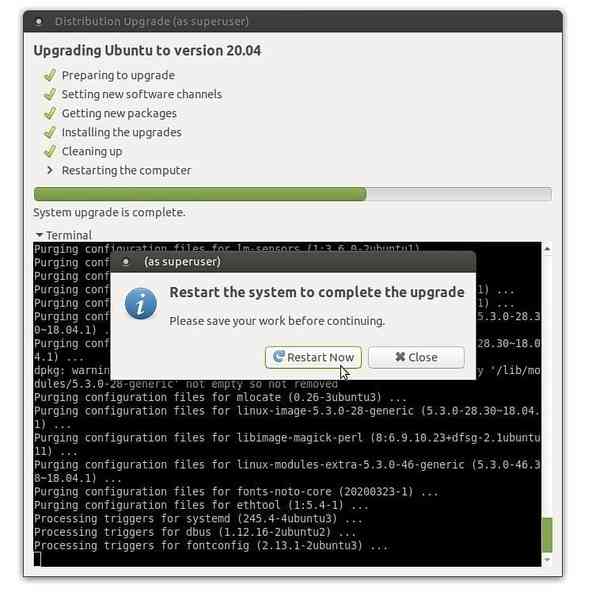
Etter omstart vil du starte opp i den skinnende Ubuntu MATE 20.04 LTS! Av en eller annen grunn så jeg ikke velkomstskjermen. Det kan være fordi jeg klikker Nei på et varsel om å sende systemdata, som jeg senere trodde burde ha godtatt å sende systemdataene for å forbedre fremtidige versjoner av Ubuntu MATE.
Likevel kan du starte velkomstskjermen på nytt fra Brisk-menyen.
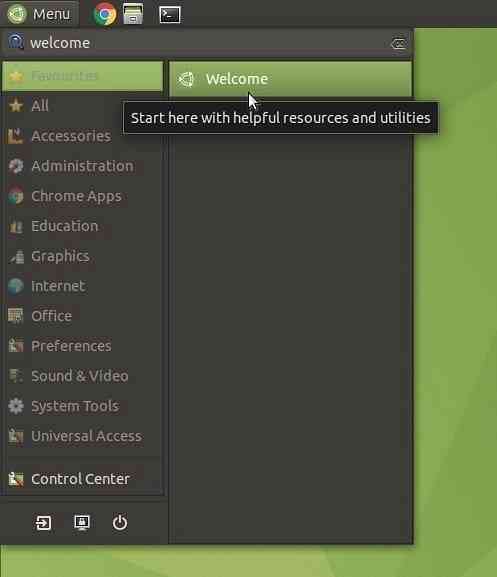
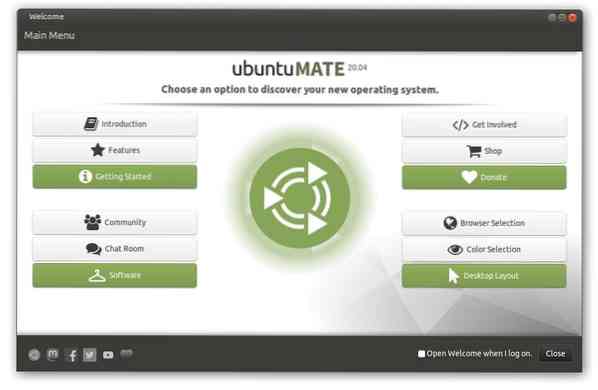
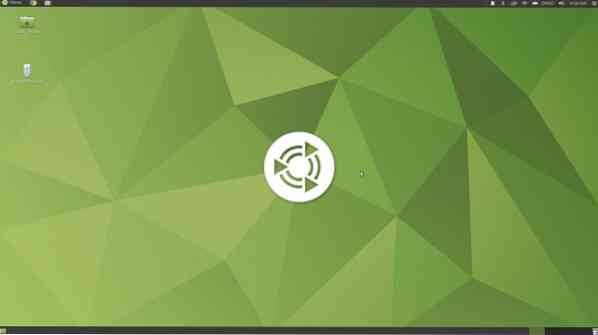
Konklusjon
Alt handler om prosessen med å oppgradere den eldre versjonen av Ubuntu MATE til 20.04 LTS. Denne nye versjonen forventes å motta offisiell støtte frem til april 2025. Husk tredjepartsprogramvaren deaktivert varsel mens jeg er i gang med oppgraderingsprosessen før jeg drar av gårde? La oss ta vare på det. Start "Programvare og oppdateringer" og klikk på "Annen programvare" -fanen. For å unngå konflikt og av sikkerhetsmessige årsaker deaktiverer oppdateringsverktøyet alle tredjeparts repos under installasjonen. Du må aktivere de nødvendige manuelt. For eksempel har jeg aktivert Team Viewers repoer, som var deaktivert.
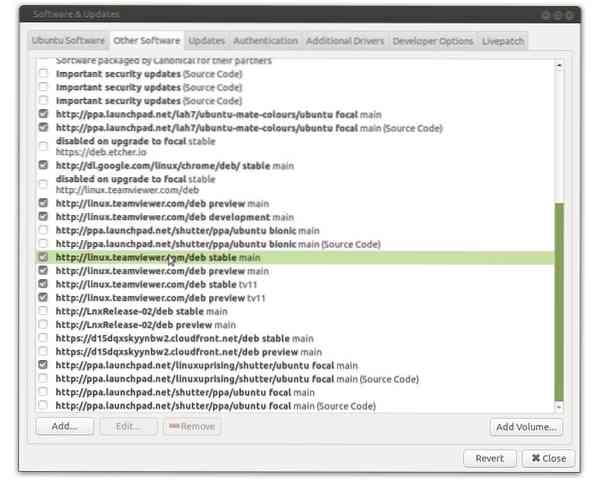
Hva nå? Sjekk ut hva som er nytt i Ubuntu MATE 20.04 LTS, og kanskje er du interessert i å sprute litt farge på skrivebordet ditt over et mørkt tema? Det er alt ditt å prøve. Jeg elsker det forfriskende Aqua-temaet!
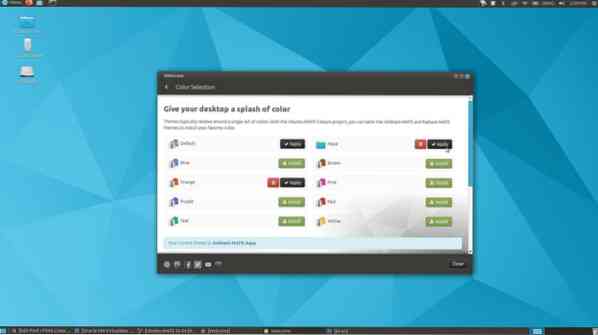
 Phenquestions
Phenquestions



