Kali ble utgitt i 2013 som i hovedsak en fullstendig omdisponering av BackTrack Linux med et GNOME-grensesnitt. Utviklerne trimmet alt fettet av BackTrack ved å fjerne underordnede verktøy og oppdatere de som ble hyllet i whitehat-samfunnet.
Kali OS inkluderer totalt over 600 verktøy, er helt gratis og har et open-source Git-tre tilgjengelig. Kali Linux er så kjent blant cybersecurity-fagpersoner at navnet praktisk talt har blitt synonymt med pennetesting.
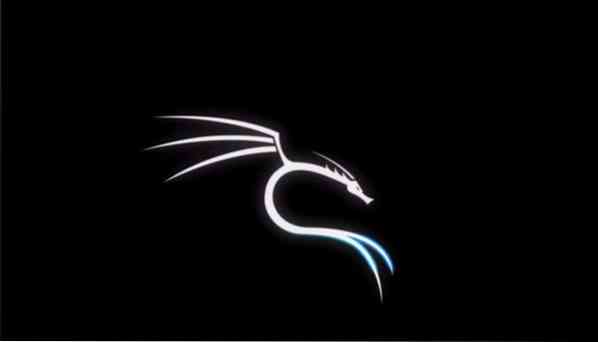
Støtter
Kali Linux støtter et bredt spekter av ARM, inkludert:
- Enkeltkort-systemer som Raspberry Pi og BeagleBone Black
- Beagle Board-datamaskiner
- Samsungs ARM Chromebook
- Og mange andre plattformer
Oppdaterer Kali Linux
Følgende seksjoner viser deg en trinnvis prosess for oppdatering av Kali Linux-systemet.
1. Konfigurer Kali Linux Repositories
Først må du se etter Kali-arkivene, da du først må justere dem før du oppdaterer. Dobbeltsjekk at kildene dine er.listefil på / etc / apt / sources.listen har alle relevante Kali-arkiver, som inkluderer følgende:
b https: // http.kali.org / kali kali-rullende hoved ikke-gratis bidrag
deb-sources https: // http.kali.org / kali kali-rullende hoved ikke-gratis bidrag
Forsikre deg om at du bare bruker de offisielle Kali-arkivene, da bruk av eksterne uoffisielle repositorier kan skade vertssystemets sikkerhet. Hvis du bruker andre arkiver enn de som er offisielt utgitt av Kali-teamet, kan det skade systemet ditt.
2. Start oppdatering
Du må først oppdatere pakkeindekslisten før du kan oppdatere Kali Linux-systemet. For å gjøre det, skriv inn følgende syntaks i kommandoterminalen:
$ sudo apt oppdatering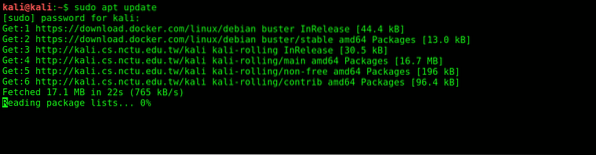
Se deretter etter oppdateringene som er utgitt ved å skrive inn følgende kommando:
$ apt-liste - kan oppgraderes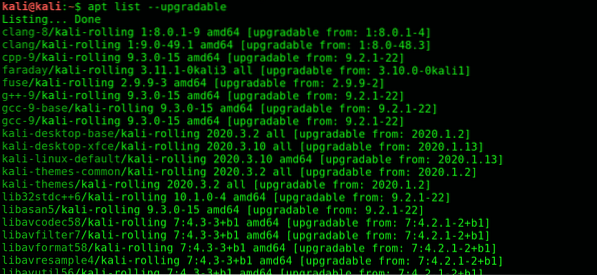
Skriv inn følgende kommando for å oppdatere hver pakke individuelt:
$ apt installer PACKAGE-NAMEEller skriv inn kommandoen nedenfor for å oppdatere alle pakker samtidig:
$ sudo apt oppgradering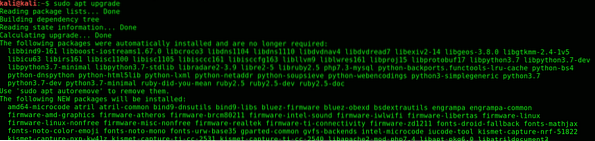
Vent til oppdateringene lastes ned og installeres helt. Dette vil ta litt tid; hvor mye tid avhenger av systemspesifikasjonene dine.
Oppdateringene er installert, men vi er ikke ferdige ennå!
3. Oppdater tilbakeholdte pakker
Det kan være at du ikke har oppdatert alle pakkene, da ikke alle er oppført. Dette problemet skyldes sannsynligvis problemer med avhengighet av pakken, eller kan ha et annet problem knyttet til det.
Ikke desto mindre kan du sjekke om det er noen mangler i oppdateringene du har lastet ned ved å skrive inn følgende kommando i terminalen:
$ sudo apt oppgradering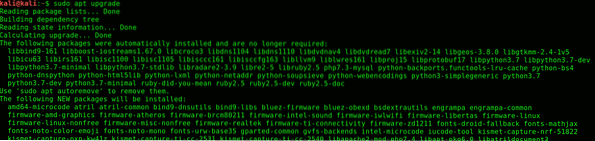
Fremgangsmåten for nedlasting av tilbakeholdte pakker er den samme som ble brukt for nedlasting av de oppførte pakkene. Skriv inn følgende kommando for å laste ned hver pakke hver for seg:
$ sudo apt installere PACKAGE-NAMEEller du kan skrive inn kommandoen nedenfor for å laste ned alle pakkene samtidig:
$ sudo apt dist-upgrade
4. Avinstaller foreldede pakker
For å fjerne eventuelle utdaterte pakker på systemet ditt, bruk følgende kommando:
$ sudo apt autoremove
Konklusjon
Kort sagt, for å oppgradere Kali-systemet ditt optimalt, er alt du trenger å gjøre bare å konfigurere repositoriene og installere oppdateringer med "$ sudo apt oppgradering kommando.”Det er så enkelt som det.
Husk å være oppmerksom når du bruker tredjepartsregister. Dette kan potensielt ødelegge Kali-systemet ditt, i så fall må du installere Kali på nytt. Sørg også for å frigjøre litt harddiskplass ved å slette utdaterte pakker.
 Phenquestions
Phenquestions


