Hundrevis av millioner av datamaskin- og smarttelefonbrukere bruker Google Chrome-nettleseren fordi den er rask, tilbyr intuitivt brukergrensesnitt og har tusenvis av apper og utvidelser.
De fleste Chrome-brukere er fornøyd med nettleseren. Noen brukere klager imidlertid ofte over overdreven ressursbruk av Chrome. Teamet bak Chrome har tatt flere tiltak de siste årene for å redusere Chromes totale minnefotavtrykk. Til tross for alle disse tiltakene bruker Chrome (som de fleste andre nettlesere) en betydelig mengde minne når flere faner er åpne.
Når du har titalls faner åpne i Chrome (eller en hvilken som helst annen nettleser), bruker hver fane omtrent 50 MB minne, og derfor krever nettleseren mye minne når titalls faner er åpne. En fane krever omtrent like mye minne når den også er i bakgrunnen.
Selv om de fleste brukere ofte holder dusinvis av faner åpne, bruker de ikke mer enn en fane om gangen.
Hvis du er en av de brukerne som holder åpent dusinvis av faner i Chrome, vil du være glad for å vite at det er en ny funksjon introdusert i Chrome for å redusere minnebruk når du har flere inaktive faner.
Den nye kategorien frysefunksjonen i Chrome, når den er aktivert, fryser automatisk åpne faner (åpne nettsider) som er inaktive i 5 minutter. Når inaktive faner er frossen, vil Chrome forbruke mindre minne. Den nye funksjonen er utmerket, da den bare fryser faner som er i bakgrunnen (inaktive) i 5 minutter. Og hvis du bytter til en frossen fane, blir den gjort tilgjengelig akkurat som aktive faner.
MERK: Chrome har allerede en innebygd funksjon som heter Tab discarding, som automatisk forkaster de fleste inaktive faner når Chrome oppdager at systemminnet går ganske lavt. Denne funksjonen er imidlertid forskjellig fra den nye Tab-frysingen, da Tab-frysing fryser fanene selv når det er nok systemminne tilgjengelig.
Aktiver eller deaktiver Tab Freeze i Google Chrome
MERK: Den nye fanefrysefunksjonen er for øyeblikket bare tilgjengelig i kanaribyggingen av Chrome.
Slik aktiverer du fanefrysefunksjonen i Google Chrome.
Trinn 1: Åpne en ny fane i Chrome. Type krom: // flagg i adressefeltet (kalt som adressefelt i Chrome) og trykk Enter-tasten.
Steg 2: Bla nedover på siden for å se Tab Freeze alternativ. For å aktivere Tab Freeze-funksjonen, velg Enabled i boksen ved siden av den. Å velge Aktivert Frys - Løsne 10 sekunder hvert 15. minutt hvis du har en direkte webside du vil holde deg oppdatert.
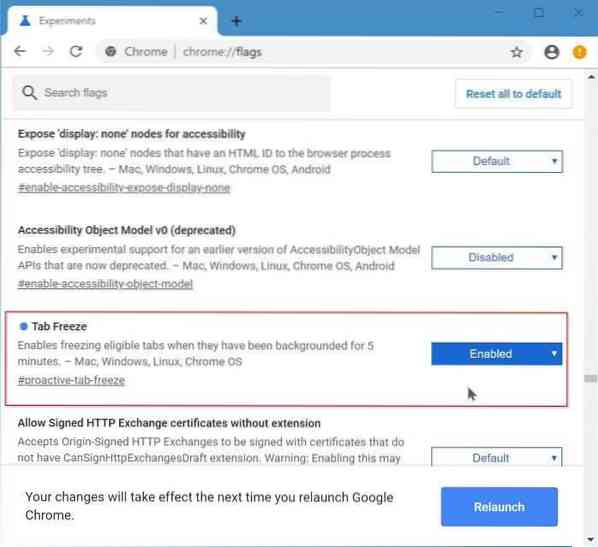
Klikk på Start på nytt-knappen eller start Chrome på nytt manuelt for å aktivere fanefrysning.
Slik sikkerhetskopierer du passord som er lagret i Chrome-nettleserveiledningen, kan også interessere deg.
 Phenquestions
Phenquestions


