Installere VLC Media Player:
VLC Media Player er tilgjengelig i det offisielle pakkelageret til de fleste av de populære Linux-distribusjonene.
For å installere VLC mediespiller, åpner du distribusjonsprogramvaren Software Center.
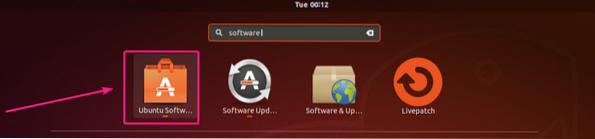
Klikk deretter på søket ikonet og skriv inn vlc.
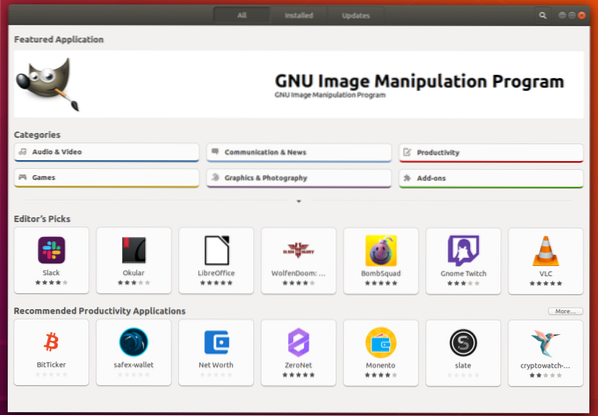
Klikk på VLC-ikonet fra søkeresultatet.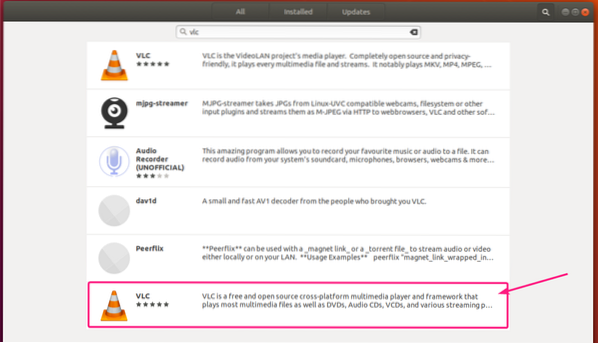
Nå klikker du på Installere.
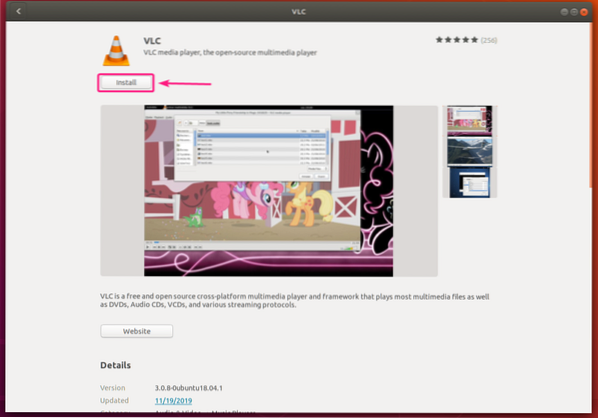
VLC mediespiller bør installeres. Lukk nå Software Center-applikasjonen.
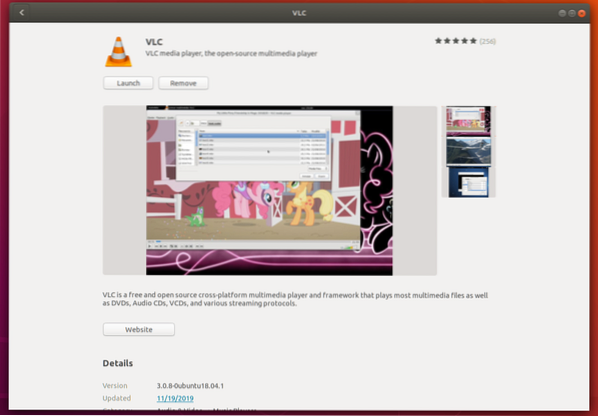
Nå kan du høyreklikke på hvilken som helst mediefil og velge Åpne med VLC mediespiller for å åpne videoen med VLC.
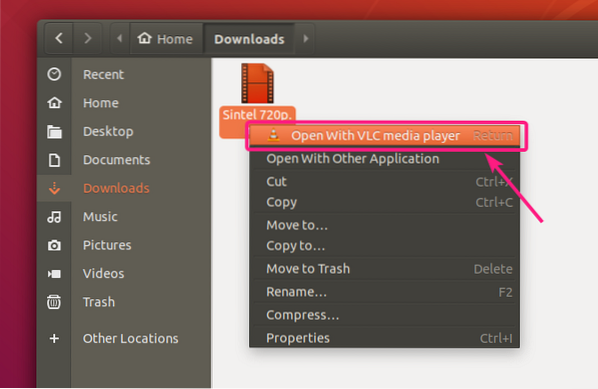
Mediefilen skal spilles med VLC mediespiller. Så VLC-spiller fungerer.
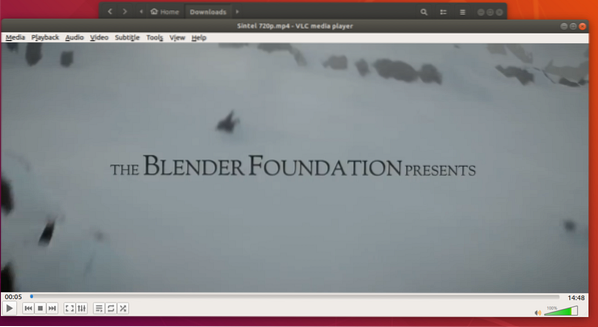
Konvertere videoer med VLC Media Player:
Du kan konvertere en video fra ett format til et annet veldig enkelt med VLC mediespiller.
Først åpner du VLC mediespiller fra applikasjonsmenyen.
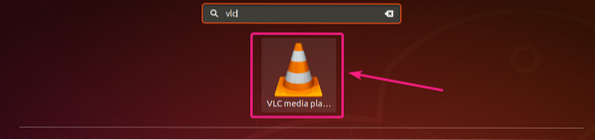
Nå, gå til Media > Konverter / lagre eller trykk
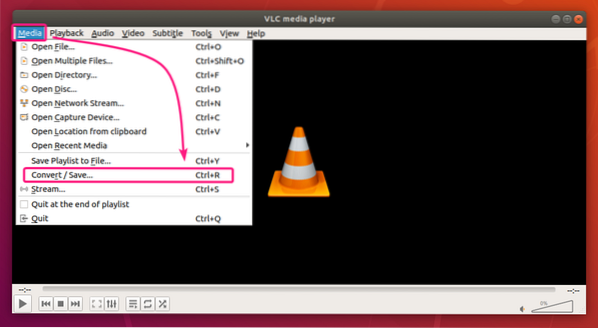
Nå klikker du på Legge til.
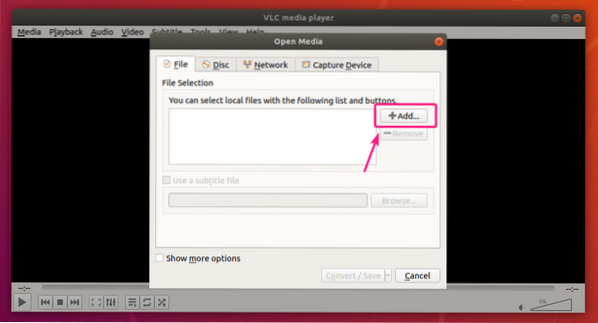
Nå velger du videofilen din og klikker på Åpen.
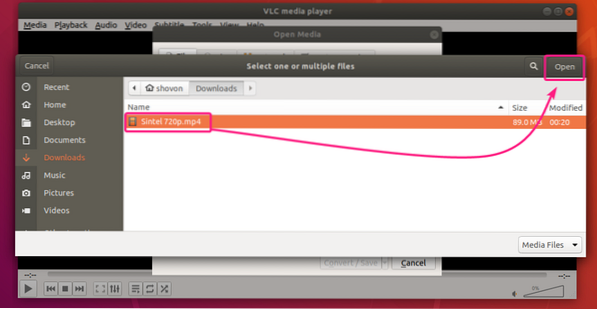
Klikk nå på rullegardinikonet som er markert i skjermbildet nedenfor, og klikk på Konvertere.
Du kan også trykke
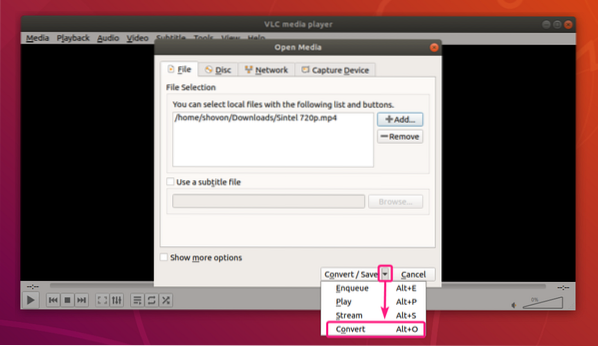
De Konvertere vinduet skal vises.
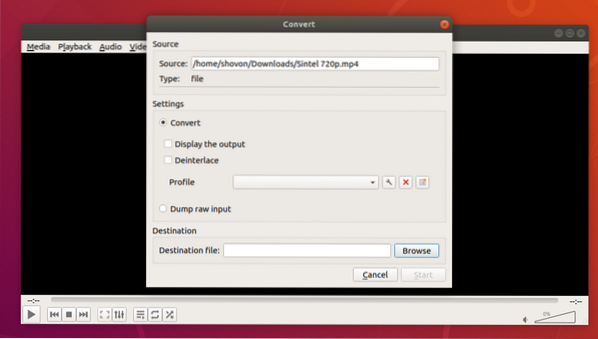
Klikk nå på Profil nedtrekksmenyen.
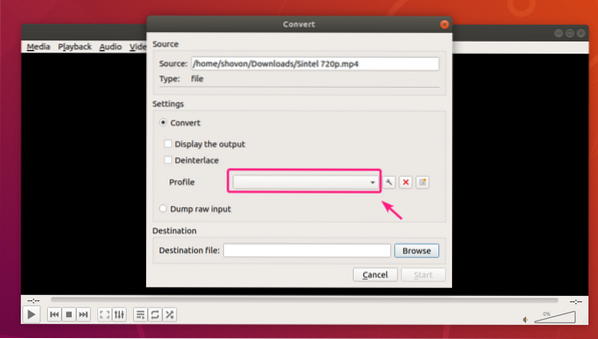
Du bør se mange forhåndsdefinerte profiler som du kan bruke til å konvertere videoen din. Du kan velge en profil fra listen og konvertere videoen deretter.
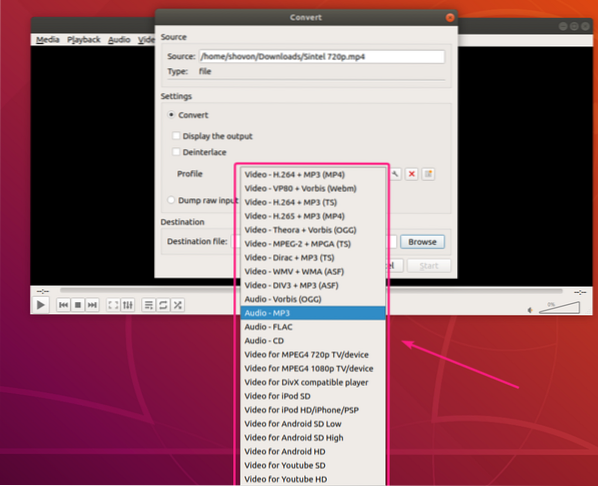
Hvis du trenger å endre eller tilpasse en bestemt profil, velger du profilen og klikker på innstillingsikonet som er merket i skjermbildet nedenfor.
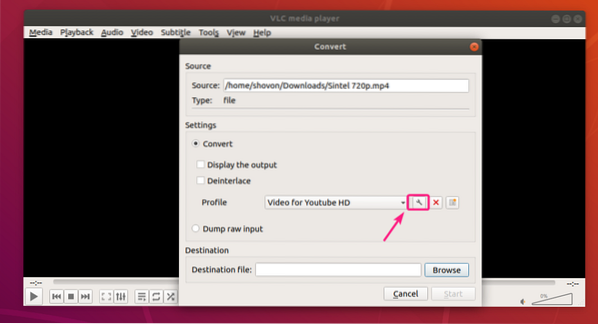
Profilredigeringsvinduet skal vises.
Fra Innkapsling på fanen, kan du angi hvilken container du vil bruke.
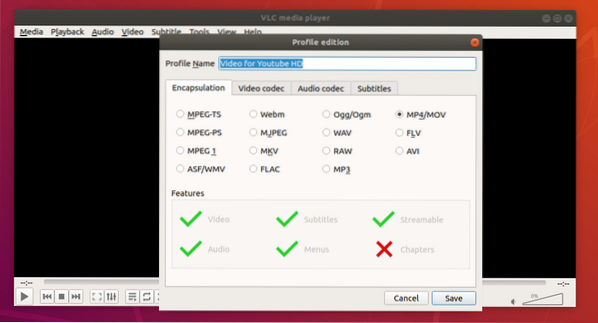
Fra Videokodek kategorien, kan du angi forskjellige Kodingsparametere slik som destinasjonsvideo Codec, Bithastighet, video Kvalitet, Bildefrekvens etc.
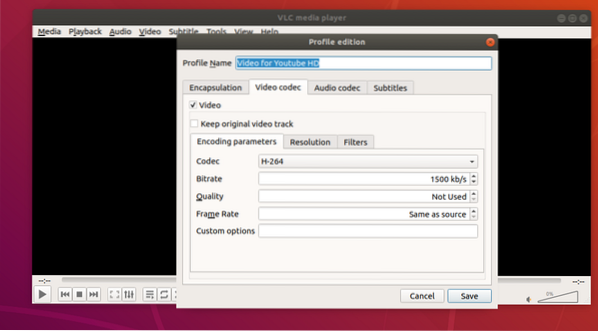
Du kan også stille inn videoramme Bredde og Høyde fra Rammestørrelse seksjon.
Hvis du ikke vil angi tilpasset bredde og høyde, må du heller holde størrelsesforholdet og skalere videorammene, og deretter endre Auto til ønsket skaleringsverdi fra Skala seksjon.
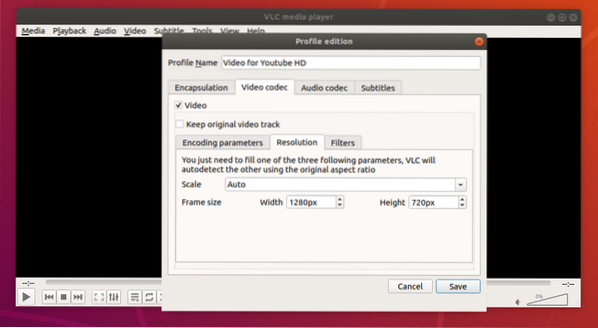
Du kan også bruke mange videofiltre fra Filtre som du kan se på skjermbildet nedenfor.
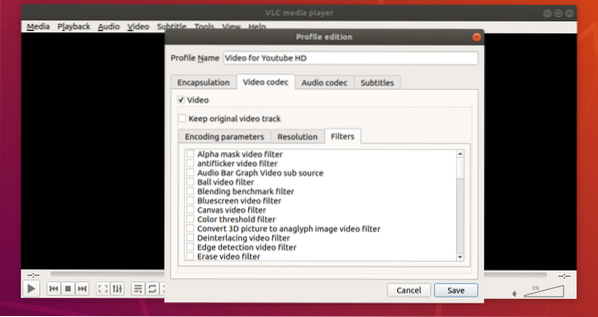
Fra Audio Codec fanen, kan du stille inn lyd Kodingsparametere slik som ønsket lyd Codec, Bithastighet, antall lyd Kanaler, lyd Prøvefrekvens.
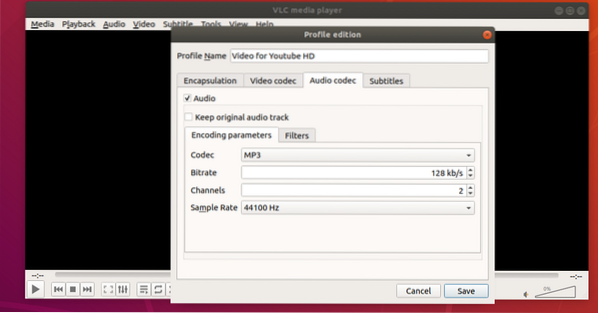
Du kan også bruke mange lydfiltre fra Filtre fanen.
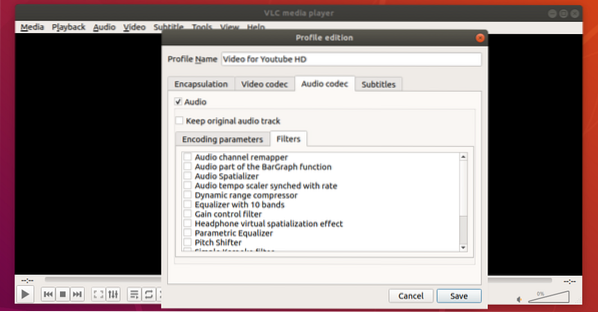
Fra Teksting på fanen, kan du jobbe med undertekster.
Når du er ferdig med å sette opp en profil, klikker du på Lagre.
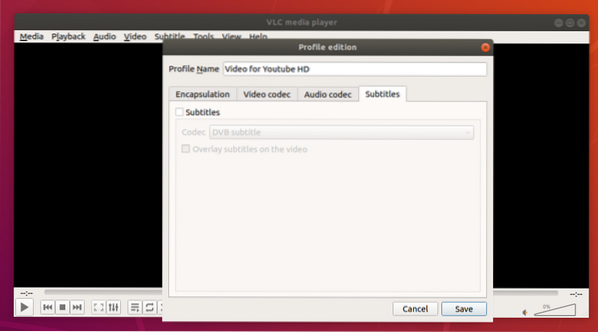
Hvis du vil, kan du også opprette en ny konverteringsprofil. Bare klikk på som merket i skjermbildet nedenfor.
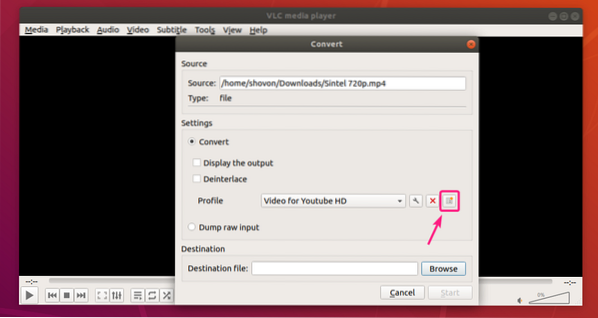
Skriv inn en vare Profil navn og sett den tilpassede profilen din slik du vil. Når du er ferdig, klikker du på Skape.
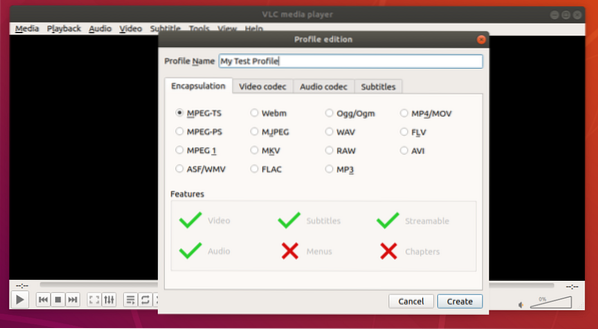
Når du har valgt ønsket profil, klikker du på Bla gjennom.
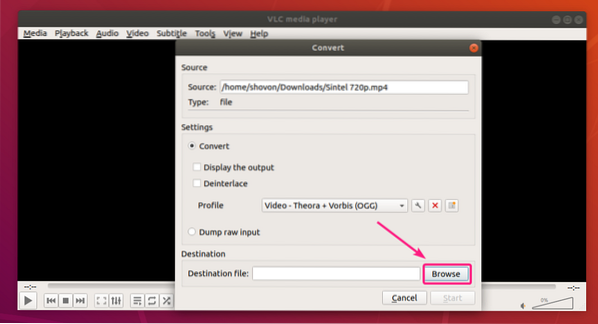
Velg nå stedet der du vil lagre den konverterte filen, skriv inn et filnavn og klikk på Lagre.
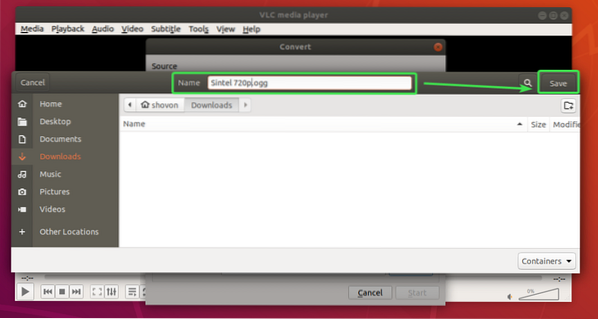
Hvis du vil at VLC-spilleren skal spille av videoen mens den konverterer videoen, sjekk Vis utdataene avkrysningsruten.
Hvis videoen din er veldig gammel og har interlacing (mange linjer), kan du sjekke Deinterlace avkrysningsruten for å fikse det i den konverterte videoen.
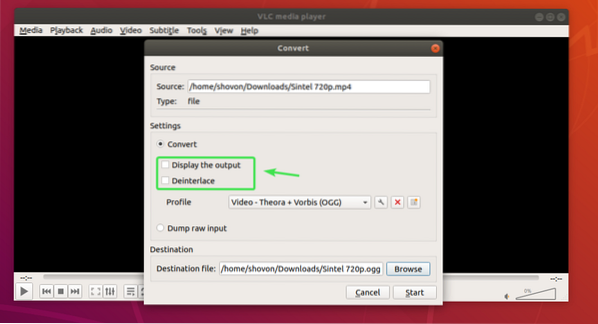
Når du er klar, klikker du på Start.
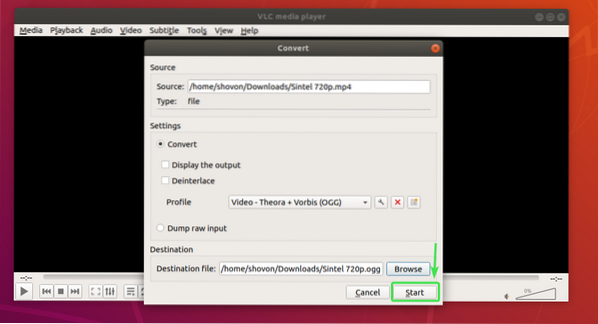
VLC mediespiller bør begynne å konvertere videoen din. Glidebryteren for videotidslinjen skal fungere som fremdriftslinjen.
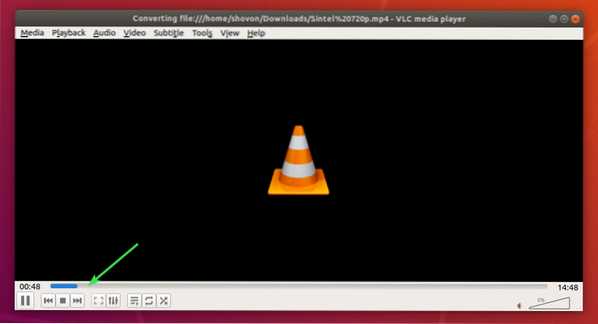
Forsikre deg om at videometeringsmodus er satt til Ingen gjentakelse mens du konverterer videoen.
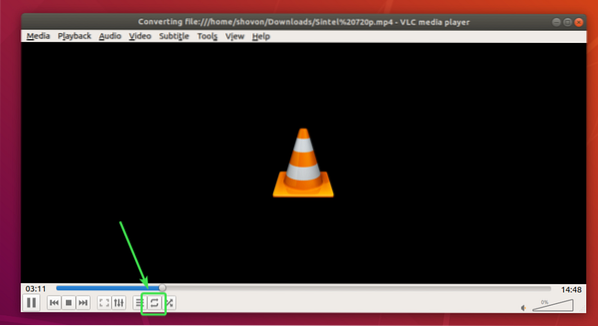
Når videokonverteringen er fullført, skal glidebryteren for videotidslinjen være tom.
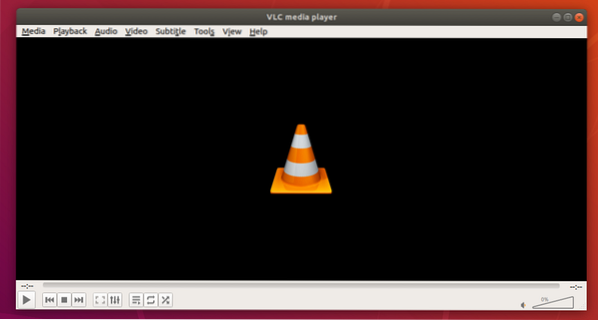
En ny videofil skal genereres i destinasjonskatalogen.
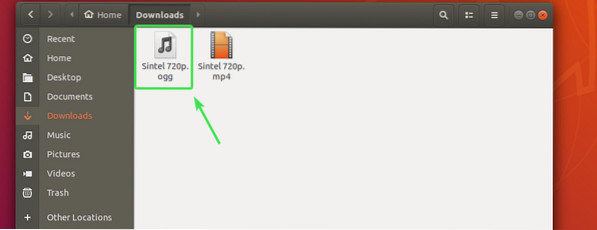
Jeg spilte den konverterte videoen. Det fungerte fint.
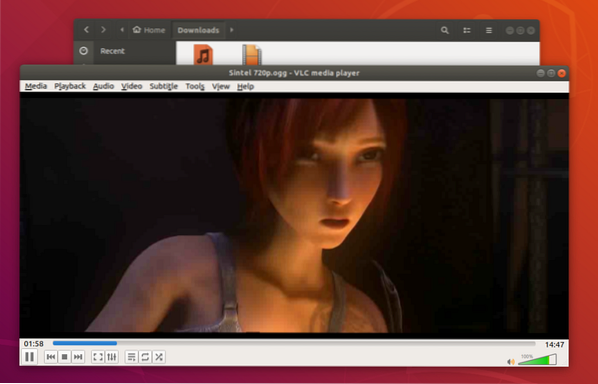
Trimming av videoer med VLC Media Player:
Du kan også kutte en bestemt del av videoen din ved hjelp av VLC mediespiller.
For å gjøre det, spill av videoen du vil trimme / klippe med VLC mediespiller. Klikk deretter på Utsikt > Avanserte kontroller.
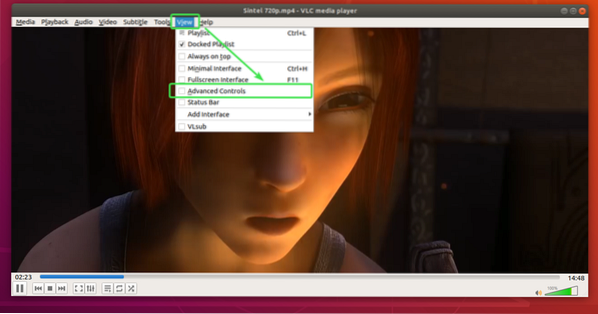
Noen nye verktøy skal vises som du kan se på skjermbildet nedenfor.
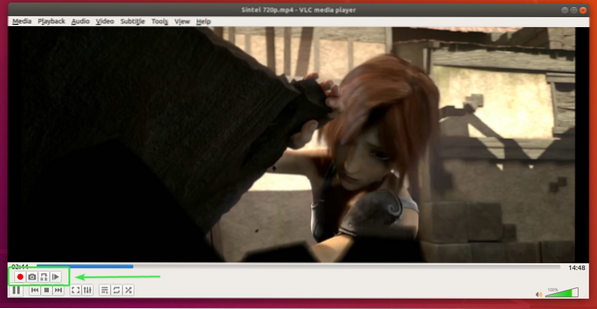
Gå nå til posisjonen der du vil starte kuttet og pause videoen.
Du kan bruke
Når du har angitt startposisjonen, klikker du på opptaksknappen .
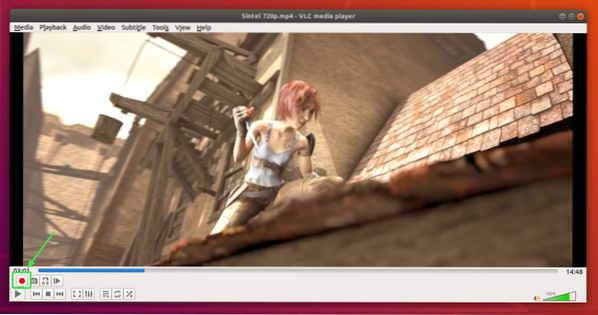
Nå kan du enten spille av videoen og gå til sluttposisjonen eller flytte ramme for ramme ved hjelp av Bilde for bilde knapp .
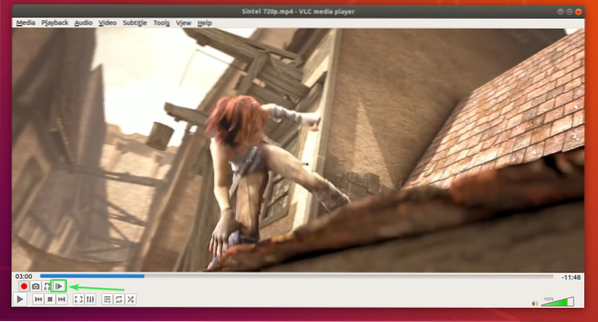
Videoen spilles inn fra startposisjonen ..
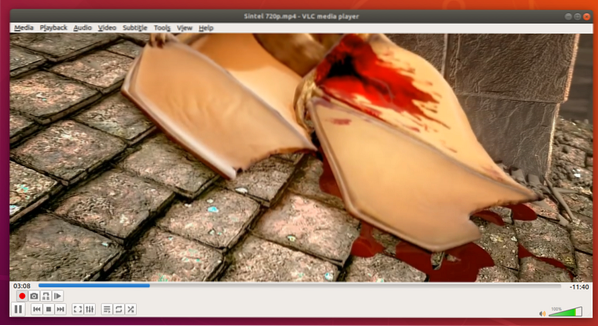
Når du har spilt av videoen til ønsket sluttposisjon, kan du sette videoen på pause og flytte ramme for ramme for å være nøyaktig.
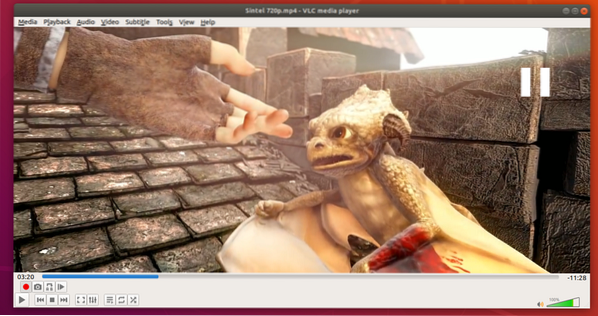
Når du er på ønsket sluttposisjon, klikker du på opptaksknappen igjen for å stoppe opptaket.
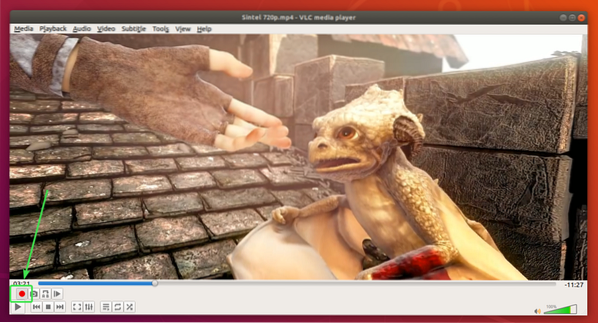
Den ønskede delen av videoen skal beskjæres og lagres.
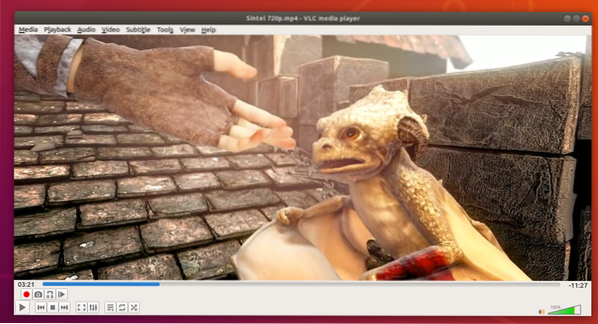
Som standard skal beskjærte videoer lagres i ~ / Videoer katalog som du kan se på skjermbildet nedenfor.
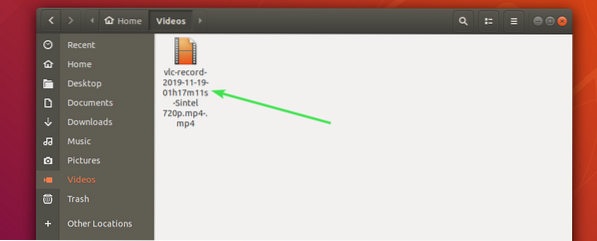
Jeg spilte videoen, og som du ser er bare ønsket del av videoen i den nye mediefilen.

Så det er slik du konverterer videoer og trimmer videoer i VLC media player. Takk for at du leser denne artikkelen.
 Phenquestions
Phenquestions


