Ta skjermbilder gjennom brukergrensesnittet på Ubuntu 20.04 LTS
I Ubuntu 20.04 LTS, Gnome Screenshot er et kraftig verktøy som brukes til skjermopptak med spesifisert tidsforsinkelse og har mange andre funksjoner. For å åpne skjermbildeverktøyet, får du tilgang til det gjennom søkefeltet i applikasjonen.
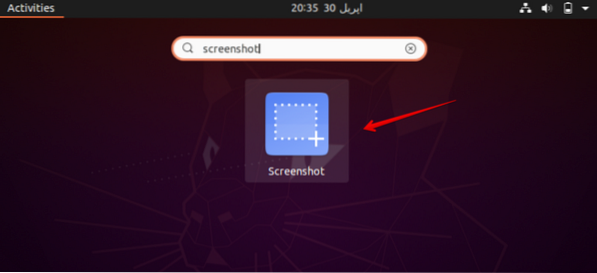
Etter å ha klikket på Skjermbilde vises følgende dialogboks på skrivebordet til systemet ditt.
Nå velger du ett alternativ om gangen blant følgende alternativer som vises i dialogboksen.
- Ta tak i hele skjermen
- Ta tak i det nåværende vinduet
- Velg området du vil ta tak i
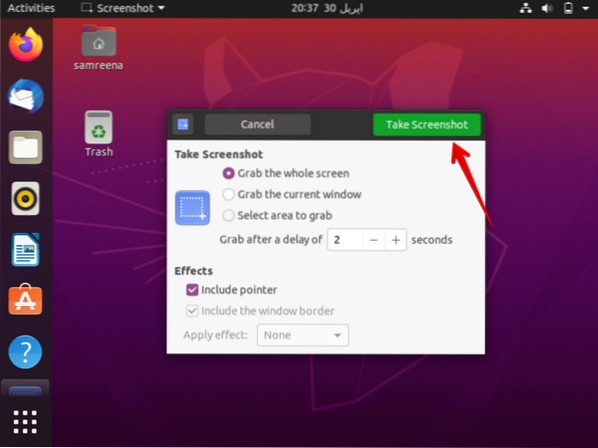
Etter at du har valgt et alternativ, vil du angi tiden i sekunder i 'Grab after a delay of' -feltet og deretter trykke på knappen 'Ta skjermbilde'.
Nå bytter du til et vindu du vil fange. Dette tar et skjermbilde av vinduet ditt etter en spesifisert forsinkelse som du har nevnt ovenfor i dialogboksen.
Du vil velge ønsket navn og sted der du vil lagre dette bildet, og klikke på "Lagre" -knappen.
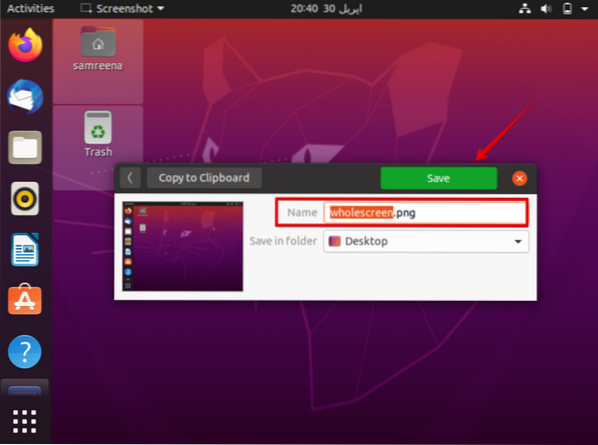
Nå kan du få tilgang til og åpne det lagrede skjermbildet fra systemet ditt.
Ta skjermbilder ved hjelp av kommandolinjen på Ubuntu 20.04 LTS
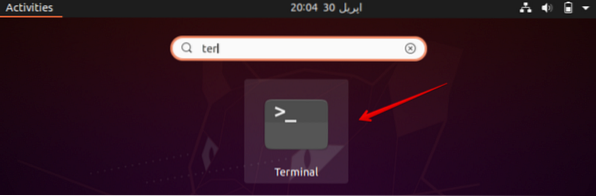
For å ta et skjermbilde med kommandolinjen, vil du bruke det samme skjermbildeverktøyet gjennom terminalen. For dette formålet, åpne terminalen enten via snarveiemetoden Ctrl + Alt + t, eller du kan få tilgang til den via applikasjons-søkefeltet.
For å ta et skjermbilde med terminalen, bruk følgende kommando:
Syntaks
$ gnome-screenshot -w -d [delay-time-in-seconds]Alternativet d har en tidsbegrensning på en milliard sekunder som tilsvarer 11574 dager.
Eksempel
For eksempel vil du ta et skjermbilde av det nåværende terminalvinduet etter 2 sekunder, så vil du bruke kommandoen som følger:
$ gnome-screenshot -w -d 2Du kan også bytte til hvilken skjerm du vil ta. Skjermbildet blir tatt og lagret i en spesifisert mappe. I det ovennevnte tilfellet endret jeg ikke vinduet, skjermbildet ser ut som følgende bilde.
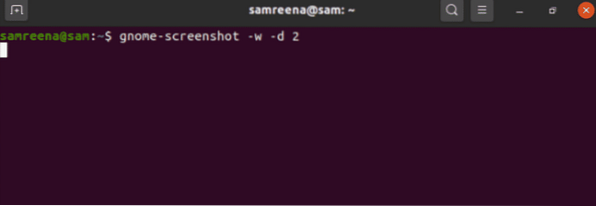
Ta skjermbilde gjennom kazam
Kazam er et kraftig verktøy som brukes til å lage skjermbilder på Ubuntu 20.04 LTS. Kazam brukes også til skjermopptak.
For å installere dette verktøyet på systemet ditt, bruker du følgende kommando:
$ sudo apt-get install kazam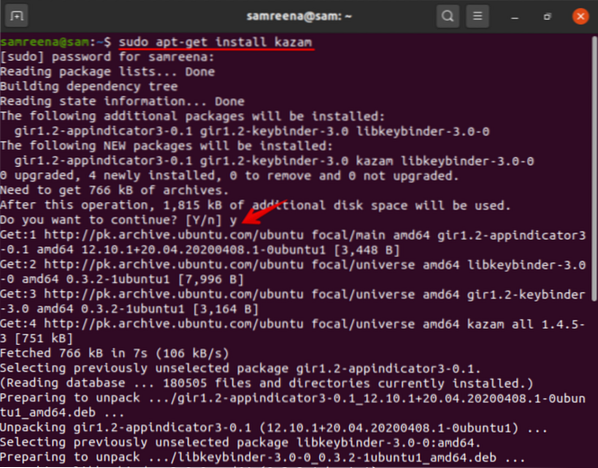
Under installasjonen av dette verktøyet vil en brukerbekreftelsesmelding avbryte installasjonsprosessen. Du vil trykke 'y' og 'Enter' for å fortsette.
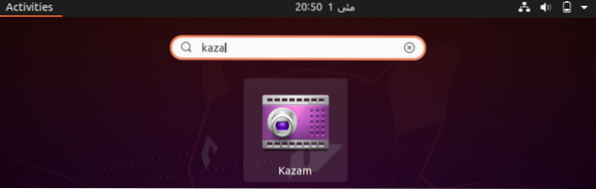
Du kan bekrefte installasjonen ved å skrive 'kazam' i søkefeltet. Kazam har blitt installert på systemet ditt. Etter å ha klikket på ikonet, vises en dialogboks på skjermen som følger:
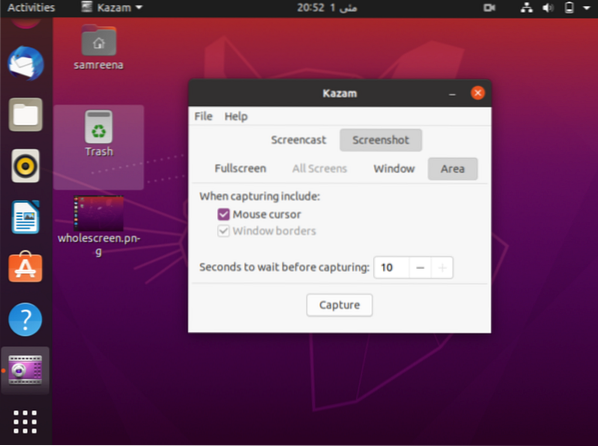
Du velger "skjermdump" fra dialogboksen. Du kan ta skjermbilde ved å klikke på 'capture' -knappen.
I denne artikkelen har vi forklart hvordan du kan fange opp vinduet eller skjermen etter en tidsforsinkelse som du kan nevne i Ubuntu 20.04 LTS Gnome UI skjermbilde-applikasjon eller ved hjelp av terminalkommandoen for å ta skjermbildet.
 Phenquestions
Phenquestions

