Innebygd skjermbildeverktøy
Med nesten alle Linux-distroer er det et standard skjermbildeverktøy tilgjengelig. Linux Mint 19 kommer også med sitt klassiske verktøy.

Dette verktøyet er mer enn nok for nesten alle formål. La oss snakke om de tilgjengelige alternativene.
- Hele skjermen - Den fanger opp hele skjermen. Det er en tidtaker til høyre og bestemmer forsinkelsen mellom å trykke "OK" og fange skjermbildet.
- Aktivt vindu - Tar skjermbildet av vinduet du jobber med. Det er best brukt med tidtakeren.
- Velg en region - Du kan klippe en del av skjermen og lagre som et skjermbilde.
Hvis du har det travelt, kan du ta et helt skjermbilde av gjeldende skjermbilde ved å trykke “PrntScrn” eller “Fn + PrntScrn” knappene. Skjermbildet vil være tilgjengelig på “/ home /
Disse alternativene er ganske nyttige i nesten alle scenarier. For eksempel, for å ta et skjermbilde av filbehandleren, må man velge alternativet "Aktivt vindu" og bytte til vinduet rett etter.

Etter å ha tatt skjermbildet er det noen nyttige alternativer tilgjengelig.
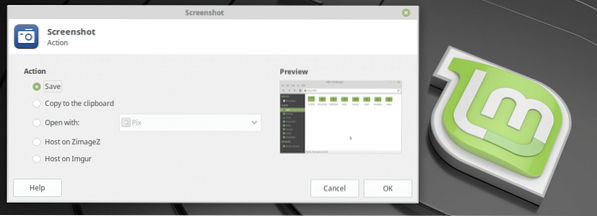
- Lagre - Lagre til “/ hjem /
/ Bilder ”-katalogen - Kopier til utklippstavlen - Kopier bildet til utklippstavlen
- Åpne med - Åpne med en app. Du kan velge din favoritt bilderedigerer for å redigere skjermbildet.
- Vert på ZimageZ - Last opp til ZimageZ og returner lenken til bildet.
- Vert på Imgur - Last opp til Imgur og returner lenken til bildet.
Andre skjermbildeverktøy
Det er også andre skjermbildeverktøy tilgjengelig for Linux Mint 19. Noen av dem har seriøse og avanserte funksjoner for strømbrukere. Her er noen av dem.
1. Lukker
Dette er et fantastisk skjermbildeverktøy der man kan ta hundrevis av skjermbilder samtidig uten å lukke appen en gang. Det finnes forskjellige tilgjengelige metoder for å fange skjermbilder, som det klassiske "Skjermbilde" -verktøyet - valg, hele skjermen (skrivebordet), vinduet osv.
Det er to andre ting i tillegg - meny og verktøytips. Her er en demonstrasjon av "Meny" -funksjonen.
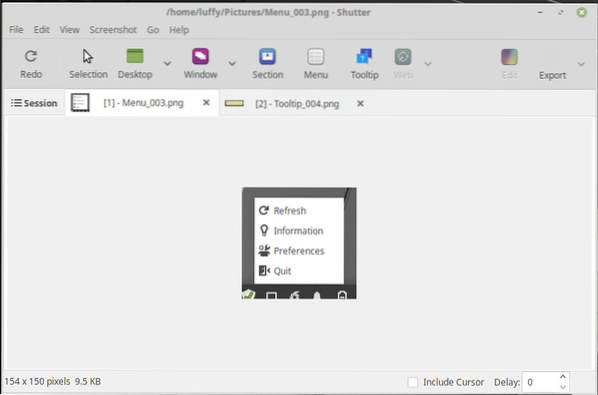
Her er en annen demo for “Tooltip” -funksjonen.
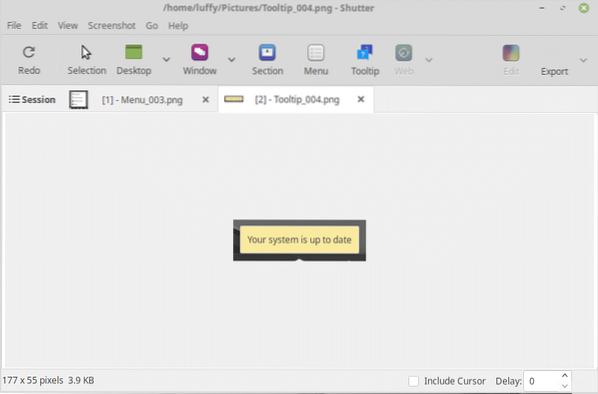
Fra alternativene er det enkelt å konfigurere forskjellige funksjoner.
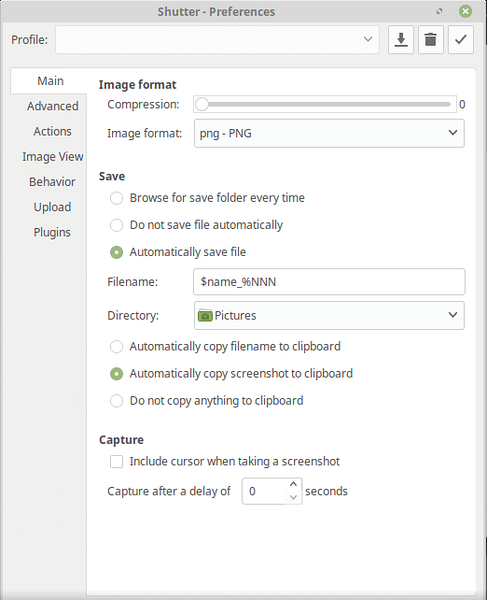
2. GIMP
GIMP leveres forhåndsinstallert med Linux Mint. Imidlertid kan installasjonen være litt utdatert, så ikke glem å oppdatere alle systempakker for å få den nyeste GIMP.
GIMP i seg selv er en av de kraftigste bildeditorene for alle. Det er enkelt å bruke og kraftig med funksjoner. For å ta et skjermbilde med GIMP, gå til Fil >> Opprett >> Skjermbilde.
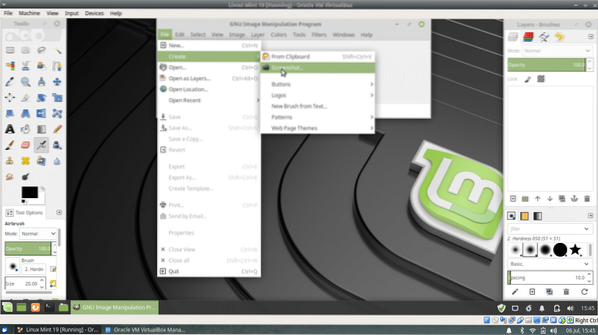
Skjermbildefunksjonen vil be om opptaksmetoden - fullskjerm, enkeltvindu og regiongrep. Det er også et timer-alternativ, i utgangspunktet det samme som det innebygde skjermbildeverktøyet. Hovedforskjellen er at når skjermbildet er tatt, er det klart for å få så mye endring som nødvendig.
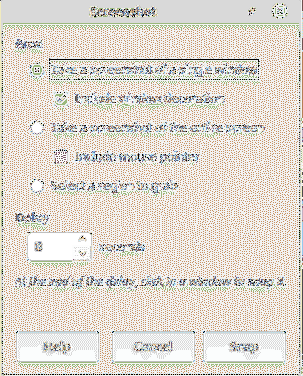
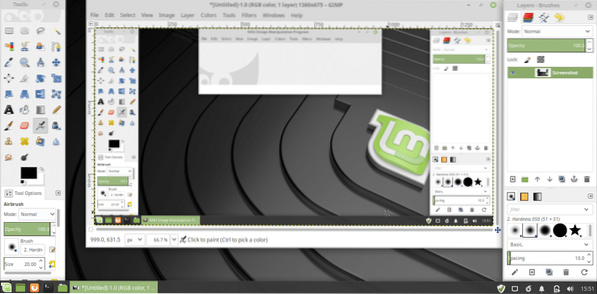
3. Flammehost
For kraftbrukere som trenger å ta massevis av skjermbilder hver eneste dag, vil dette verktøyet være ekstremt praktisk. Flamehost er ikke en standardapp for Linux Mint 19. Du må installere det via kommandolinjen. Kjør følgende kommando:
sudo apt update && sudo apt upgrade && sudo apt installer flameshot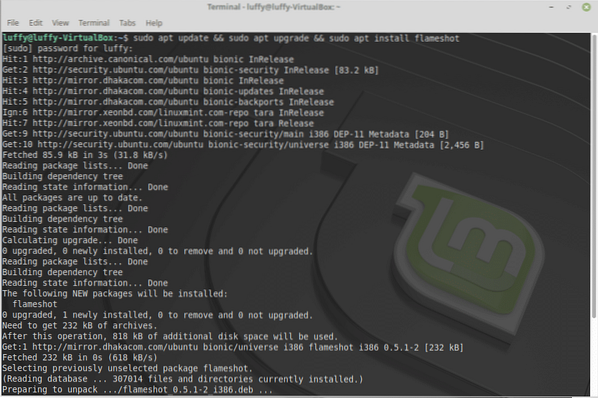
Merk at ifølge den offisielle erklæringen er Flameshot bare tilgjengelig for Ubuntu 18.04 og høyere. Det betyr at bare Linux Mint 19-brukere kan få denne kraftige skjermbildeprogramvaren.
Åpne verktøyet. Du vil legge merke til skuffikonet for Flameshot.

For å ta et skjermbilde, klikker du bare på ikonet. Velg deretter et område på skjermen du vil fange.

Til tross for det enkle, ikke-glitrende utseendet, er det en pakke med kraftige verktøy. Ta en titt nederst på skjermbildet.

Her er alle tegneverktøyene og beskrivelsene av dem.
- Blyant
- Linje
- Pil
- Utvalg malingsverktøy
- Rektangel
- Sirkel
- Markør
- Uklarhet

Denne demoen er ikke helt god nok, men demonstrerer alle de oppgitte tegneverktøyene.
Deretter er det andre funksjoner som å angre, kopiere skjermbilde, lukke skjermen, laste opp til bildeserveren (Imgur) osv. Verktøytipsene er selvforklarende.
Flamehost støtter også en rekke hurtigtaster.
| ←, ↓, ↑, → | Flytt valget med 1 piksel |
| Skift + ←, ↓, ↑, → | Endre størrelsen på valget med 1 piksel |
| Esc | Avslutt fangingen |
| Ctrl + C | Kopiere til utklippstavle |
| Ctrl + S | Lagre valget som en bildefil |
| Ctrl + Z | Angre en tegning på skjermbildet |
| Høyreklikk | Fargevelger |
| Mus hjul | Endre tykkelsen på det valgte verktøyet |
Med dette kraftige verktøyet for hånden er det ingen grenser for hva en bruker kan gjøre.
- Nettleserutvidelser
Alle disse verktøyene er mer enn nok til å utføre alle avanserte oppgaver med skjermbilder. Men hvis din nødvendighet er å ha en slik utvidelse i favorittleseren din, er det en rekke verktøy tilgjengelig.
I tilfelle Firefox, standard nettleser av Linux, kommer det opp med et standard skjermbildeverktøy. Bare høyreklikk på websiden og der er den.
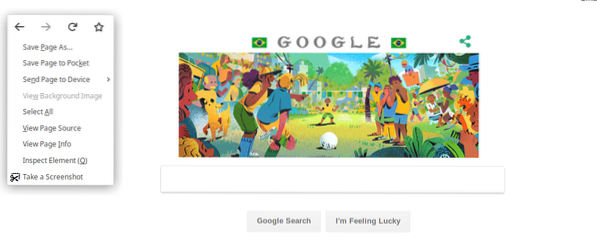
Hvis du er en Chrome-bruker, anbefales Awesome Screenshot. Det er en populær app blant Chrome-brukere som kommer opp med muligheten til å til og med ta video av en webside.

Bunnlinjen
Skjermbilder er nyttige i mange situasjoner, for eksempel å vise noen trinnvis guide (som jeg viste deg her), ta skjermbildet av en feil eller lære noen hvordan du skal utføre en oppgave i systemet. For Linux-brukere er det mange tilgjengelige alternativer. Du trenger ikke dem alle samtidig, men en eller to vil definitivt være til hjelp.
Hvilken bruker du? Hva er ditt favorittverktøy for å ta et skjermbilde? Del gjerne din mening om skjermdumpverktøyene @linuxhint eller facebook.com / linuxhint1 og ikke glem å dele med vennene dine.
 Phenquestions
Phenquestions


