Å ta skjermbilder er en praktisk måte å dokumentere og dele informasjon du vil synliggjøre for andre. Som standard har Windows OS flere alternativer for å ta skjermbilder med høy oppløsning. Disse inkluderer hurtigtaster, snippeverktøy osv. Når det er sagt, har du kanskje lagt merke til at etter at du har tatt et bilde / skjerm fra Windows 10-datamaskinen din, ser den generelle kvaliteten noen ganger lav ut. Dette skjer på grunn av lav oppløsning. Hvis du vil få Skjermbilder med høy oppløsning i Windows 10, sørg for at du gjør følgende for å forbedre klarheten til ditt neste skjermbilde.
Uttrykket oppløsning refererer til antall piksler (eller prikker per tomme - DPI) per tomme av bildet. Så, en høyere oppløsning betyr forbedret kvalitet.
Ta skjermbilder med høy oppløsning i Windows 10
Gå til 'Innstillinger', velg'Systemog velg deretterVise'.
Neste, under 'Skjerm og layout'seksjon, klikk på'Avanserte skaleringsinnstillinger'.
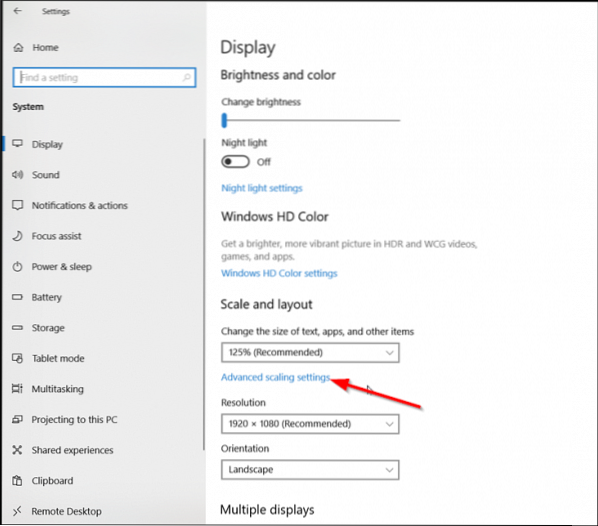
Vri glidebryteren under 'La Windows prøve å fikse apper, slik at de ikke er uskarpe' fra 'av' til 'på'. Hvis du gjør det, vil apper på hovedskjermen se bedre ut.
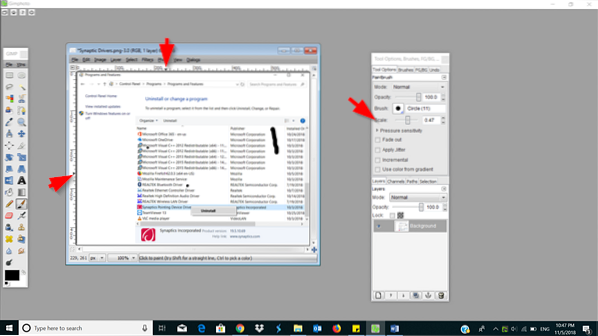
Alternativt kan du angi en tilpasset skaleringsstørrelse mellom 100-500. Etter dette blir skjermene satt til den tilpassede skaleringsstørrelsen du angir.
Når du er ferdig, trykk på 'Søke omfor å la endringene tre i kraft.
Ovennevnte alternativ har en mangel - det kan føre til at noen tekster, apper og elementer er uleselige hvis skjermen ikke støtter den størrelsen. Det kan også være vanskelig å gå tilbake til opprinnelige innstillinger.
Hvis du bruker GIMP, en gratis bilderedigeringsprogramvare, kan du forbedre kvaliteten på skjermbilder.
Start GIMP. Hvis GIMP ikke er installert på PCen, kan du laste den ned fra gimp.org.
Velg deretter 'Fil'og velg'Åpen'. Når du er ferdig, markerer du skjermbildet hvis kvalitet du vil forbedre.
Velg deretter 'Åpne', velg "Bilde”-Menyen og merker av for”Skala bildealternativet.
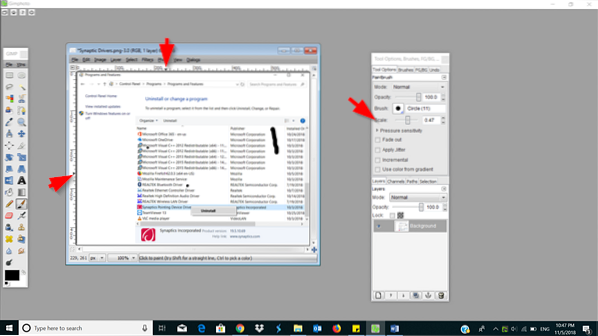
Finn nå oppløsningsfeltene og endre,
- X-oppløsning
- Y-oppløsning
Når du er ferdig, velger du 'Skala'>' Fil 'og'Lagre'.
Lagre endringene når du er ferdig.
Høy eller forbedret oppløsning kan utgjøre en betydelig forskjell i bildekvaliteten til et skjermbilde.
Håper du liker dette tipset!
PS: Gimphoto og GIMPshop leveres med GIMP lastet på nytt med noen nyttige plugins og ressurser. Du kan også bruke en av disse.
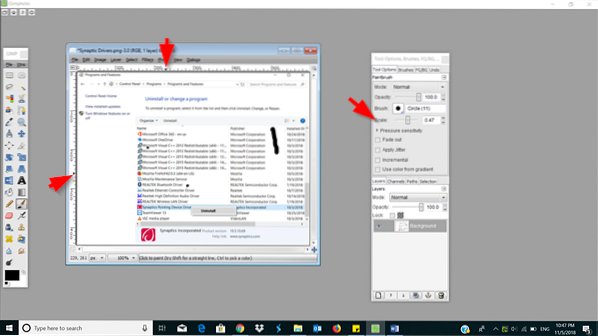
 Phenquestions
Phenquestions


