Å vite hvordan du kan streame fra datamaskinen din til TV-en din, er nyttig når du vil streame media - bilder, video, musikk eller videospill - på den store skjermen, i stedet for på den lille datamaskinen eller den bærbare skjermen.Heldigvis kan du streame media fra Linux til TV-en! I denne artikkelen vil vi lære deg hvordan du gjør akkurat det.
HDMI-kabel
Dette er en av de enkleste måtene å streame fra Linux til en TV. De fleste smarte og ikke-smarte TV-apparater kommer med HDMI- eller High-Definition Multimedia Interface-porter. Med disse kablene kan du enkelt streame fra Linux OS til TV-en.
Disse HDMI-kablene varierer i lengde. Vanligvis er de 2-3 meter lange. De koster ikke mye, og er veldig enkle å installere og bruke.
Følg disse trinnene for å koble Linux OS til TV-en din med en HDMI-kabel:
- Koble HDMI til både TV og den bærbare datamaskinen.
- Trykk på alternativet Inngangsliste på TV-fjernkontrollen.
- Velg HDMI-alternativet.
Merk: Det kan være hvilken som helst av valgene HDMI 1, HDMI 2 eller HDMI 3, avhengig av portnummeret du koblet til HDMI-kabelen i.
Chromecast
Google Chromecast er en enhet som kan kobles til hvilken som helst TV. Etter at du har konfigurert enheten, lar den deg kaste media fra telefonen eller datamaskinen til TV-skjermen. Chromecast er et lite og bærbart verktøy som lar deg streame media eller kaste hele skrivebordet på en TV.
Hvis Chromecast ikke er tilgjengelig i ditt lokale marked, bør du vurdere å kjøpe alternativer, for eksempel Xiaomi Mi Box S, som følger med innebygd Chromecast.
Måter å bruke Chromecast på er diskutert nedenfor:
Chromecast ved hjelp av Google Chrome
Trinn 1: Åpne Google Chrome og klikk på de tre punktene øverst til høyre.

Steg 2: Velg alternativet "Cast ...".
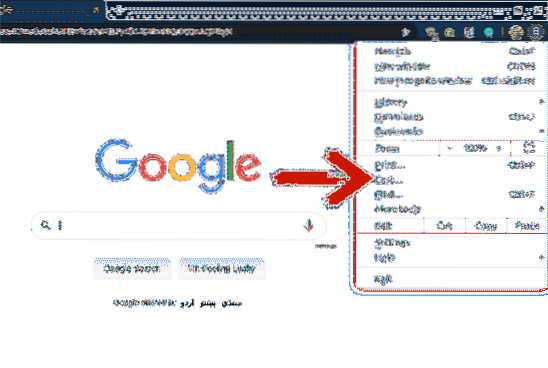
Trinn 3: Fra kategorien "Cast ..." velger du hvilken enhet du vil kaste skjermen til. Ved å klikke på “Kilder” -alternativet kan du bestemme om du vil kaste gjeldende fane, hele skrivebordet eller en fil til enheten.
Etter å ha fulgt disse trinnene, blir skjermen eller filen din kastet til den tilkoblede enheten.
Chromecast bruker VLC mediespiller
VLC media player er en av de mest populære mediaspillerne i markedet. VLC mediespiller er åpen kildekode, og du kan bruke dette programmet til å spille av lyd- og videofiler.
Hvis du spiller en fil på dette programmet og du vil kaste den til TV-skjermen, vil det ikke være noe problem. Dette er fordi VLC mediespiller støtter Chromecast. Du kan kaste filen din til TV-en i noen få enkle trinn.
Trinn 1: Åpne filen i VLC mediespiller som du vil kaste til TV-skjermen.
Steg 2: Klikk på “Avspilling.”
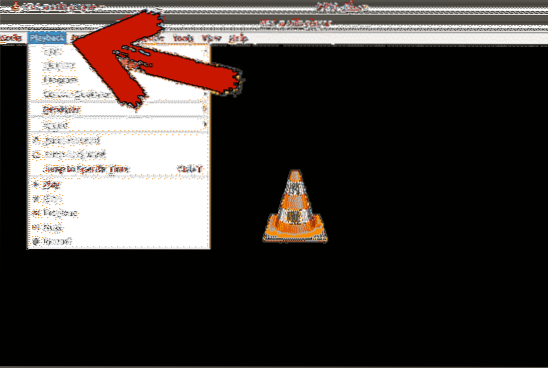
Trinn 3: Klikk på "Renderer" og velg enheten du vil kaste filen til.
Chromecast ved hjelp av terminal
Du kan bruke terminalen til å kaste filene dine til en TV. Du kan kaste lokale filer eller YouTube-videoer.
Trinn 1: Åpne terminalen
Steg 2: Installer mkchromecast. Jeg har allerede installert dette, og du kan installere det ved hjelp av følgende terminalkommando:
$ sudo apt installere mkchromecastTrinn 3: Skriv inn kommandoen nedenfor for å se en liste over tilgjengelige nettverk. Øverst til høyre kan du se et nytt Chromecast-ikon. Klikk på ikonet og velg din TV.
$ mkchromecast -t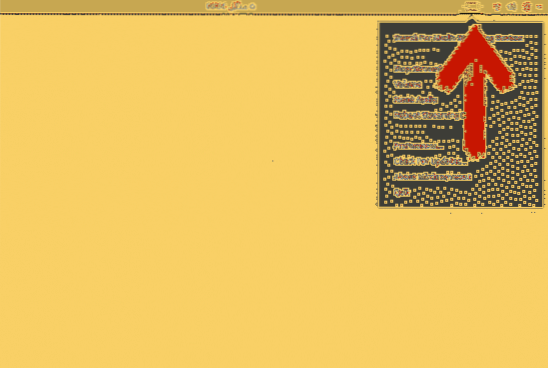
Hvis du ikke kan se noen enheter, velger du alternativet "Søk etter mediestreaming-enheter".
Trinn 4: For å kaste media til den valgte enheten, bruk følgende kommandoer:
For lokale filer:
$ mkchromecast --video -i / home / videoer / rollebesetning.mp4Du kan erstatte “/ home / videos / cast.mp4 ”med banen til din egen lokale videofil.
For YouTube-videoer:
$ mkchromecast -y "link" -videoLim inn video-URL-en du vil kaste til enheten, i stedet for "lenke".
Skjermdeling ved hjelp av Ubuntus 'Mediedeling'
Ved hjelp av mediedeling kan du se filene på skrivebordet ditt på en smart-TV.
I tidligere versjoner måtte du bruke tredjepartsverktøy - men ikke lenger for å dele skjermen til en TV. Fra og med Ubuntu 19.10, kommer Ubuntu med en innebygd funksjon som lar deg dele filene dine.
For å gjøre dette, følg disse trinnene:
Trinn 1: Åpne innstillinger.
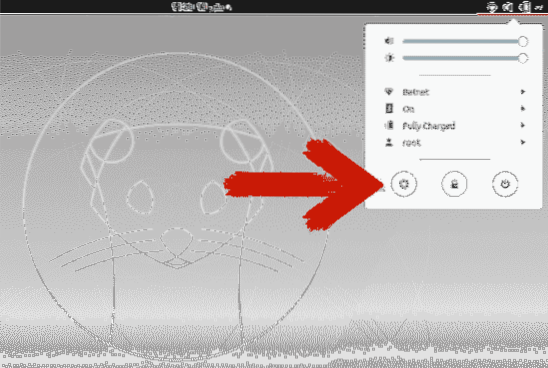
Steg 2: Rull ned og klikk “Deling.”
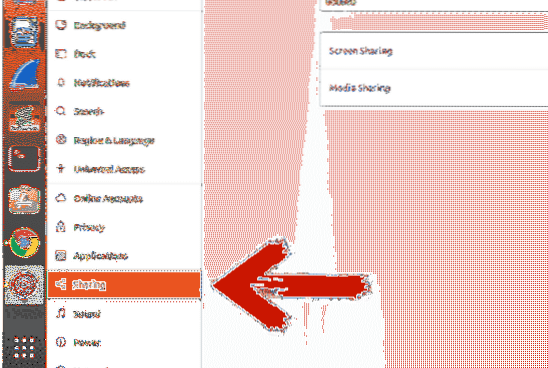
Trinn 3: Klikk på glidebryteren øverst til høyre for å aktivere deling.
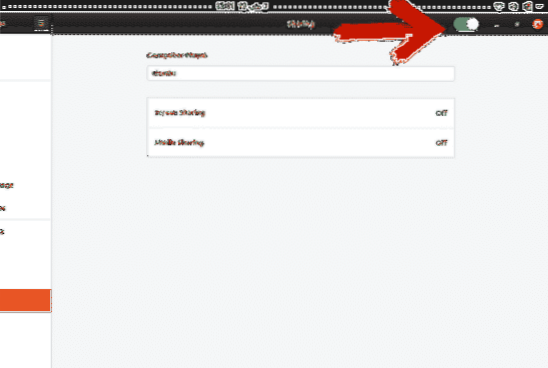
Trinn 4: Klikk på “Mediedeling.Klikk på glidebryteren for å slå den på. Velg nettverket som du har tenkt å dele media gjennom.
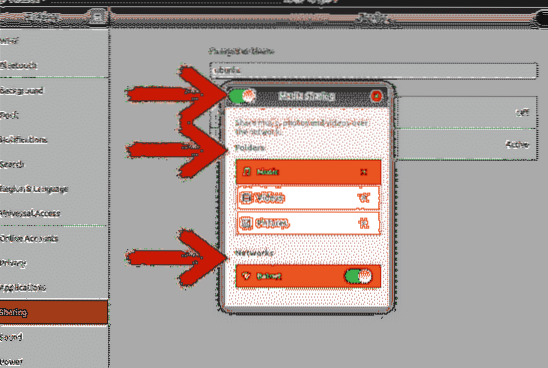
Mappene Musikk, Videoer og Bilder er delt som standard. Du kan fjerne en katalog ved å trykke på kryssikonet og legge til en katalog ved å trykke på pluss-ikonet og deretter velge katalogen du ønsker.
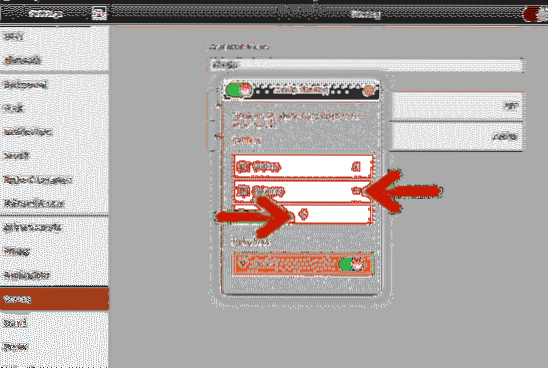
Konklusjon
Det er flere metoder som du kan streame Linux-skrivebordet på TV-en eller annen enhet. Noen av disse metodene krever ekstern maskinvare, mens andre ikke gjør det. Noen metoder krever et tredjepartsverktøy for å streame skrivebordet til TV-en hvis du ennå ikke har oppdatert forbi Ubuntu 19.10.
Chromecast leveres med flere funksjoner, men er ikke tilgjengelig i alle land. HDMI-kabelmetoden er et enkelt og bedre alternativ sammenlignet med andre metoder, men det krever at du alltid er innenfor 2-3 meters rekkevidde av fjernsynet, noe som kan være et problem når TV-en og datamaskinen din ikke er i samme rom.
Det gir oss medieopsjonsalternativet som fulgte med Ubuntu 19.10 oppdatering. Hvis du ikke allerede har oppgradert, er alt du trenger å gjøre å oppgradere Ubuntu for å høste fordelene uten å måtte kjøpe ekstra maskinvare.
 Phenquestions
Phenquestions

