Når du jobber med Google Chrome, kan nettleseren din ikke svare på grunn av visse årsaker. Denne situasjonen kan være frustrerende, spesielt når du gjør noe viktig. Denne artikkelen gir flere tips du kan bruke til å forhindre at Google Chrome-nettleseren din ikke svarer.
Stopper Google Chrome fra å ikke svare
For å forhindre at Google Chrome-nettleseren din reagerer, sjekk ut noen av de følgende seks tipsene i avsnittene nedenfor.
Tips nr. 1: Oppdater nettleseren
Det første tipset er å oppdatere nettleseren din. Hvis nettleseren din ikke svarer, kan dette bety at du bruker en utdatert versjon av nettleseren, som mangler noen av de nyeste og viktigste oppdateringene. Dette kan være den mest sannsynlige grunnen til at Google Chrome-nettleseren din ikke svarer ofte. For å sjekke om Google Chrome er oppdatert, gjør du følgende:
Åpne Google Chrome-nettleseren og klikk på ikonet øverst til høyre i nettleseren for å starte menyen, som fremhevet i bildet nedenfor:

Klikk på Innstillinger alternativet fra menyen som vises, som vist i følgende bilde:
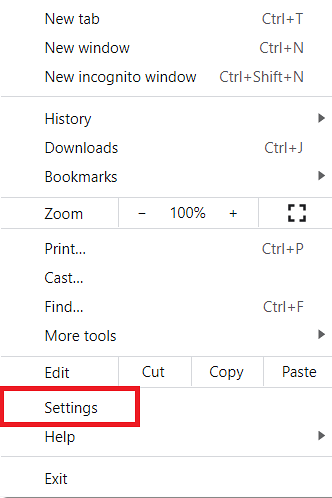
Bytt til Om Chrome som vist nedenfor:
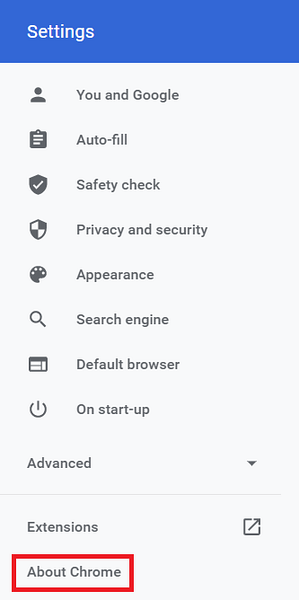
I Om Chrome vil du kunne se om nettleseren din er oppdatert, som fremhevet i følgende bilde:
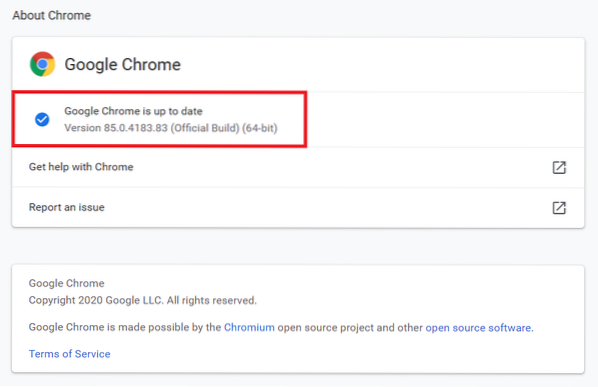
I mitt tilfelle er nettleseren oppdatert. Hvis nettleseren din ikke er oppdatert, vil det være en Oppdater til siste versjon alternativet som er synlig i denne kategorien. Klikk på dette alternativet for å oppdatere nettleseren din.
Tips 2: Slå av maskinvareakselerasjon
Det andre tipset er å slå av maskinvareakselerasjonsfunksjonen i nettleseren din. Maskinvareakselerasjonsfunksjonen er der for å avlaste noe av belastningen fra CPU-en din ved å overføre grafikkbehandlingen til GPU-en. Dette kan imidlertid føre til at Google Chrome-nettleseren din ikke svarer. For å deaktivere maskinvareakselerasjonsfunksjonen i Google Chrome, gjør du som følger:
Naviger til Innstillinger side i Google Chrome, som beskrevet i Tips nr. 1.
Gå over til Avansert som markert i bildet nedenfor:
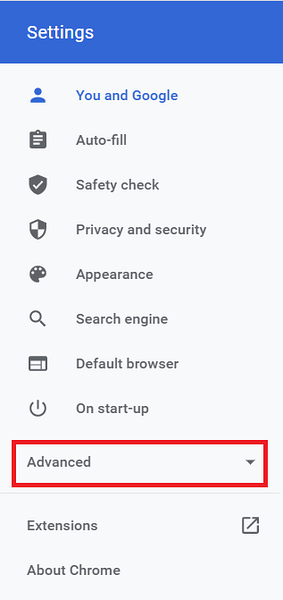
Klikk på System som vist i følgende bilde:
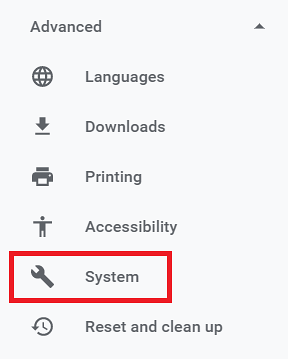
Til slutt, slå av vippeknappen ved siden av feltet med tittelen "Bruk maskinvareakselerasjon når tilgjengelig", som fremhevet i bildet nedenfor:
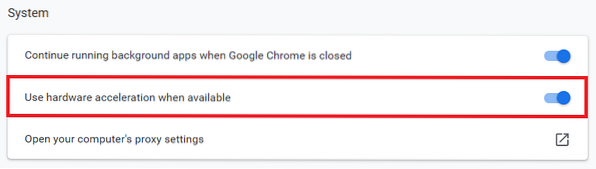
Tips 3: Deaktiver og aktiver utvidelser
Det tredje tipset er å deaktivere alle utvidelsene dine, og aktiver dem deretter en etter en for å sjekke hvilke utvidelser som får nettleseren din til å ikke svare. Følg trinnene nedenfor for å deaktivere alle Google Chrome-utvidelser:
Skriv inn følgende URL i søkefeltet i Google Chrome, og trykk deretter på Enter-tasten:
krom: // utvidelser /Denne URL-en vises i bildet nedenfor:

Etter å ha gjort dette, vil du bli ført til Utvidelser side av Google Chrome. Herfra deaktiverer du alle installerte utvidelser en etter en, som fremhevet i følgende bilde:
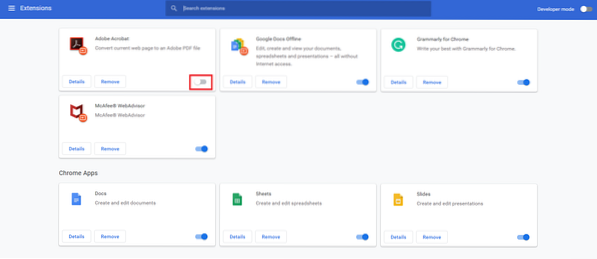
Når du har deaktivert alle utvidelsene, kan du prøve å aktivere dem en etter en ved å sjekke om nettleseren din fungerer med den utvidelsen. Ved å følge denne metoden, bør du kunne finne ut hvilken utvidelse som forårsaker feil på Google Chrome-nettleseren din, hvis en utvidelse er problemet.
Tips nr. 4: Fjern bufret data
Det fjerde tipset er å fjerne nettleserens bufrede data. Bufrede data kan føre til at nettleseren ikke svarer, så du må kanskje fjerne alt på en gang. For å tømme hurtigbufrede data i Google Chrome, gjør du følgende:
Naviger til Innstillinger side i Google Chrome, som beskrevet i Tips nr. 1.
Klikk på Personvern og sikkerhet som vist i bildet nedenfor:
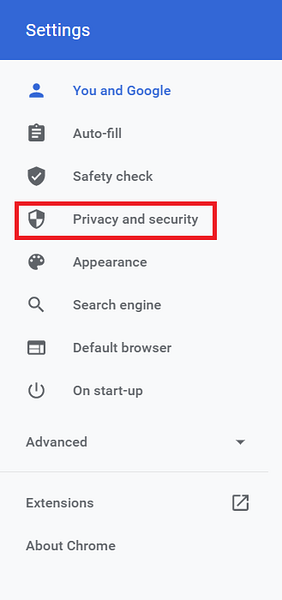
Klikk på Fjern nettlesingsdata som vist i følgende bilde:
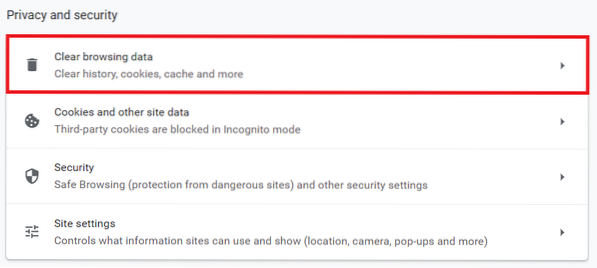
Klikk på Slett data , som fremhevet i bildet nedenfor:
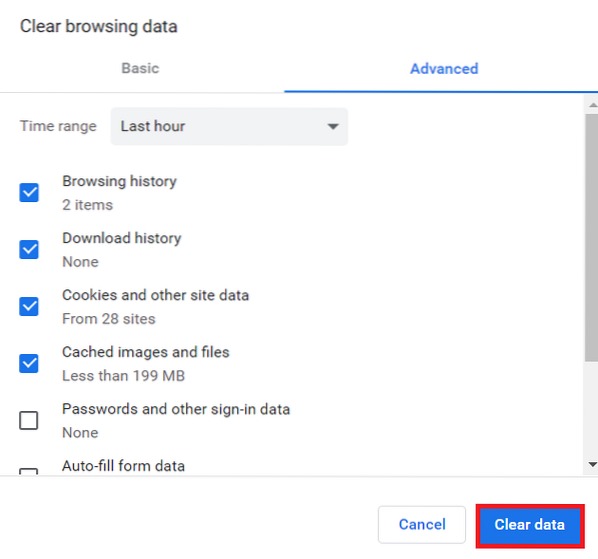
Tips nr. 5: Deaktiver informasjonskapsler fra tredjeparter
Det femte tipset er å deaktivere informasjonskapsler fra tredjeparter. Tredjeparts informasjonskapsler kan være ansvarlige for at Google Chrome-nettleseren din ikke svarer. For å deaktivere disse informasjonskapslene, utfør følgende trinn:
Skriv inn følgende URL i søkefeltet i Google Chrome, og trykk deretter på Enter-tasten:
krom: // innstillinger / innholdDenne URL-en vises også i bildet nedenfor:

Klikk på Informasjonskapsler og nettsteddata felt i vinduet som åpnes, som vist på følgende bilde:
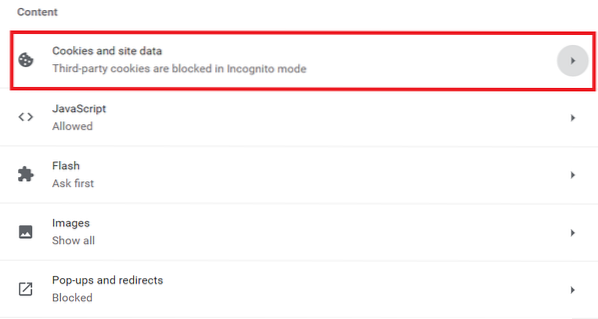
Til slutt klikker du på Blokkér informasjonskapsler fra tredjeparter alternativknapp for å deaktivere tredjeparts informasjonskapsler i nettleseren, som fremhevet i bildet nedenfor:
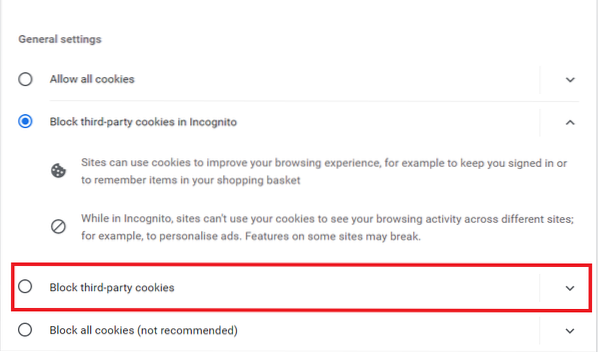
Tips 6: Tilbakestill Google Chrome-nettleseren
Det siste tipset, hvis ingen av tipsene ovenfor fungerer for deg, er å tilbakestille Google Chrome-nettleseren din. Gjør følgende for å tilbakestille Google Chrome-nettleseren:
Naviger til Avansert delen av Innstillinger fanen i Google Chrome, som forklart i Tips 2.
Klikk på Tilbakestill og rydd opp som vist i bildet nedenfor:
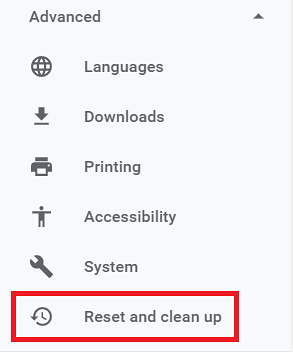
Klikk på feltet med tittelen "Gjenopprett innstillingene til de opprinnelige standardene", som fremhevet i følgende bilde:
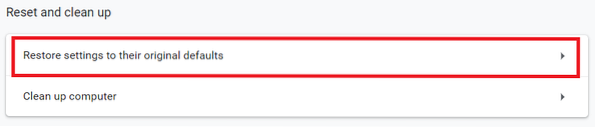
Til slutt klikker du på Tilbakestill innstillinger , som fremhevet i bildet nedenfor:
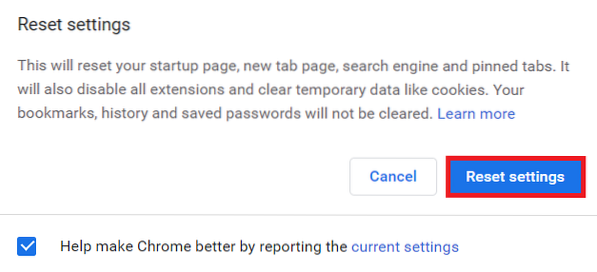
Konklusjon
Ved å følge noen av tipsene som er diskutert i denne artikkelen, kan du enkelt stoppe Google Chrome-nettleseren din fra å svare. Det anbefales å følge disse tipsene i den rekkefølgen de presenteres. Du kan bare møte et lite problem som enkelt kan løses ved å følge det første tipset, så det vil ikke være behov for å tilbakestille nettleseren din.
 Phenquestions
Phenquestions


