I denne artikkelen skal jeg vise deg hvordan du konfigurerer Odyssey x86 Mini-datamaskin fra SeeedStudio og installerer Ubuntu 20.04 LTS på den. Så la oss komme i gang.
Teknisk spesifikasjon:
Odyssey X86J4105 Mini-Computer teknisk spesifikasjon er gitt nedenfor:
Prosessor:
Intel Celeron J4105 (1.5 GHz - 2.5 GHz)
Grafikk:
Intel UHD 610 (200 MHz - 700 MHz)
Hukommelse:
ombord 8 GB LPDDR4
2 GB x 4 konfigurasjon
Lagring 1:
64 GB Sandisk eMMC
valgfritt, bare tilgjengelig på v5.1 eMMC-versjon
Lagring 2:
microSD-kort støttet kontakt tilgjengelig
Lagring 3:
M.2 NVME PCIE 2.0 × 4 SSD
M Key, størrelse 2242 og 2280
Lagring 4:
M.2 SATA III (6 Gb / s) SSD
B Key, 2242 og 2280
Støtter også USB2.0 og UIM-moduler
Lagring 5:
SATA III 6 Gb / s-port for tilkobling 2.5/3.5-tommers SATA-harddisk eller SSD-er.
Trådløst:
Wi-Fi 802.11 a / b / g / n / ac (2.4 GHz og 5 GHz)
Bluetooth 5.0
Nettverk:
2x Gigabit LAN (Intel I211AT)
Mobiltilkobling:
SIM-kortspor
MERKNAD: Du må installere en mobilmodul for at SIM-kortet skal fungere.
I / U-porter:
2x USB 2.0 Type-A
1x USB 3.1 Type-A
1x USB 3.1 Type-C
Video-grensesnitt:
1x HDMI (maks. Støttet oppløsning 4k @ 30Hz)
Vis port gjennom USB 3.1 Type-C-port (maks. Støttet oppløsning 4k @ 60Hz)
Lyd:
3.5 mm lydkontakt (kombinasjon av mikrofon og hodetelefoner)
Arduino mikrokontroller:
ATSAMD21G18 Mikrochip
32-bit ARM Cortex M0+
28-pins topptekster
Overskrifter:
40-pin Raspberry Pi-kompatible overskrifter
RTC (sanntidsklokke):
JST1.0 CR2032 3V
TPM (Trusted Platform Module):
Innebygd TPM 2.0
Makt:
Støttede metoder: 5.5 mm eller 2.1 mm DC-kontakt og Type-C strømforsyning
DC-inngang: 12-19V DC
Type-C strømleveringsinngang: 12V DC
Styrets dimensjoner:
110x110mm
Hva er i boksen?
Seeed Studio har sendt meg Odyssey-X86J4105 Mini-Computer (ikke eMMC-versjon). La oss se hva som er i esken.
Forsiden av esken ser ut som fig 1.

Figur 1: Forsiden av esken
I boksen har du en annen svart boks med Seeed Studio-logoen på toppen.

Figur 2: Hovedboksen
Hvis du åpner esken, bør du først finne Mini-datamaskinen. Odyssey X86J4105 Mini-datamaskin ser ut som i fig 3.

Figur 3: Seeed Studio Odyssey X86J4105 Mini-datamaskin
Den neste tingen du bør se er brukerhåndboken, som i fig 4.
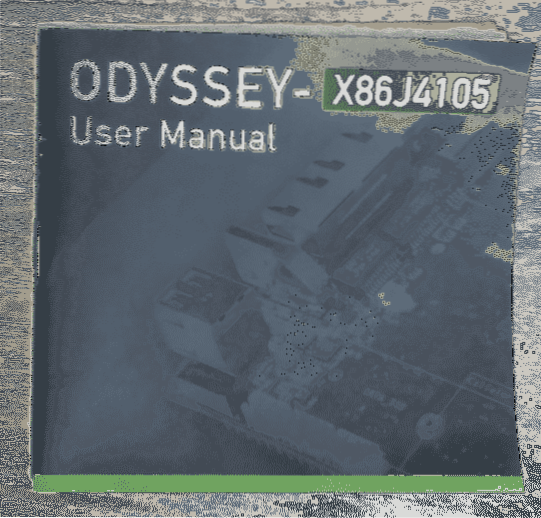
Figur 4: Odyssey X86J4105 brukerveiledning
Deretter bør du finne en annen svart boks. Inne i den svarte boksen har du noen viktige ting.
Du bør finne en universell strømadapter, som i fig 5.

Figur 5: Odyssey X86J4105 universell strømadapter
Et CMOS-batteri for RTC-klokken, som i fig 6.
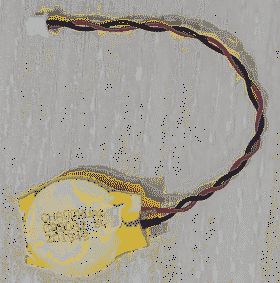
En SATA-kabel for tilkobling 2.5 eller 3.5 tommer SATA-harddisk eller SSD som i fig 6.

Mobil og trådløs (Wi-Fi og Bluetooth) antenner, som i fig 7.

Legger til lagring:
Min vurderingsenhet hadde ikke innebygd eMMC-lagring. Så jeg måtte legge til en SSD på min Odyssey X86J4105 mini-datamaskin. Så jeg har bestemt meg for å vise deg hvordan du legger til en M.2 SSD til Odyssey X86J4105 mini-datamaskin.
Jeg har brukt en HP S700 250 GB M.2 SSD for demonstrasjonen (fig 8). Selv om det er en M.2 SATA SSD, prosedyrene er de samme for å legge til en M.2 NVME SSD på Odyssey X86J4105 mini-datamaskin. Du legger bare til SSD på det andre sporet på mini-datamaskinen.
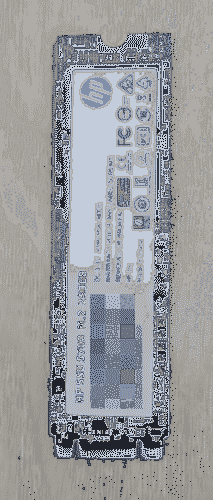
Odyssey X86J4105 mini-datamaskin gir deg allerede de nødvendige skruene for å legge til en M.2 NVME(1) og en M.2 SATA SSD(2), som vist i fig 9.

Hver av skruene har to deler, som vist i fig 10. Den nederste delen(3) skal skrus under SSD og den øverste delen(4) på toppen av SSD.
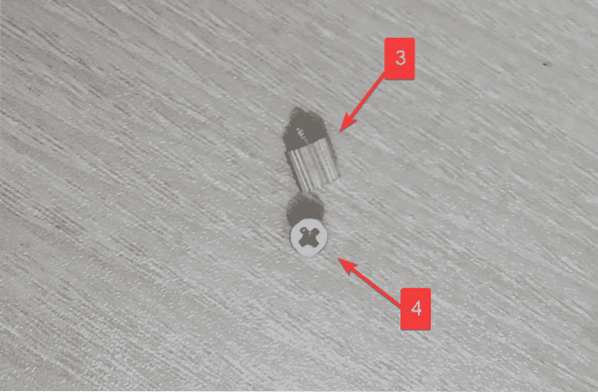
Skru den nederste delen(3) på M.2 SSD-spor, som vist i fig 11.
Hvis SSD-størrelsen din er 2242, bør skruen være i midten av sporet.
Hvis SSD-størrelsen din er 2280, bør skruen være på slutten av SSD-sporet.
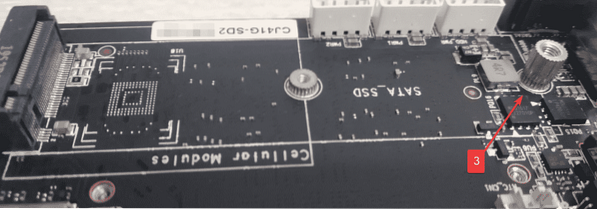
Fest SSD på M.2 spor, som vist i fig 12.

Bruk fingrene til å trykke på toppen av SSD-en og hold den sammen med den nederste delen av skruen. Fest deretter den øverste delen av skruen på enden av SSD-en til den nederste delen av skruen. Prosessen er vist i fig 13.
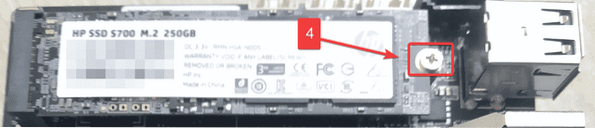
Sette opp CMOS-batteriet:
CMOS-batteriet lagrer dato og klokkeslett for datamaskinen din og kjører en klokke med lite strøm for å holde dato og klokkeslett oppdatert.
Det er valgfritt å legge til CMOS-batteriet. Hvis du ikke legger til det, vil du angi dato og klokkeslett for datamaskinen hver gang du starter datamaskinen. Ved hjelp av NTP (Network Time Protocol) og internettforbindelse, kan dette ikke være et problem.
Hvis du vil legge til CMOS-batteriet, er denne delen noe for deg.
Legg til CMOS-batteriet på toppteksten rett før HDMI-porten, som vist i figur 14.
Fjern deretter det dobbeltsidige teipdekselet.

Fest CMOS-batteriet på et tomt sted på kortet ved hjelp av det dobbeltsidige båndet, som vist i fig 15. Dette bør holde batteriet på plass og vil ikke skade CMOS-batterihodet.

Sette opp Wi-Fi, Bluetooth og mobilantenner:
Denne delen er valgfri. Odyssey X86J4105 mini-datamaskin har 2 Gigabit Ethernet-porter. Så du trenger kanskje ikke trådløs tilkobling. Hvis du ikke trenger Wi-Fi, Bluetooth eller mobiltilkobling, kan du hoppe over denne delen.
Odyssey X86J4105 mini-datamaskin har to antenner. Hvis du trenger Wi-Fi-, Bluetooth- eller mobiltilkobling, kan du legge dem til, som vist i figur 16.
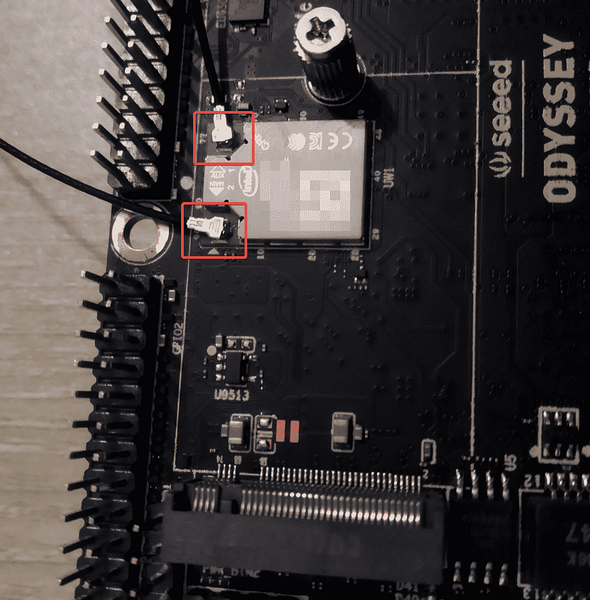
Etter å ha festet CMOS-batteriet og de trådløse antennene, bør Odyssey X86J4105 mini-datamaskinen se ut som vist i fig 17.

Laste ned Ubuntu 20.04 LTS ISO-bilde:
Gå først til den offisielle nettsiden til Ubuntu. Når siden er lastet, klikker du på nedlasting > 20.04 LTS, som vist på skjermbildet nedenfor.
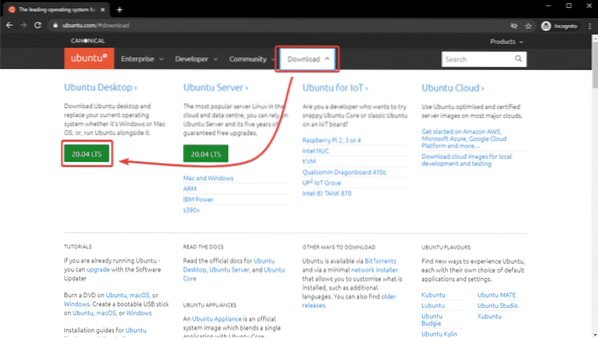
Ubuntu 20.04 LTS ISO-bilde skal lastes ned uten noen få sekunder. Hvis ikke, klikk på Last ned nå.
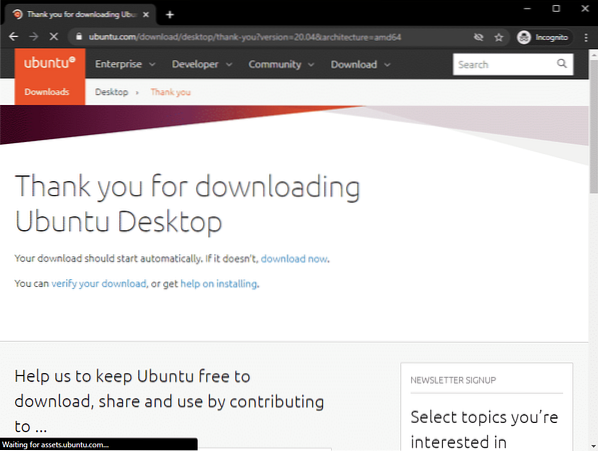
Ubuntu 20.04 LTS ISO-bilde lastes ned, som du kan se på skjermbildet nedenfor. Det tar litt tid å fullføre. Jeg skal ikke laste den ned, siden jeg allerede har lastet den ned.
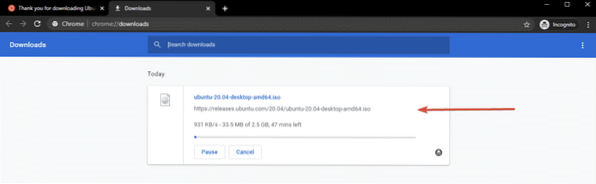
En gang Ubuntu 20.04 LTS ISO-bilde lastes ned, du kan lage en oppstartbar USB-minnepinne av Ubuntu 20.04 LTS, som du kan bruke til å installere Ubuntu 20.04 LTS på Odyssey X86J4105 mini-datamaskinen.
Lage en oppstartbar USB-tommelstasjon på Windows:
Hvis du bruker Windows-operativsystemet, kan du bruke Rufus til å lage en oppstartbar USB-minnepinne for å installere Ubuntu 20.04 LTS på Odyssey X86J4105 mini-datamaskinen.
For å laste ned Rufus, besøk den offisielle nettsiden til Rufus.
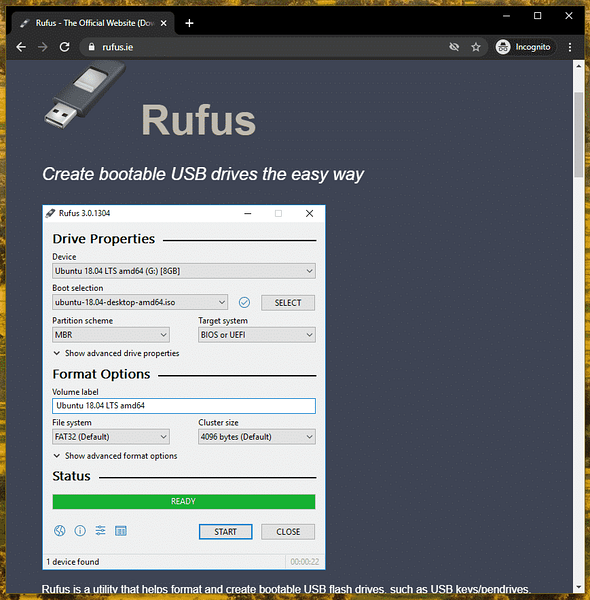
Rull ned litt og klikk på den bærbare Rufus-lenken, som markert i skjermbildet nedenfor.
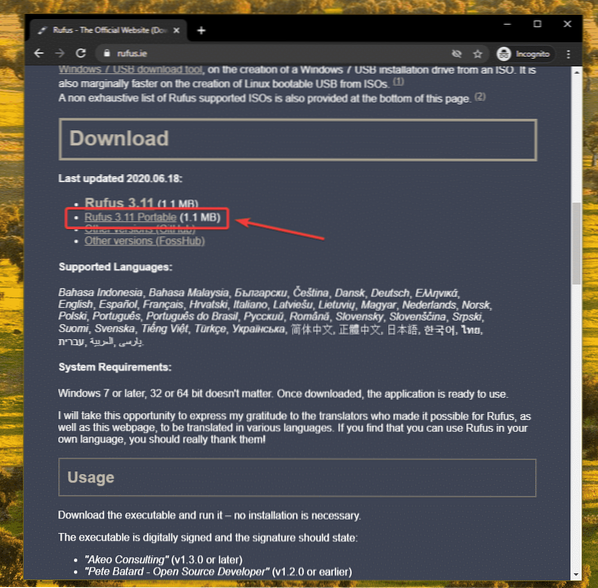
Rufus bør lastes ned.
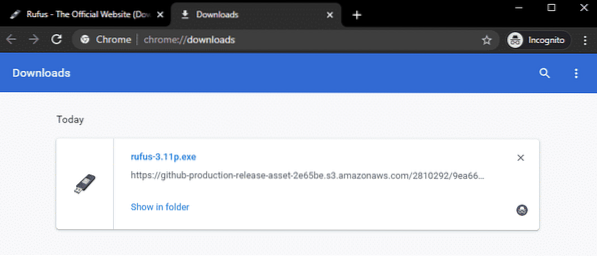
Sett nå inn en USB-minnepinne på datamaskinen din og kjør Rufus. Du kan se følgende vindu, klikk på Nei.
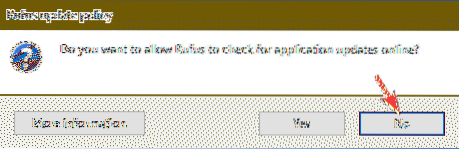
Rufus burde starte. Klikk på Å VELGE.
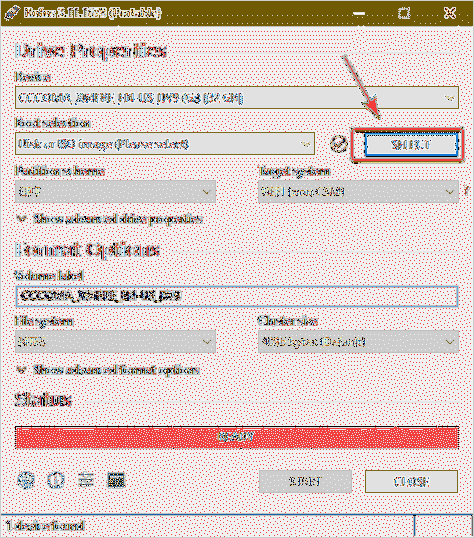
En filbehandling skal åpne. Velg Ubuntu 20.04 LTS ISO-bilde som du nettopp lastet ned og klikker på Åpen.
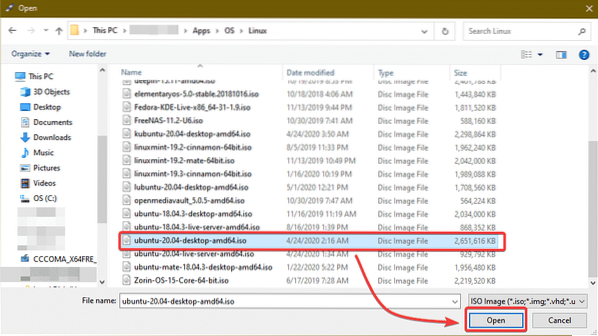
Klikk på START.
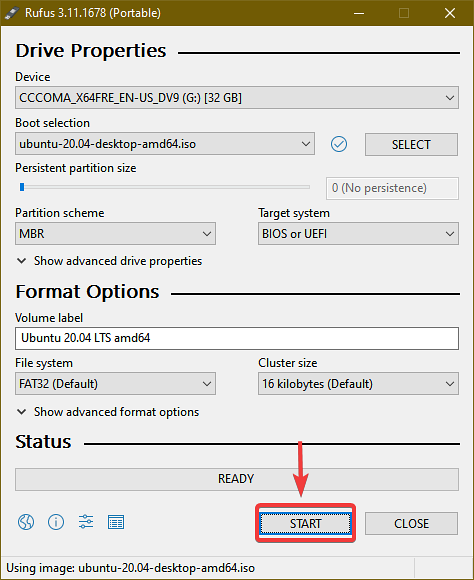
Klikk på Ja.
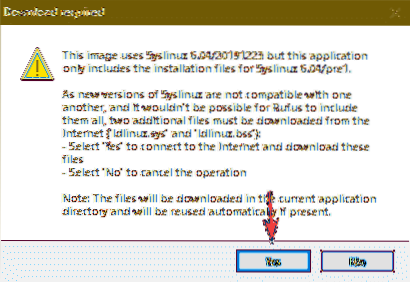
La standardalternativet være. Skriv i ISO-bildemodus (anbefalt) valgt og klikk på OK.
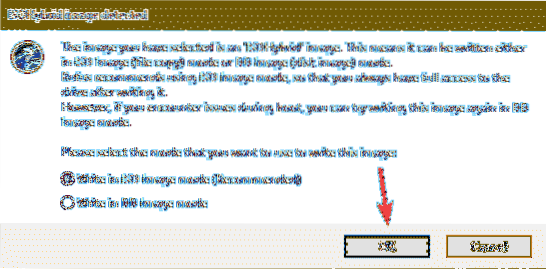
Hvis du har viktige data på USB-minnepinnen, kan du flytte dem et trygt sted og klikke på OK.
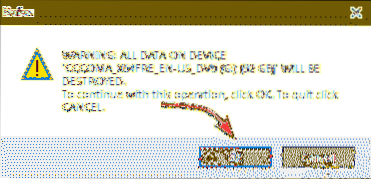
Rufus bør kopiere alle viktige filer fra ISO-filen til USB-minnepinnen. Det kan ta litt tid å fullføre.
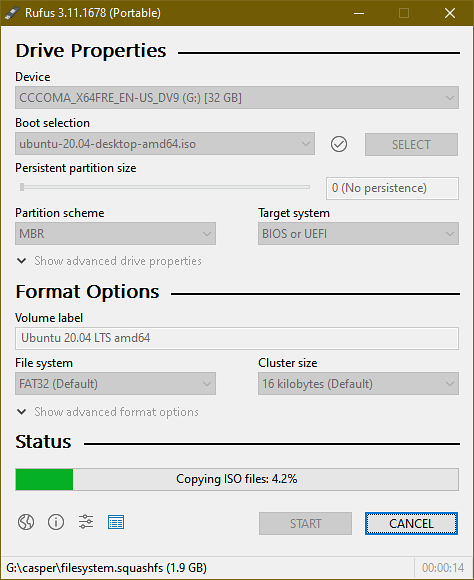
Når alle filene er kopiert, skal statusen være KLAR. Du kan klikke på LUKK for å stenge Rufus. Deretter skyver du ut USB-minnepinnen fra datamaskinen.
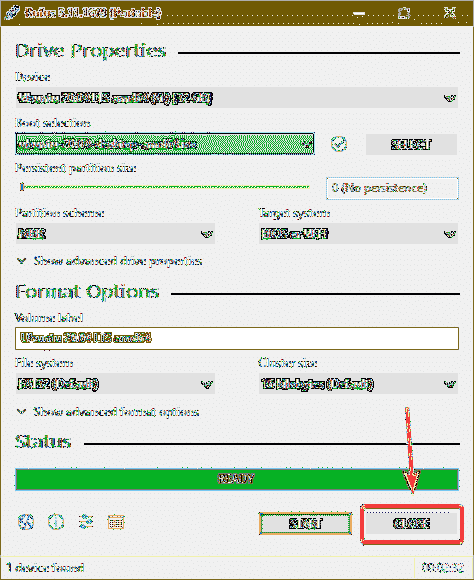
Lage en oppstartbar USB-tommelstasjon på Linux:
Hvis du bruker en Linux-distribusjon, kan du bruke dd kommando for enkelt å lage en oppstartbar USB-minnepinne for installasjon av Ubuntu 20.04 LTS på Odyssey X86J4105 mini-datamaskinen.
Når du har lastet ned Ubuntu 20.04 ISO-bilde, naviger til ~ / Nedlastinger katalog som følger:
$ cd ~ / Nedlastinger /
Du burde finne Ubuntu 20.04 ISO-fil der.
$ ls -lh
Kjør nå følgende kommando:
$ sudo lsblk -e7Sett deretter inn USB-minnepinnen på datamaskinen din og kjør følgende kommando:
$ sudo lsblk -e7Hvis du sammenligner utgangene, bør du se en ny disk (sdb i mitt tilfelle). Dette er USB-minnepinnen. Du kan få tilgang til den som / dev / sdb.
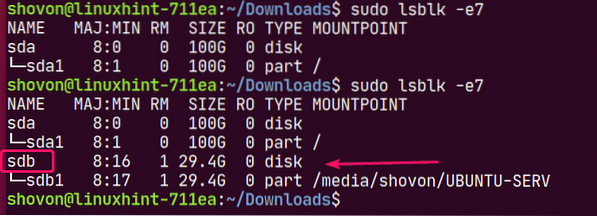
Kjør følgende kommando for å skrive Ubuntu 20.04 ISO-fil til USB-minnepinnen / dev / sdb:
$ sudo dd if =./ ubuntu-20.04-beta-desktop-amd64.iso av = / dev / sdb bs = 1M status = fremgang
MERK: Forsikre deg om at det ikke er noen viktige filer på USB-minnepinnen.
De nødvendige filene kopieres til USB-minnepinnen. Det skal ta litt tid å fullføre.

På dette tidspunktet skal USB-minnepinnen være klar.
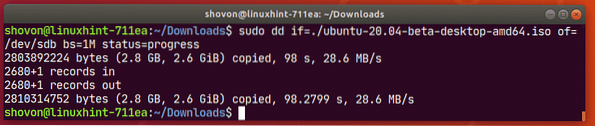
Løs ut USB-minnepinnen fra datamaskinen din på følgende måte:
$ sudo utkast / dev / sdb
Oppstart fra USB-tommelstasjonen:
Før du slår på Odyssey Mini-datamaskinen, må du koble til et USB-tastatur og en mus i USB 2.0 porter(7), HDMI-kabelen på skjermen(8), DC-strømkontakten(6), Ethernet-kabel til RJ-45-porten(8), og den oppstartbare USB-minnepinnen på USB 3.1 port(5) på Odyssey mini-datamaskinen.
Odyssey X86J4105 mini-datamaskin etter tilkobling av alt er vist i fig 18.
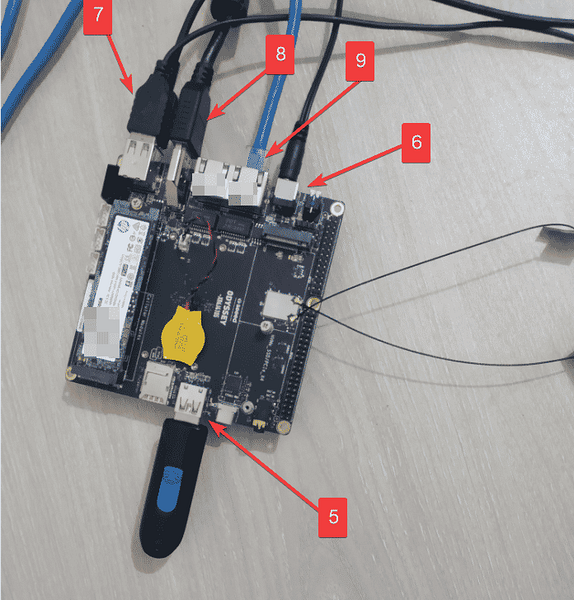
Når du har slått på Odyssey X86J4105 mini-datamaskin, bør du se Seeed Studio-logoen, som vist i fig 19. Når du ser dette bildet, trykker du på

Gå til BIOS fra BIOS Lagre og avslutt kategorien og velg USB-minnepinnen fra Boot Override som vist i fig 20.
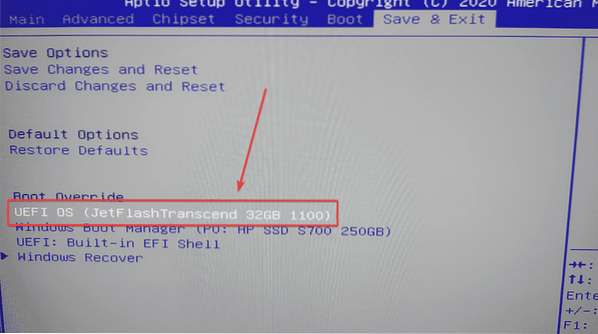
Du bør se Ubuntu 20.04 LTS-disksjekkvindu snart.
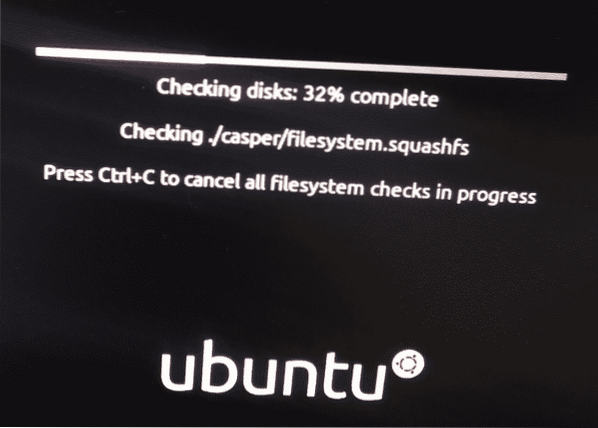
Når diskkontrollen er fullført, bør du se lastevinduet til Ubuntu 20.04 LTS installatør.
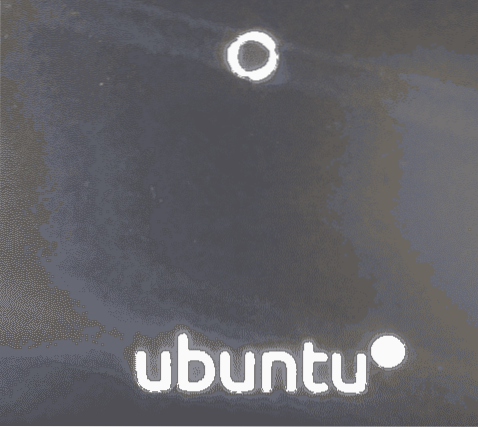
Kort tid bør du se Ubuntu 20.04 LTS installasjonsvindu.
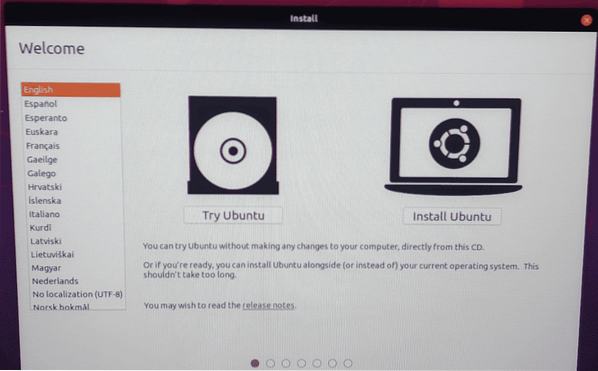
Installere Ubuntu 20.04 LTS:
Fra installasjonsvinduet kan du klikke på Prøv Ubuntu for å starte Ubuntu 20.04 LTS Live Session for å sjekke om alt fungerer som forventet. Installer deretter Ubuntu fra live-økten hvis du liker det.
Du kan også klikke på Installer Ubuntu for å starte installasjonen direkte.
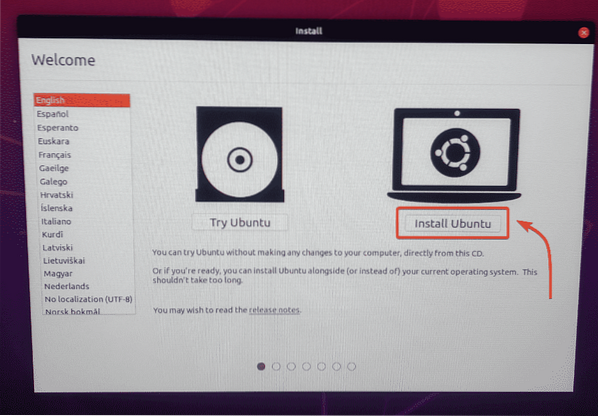
Når du klikker på Installer Ubuntu -knappen, bør Ubuntu-installasjonsprogrammet starte.
Det første du bør gjøre er å velge Tastaturoppsett. Klikk deretter på Fortsette.
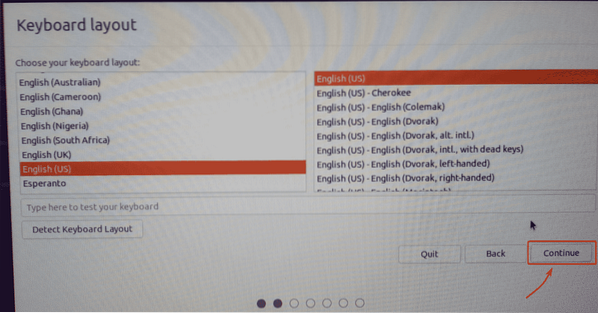
Herfra kan du gjøre en Normal installasjon eller Minimal installasjon. Normal installasjon kommer med alle appene som vanlig. De Minimal installasjon leveres med et begrenset antall apper.
Hvis du har en internettforbindelse på mini-datamaskinen din, kan du sjekke Last ned oppdateringer mens du installerer Ubuntu for å laste ned alle nødvendige oppdateringer mens du installerer Ubuntu på minidatamaskinen Odyssey X86J4105.
Du kan også sjekke til Installer tredjepartsprogramvare for grafikk og Wi-Fi-maskinvare og flere medieformater hvis du vil at Ubuntu-installasjonsprogrammet automatisk skal installere GPU, Wi-Fi-drivere og multimedia-kodeker på Odyssey X86J4105 mini-datamaskinen.
Når du er ferdig, klikker du på Fortsette.
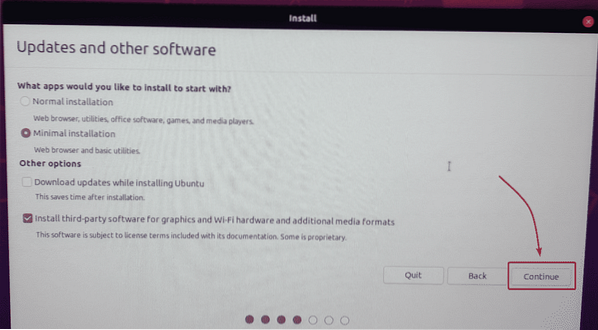
Du kan dele din SSD herfra eller installere Ubuntu ved siden av Windows hvis du allerede har Windows installert på SSD-en.
Når jeg bruker en ny M.2 SATA SSD på minidatamaskinen min, og jeg har ikke noe viktig å beholde, vil jeg velge Slett disken og installer Ubuntu. Dette alternativet vil formatere SSD-en min, opprette alle nødvendige partisjoner og installere Ubuntu på den.
Hvis du vil partisjonere SSD-en din manuelt og installere Ubuntu der, kan du sjekke artikkelen min Installere Ubuntu Desktop 20.04 LTS.
Når du er ferdig, klikker du på Installere nå.
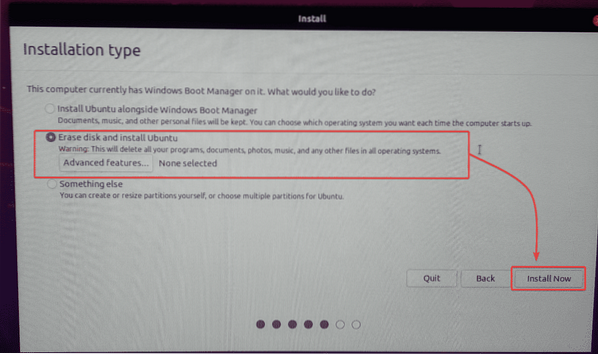
Klikk på for å bekrefte endringene av diskpartisjonen Fortsette.
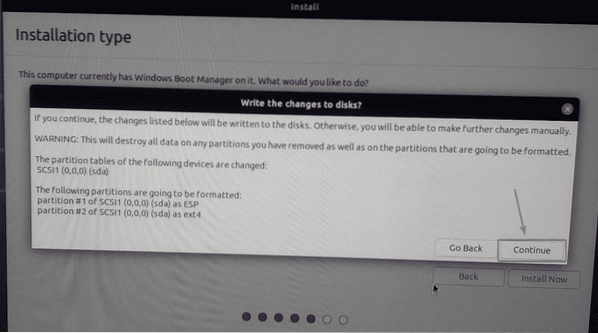
Velg tidssone og klikk på Fortsette.
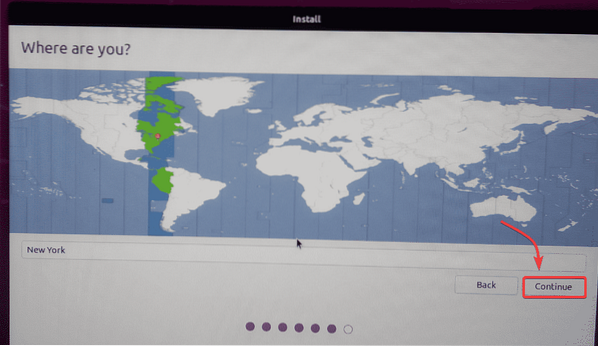
Skriv inn din personlige informasjon og klikk på Fortsette.
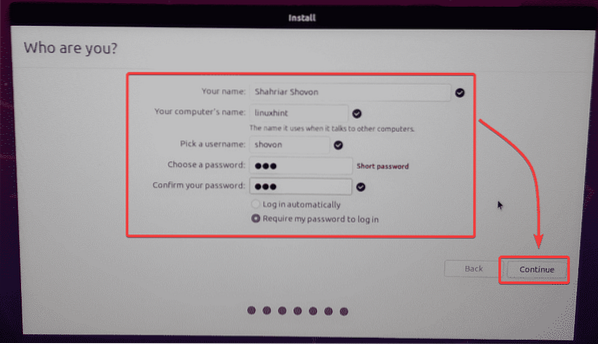
Ubuntu-installasjonsprogrammet bør begynne å kopiere alle nødvendige filer til SSD-en. Det kan ta litt tid å fullføre.
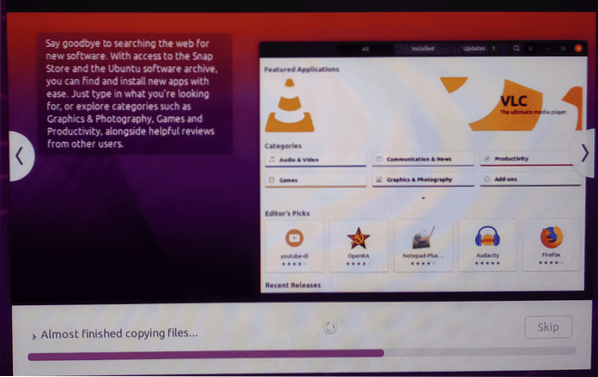
Når installasjonen er fullført, klikker du på Start på nytt nå.
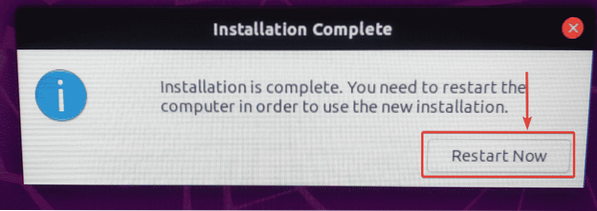
Fjern USB-minnepinnen fra Odyssey mini-datamaskinen og trykk på
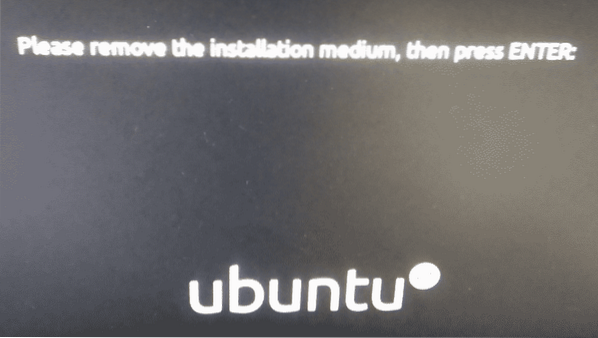
Odyssey mini-datamaskin skal starte på nytt, og Ubuntu skal lastes fra SSD, som du kan se på skjermbildet nedenfor.
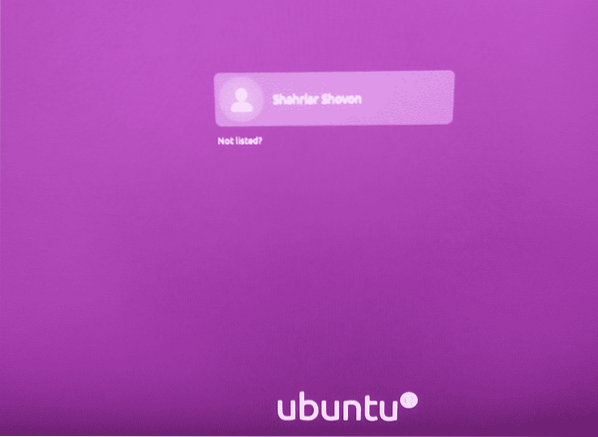
Ubuntu 20.04 LTS-operativsystemet kjører på Odyssey X86J4105 mini-datamaskin.
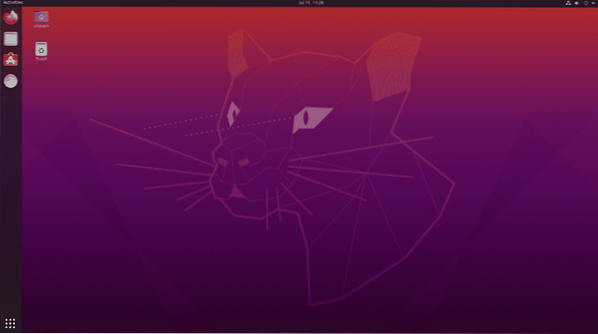
Som du kan se, har den 8 GB minne og 4 prosessorkjerner. Prosessorkjernene er ikke så opptatt. Det er veldig nyttig.
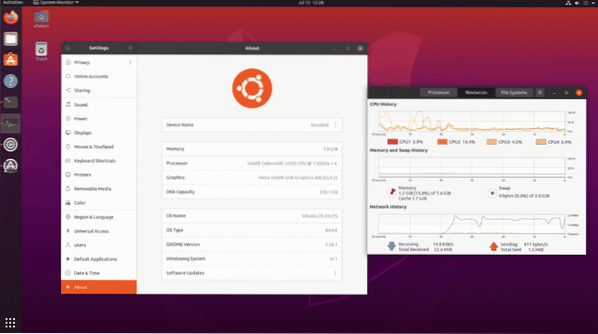
Konklusjon:
Odyssey X86J4105 mini-datamaskin kan være et veldig godt Linux desktop-alternativ. Det er fullt kompatibelt med Linux. Så du vil ikke ha noen problemer med maskinvarekompatibilitet. Du kan bare kjøpe denne maskinvaren og være sikker på at din favoritt Linux-distribusjon vil kjøre.
Hvis du ikke trenger veldig høy prosessorkraft, vil du bare gjøre programvareutvikling eller ekstern programvareutvikling, kontorarbeid, se filmer, høre på musikk og andre lette oppgaver. Jeg anbefaler deg Odyssey X86J4105 Linux-kompatibel minidatamaskin.
 Phenquestions
Phenquestions


