I denne artikkelen vil vi vise den enkleste måten å bruke stemmeskriving på google Dokumenter. Det er en viktig funksjon for den kategorien mennesker som ikke liker å skrive langt innhold, eller for de som lider av karpaltunnelsyndrom.

Google Docs tilbyr flere spennende funksjoner, hvorav stemmeskriving er den mest brukte funksjonen av brukere, da Google Docs skyapplikasjon leverer robust og nesten 100% nøyaktig stemmediktatiløsning. Så alle Google Docs-brukere må gå grundig gjennom denne artikkelen og til slutt bruke talekommandoer for å skrive.
Hvordan bruke stemmeskriving i Google Dokumenter
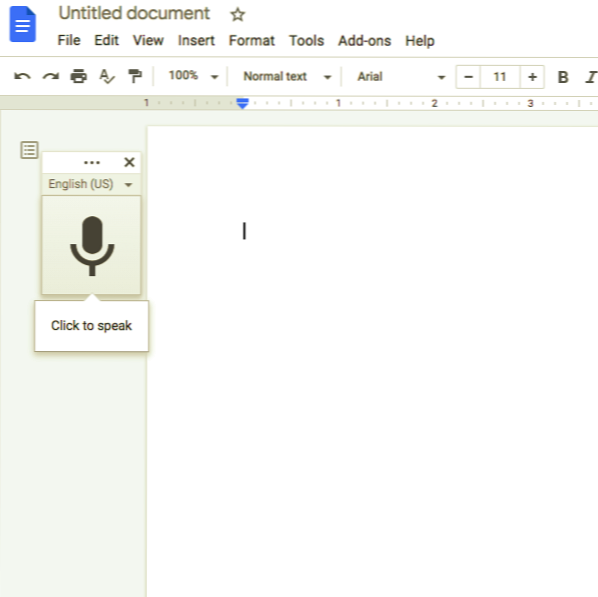
Her er de grunnleggende trinnene for bruk av stemmeskriving på Google Dokumenter:
- For det første må du sørge for at du har en mikrofon installert på datamaskinen din og fungerer feilfritt.
- Deretter åpner du Chrome og går til slutt til Google Dokumenter. Du kan også skrive dokumenter.ny kommando i Chrome adressefelt for å starte et nytt dokument på Google Docs.
- Etter at du har åpnet et nytt dokument i Google Dokumenter, må du aktivere stemmeskriving ved å klikke på "Verktøy" -menyen etterfulgt av "Stemmeskriving" -alternativet. Merk: Du finner alternativet “VoiceTyping” i rullegardinmenyen, som vises når du klikker på “Verktøy” -menyen.
- Når du klikker på alternativet "Voice Typing", vises et vindu med et mikrofonikon. Når vinduet med mikrofonikonet vises, må du klikke på det for å skrive inn stemmen når du er klar til å diktere. Merk: Hvis du vil, kan du imidlertid flytte verktøyet ved å klikke og dra vinduet dit du vil.
- Mens du bruker stemmeskrivingsfunksjonen for første gang, må du gi Chrome tillatelse til å bruke mikrofonen.
- I dette trinnet klikker du på de tre punktene og bruker deretter rullegardinmenyen Språk for å velge mellom over 100 språk og dialekter hvis Voice Typing ikke automatisk laster ditt morsmål.
- Du må snakke tydelig slik at verktøyet kan forstå hva du sier. Etter å ha konfigurert Voice Typing-verktøyet på riktig måte, vil du oppdage at alt du sier vil vises i dokumentets kropp.
Voice Typing-verktøyet behandler stemmen din i sanntid. Til slutt, når du er ferdig med å snakke, klikker du på mikrofonalternativet igjen for å stoppe stemmetypeprosessen.
Derfor, ved å følge trinnene som er nevnt ovenfor, vil brukerne kunne skrive dokumenter ved hjelp av stemmen sin gjennom Voice Typing-verktøyet mens de bruker Google Docs.
Lese: Google Docs hurtigtaster.
Legg til tegnsetting ved hjelp av Voice Typing Tool i Google Dokumenter
Stemmeverktøyet kan til og med forstå når du vil legge til tegnsetting i dokumentet.
Du vil kunne legge til tegnsetting i Google Dokumenter gjennom verktøyet for stemmeskriving ved å bruke spesifikke setninger som "Periode", "Utropstegn", "Komma", "Spørsmålstegn", "Ny linje" og "Nytt avsnitt" osv.
Punkteringer fungerer imidlertid bare med noen få språk som tysk, spansk, engelsk, italiensk, fransk og russisk.
Lese: Hvordan dobbel tekst mellomrom i Google Dokumenter.
Bruk talekommandoer ved hjelp av verktøy for stemmeskriving på Google Dokumenter
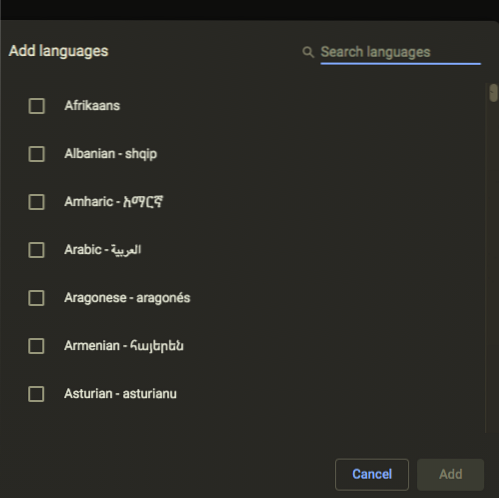
Ved hjelp av Voice Typing-verktøyet kan du redigere og formatere tekst og avsnitt i dokumentet uten å klikke på noe i verktøylinjen, bortsett fra å legge til ord og skilletegn.
For å bruke talekommandoer, må du sette både konto og dokumentspråk til engelsk, da talekommandoer bare er tilgjengelige på engelsk for Google Dokumenter. For å slette et ord før markøren, må du si “Delete” eller “Backspace.”
Lese: Hvordan bruke stemmeskriving i Microsoft Edge.
Det er mange stemmekommandoer, så det er ikke alltid lett for deg å huske hver stemmekommando. Derfor, for å hjelpe brukerne, kommer dette verktøyet med en hel liste over kommandoer som du kan benytte deg av ved å klikke på spørsmålstegnet i verktøyets vindu eller si, "Stemmekommandoliste.”
Til slutt, på slutten av denne artikkelen, kan vi si at Voice Typing-verktøyet har kommet langt de siste årene. Stemmeskrivingsverktøyets forbedrede funksjoner, hundrevis av nyttige kommandoer og større nøyaktighet lar deg enkelt bruke den til å skrive inn alle notatene dine eller til og med et helt dokument.
Les neste: Hvordan bruke mørkt tema i Google Docs, Sheets og Slides.

 Phenquestions
Phenquestions


