Trinn 1: Oppdater systemet
For å starte, begynn med å oppdatere pakkene i systemet for å sikre at de er oppdaterte. For å gjøre dette, få tilgang til serveren din som root og kjør kommandoen:
# apt update && apt upgrade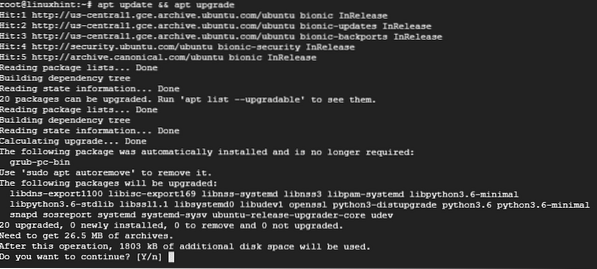
Trinn 2: Installer Apache webserver
Siden Varnish cache sitter foran en webserver, må vi installere Apache webserver for demonstrasjonsformål.
For å installere Apache, kjør kommandoen:
# apt installer apache2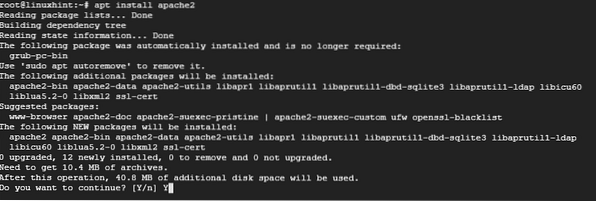
Når installasjonen av Apache-webserveren er fullført, starter du webserveren og sjekker statusen ved hjelp av kommandoene nedenfor:
# systemctl start apache2# systemctl status apache2
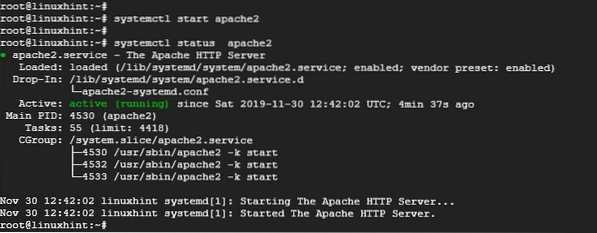
Utdataene ovenfor bekrefter at Apache-webserveren er oppe og går.
Trinn 3: Installer Varnish HTTP Accelerator
Med Apache webserver installert, installer Varnish HTTP-akselerator ved å kjøre:
# apt install lakk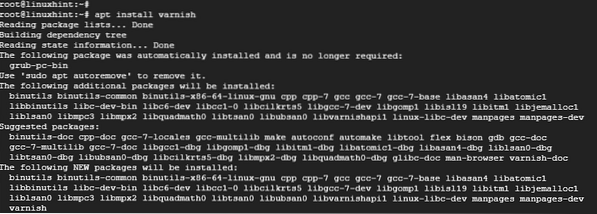
# systemctl status lakk
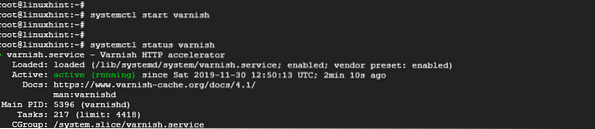
Trinn 4: Konfigurere Apache og Varnish HTTP Cache
Apache webserver lytter på HTTP-port 80 for innkommende tilkoblinger. Imidlertid, i vårt oppsett, må vi gjøre noen justeringer. Siden Varnish videresender HTTP-forespørsler til Apache-webserveren, vil vi konfigurere Varnish Accelerator til å lytte til port 80 og deretter konfigurere Apache til å lytte til port 8080.
Så, for å konfigurere Apache til å lytte til port 8080, åpner du konfigurasjonsfilen som vist med
# vim / etc / apache2 / porter.konf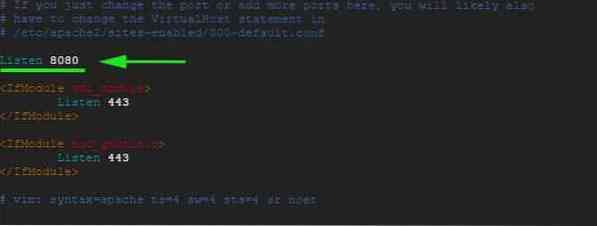
Lagre og avslutt konfigurasjonsfilen.
På samme notat skal vi gjøre endringer i standard Apache virtuell vertsfil og konfigurere den til å lytte til port 8080
# vim / etc / apache2 / sites-emabled / 000-default.konf
Lagre og avslutt konfigurasjonsfilen. For å få endringene til å tre i kraft, starter du Apache-webserveren
# systemctl start apache2 på nyttPå dette punktet, hvis du prøver å få tilgang til webserveren på port 80, vil du få en feil på grunn av endringene vi nettopp har gjort. Den er kun tilgjengelig via port 8080 som vist.

Trinn 5: Sette opp lakk for å lytte til port 80
Vi må også konfigurere Varnish til å lytte til port 80 for å videresende HTTP-forespørsler til webserveren. Dette vil også eliminere behovet for å legge til 8080 på slutten av URL-en når du åpner nettleseren.
Start din foretrukne tekstredigerer og åpne / etc / default / lakk fil.
# vim / etc / default / lakkBla og finn attributtet 'DAEMON_OPTS '. Sørg for å bytte port fra 6081 til port 80

Lagre og lukk teksteditoren.
Hvis du sjekker / etc / lakk / standard.vcl filen, bør du få utdataene vist nedenfor.

Til slutt må vi redigere / lib / systemd / system / lakk.service og endre porten i ExecStart direktiv fra port 6081 til 80.
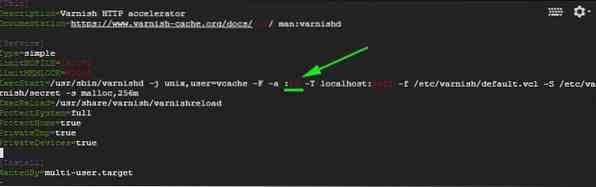
Lagre og avslutt teksteditoren.
For at endringene skal tre i kraft, må vi starte Apache-webserverne på nytt, laste systemet på nytt og starte Lakk på nytt i den viste rekkefølgen
# systemctl start apache2 på nytt# systemctl daemon-reload
# systemctl start lakk på nytt
Trinn 6: Testing av konfigurasjonen
For å bekrefte at konfigurasjonen vår er bra, bruk curl-kommandoen som vist:
# curl -I server_IP
Vær på utkikk etter denne linjen Via: 1.1 lakk (Lakk / 5.2) som angitt på utgangen ovenfor. Dette viser at Varnish fungerer som forventet.
Du kan nå besøke webserveren din uten å legge til 8080 på slutten.
Konklusjon
Og det er slik du konfigurerer Varnish Cache til å fungere med Apache webserver på Ubuntu 18.04. Webserveren din skal fungere raskere enn noen gang før, takket være den superraske Varnish HTTP-akseleratoren som vil cache nettsider som ofte er tilgjengelige, og betjene dem i imponerende hastigheter!
 Phenquestions
Phenquestions


