Først last ned og installer Kodi hvis du ikke har det. Les hele installasjonsprosessen av Kodi herfra (https: // linuxhint.no / install-kodi-17-xbmc-home-theater-ubuntu /).
Konfigurer Kodi på Ubuntu:
Når installasjonen er ferdig, starter du applikasjonen, du ser følgende skjermbilde:
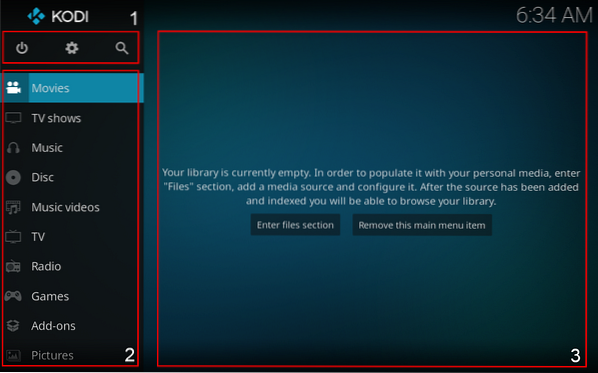
- Standby, Innstillinger og søkeknapper.
- Det er menyen der du kan velge medietype.
- Området der media vises. For eksempel bannere av filmer og show.
Du kan gå inn i filseksjonen og bla gjennom media fra stasjonen din, eller du kan spille media fra online streaming nettsteder. Vi må laste ned tillegg for å spille media fra online kilder som YouTube, Vimeo, etc.
Laster ned tillegg:
For å laste ned dette tillegget, klikk på “Add-ons”, og deretter “Download Add-ons”, det er mange tillegg tilgjengelig, men tillegget vi skal laste ned er et populært videostreaming-tillegg kalt “ Vimeo ”.
For å laste ned det første klikket på “Tillegg” som vist på bildet nedenfor:
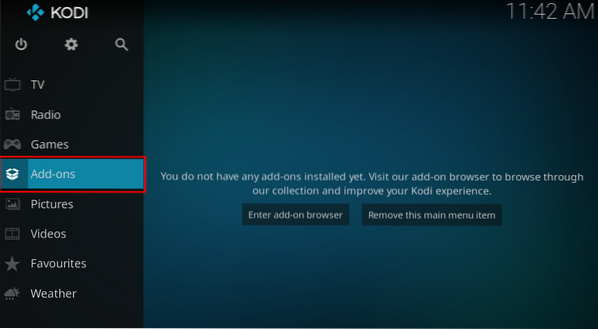
Nå er du i delen for tillegg. Rull deretter ned til alternativet "Last ned":
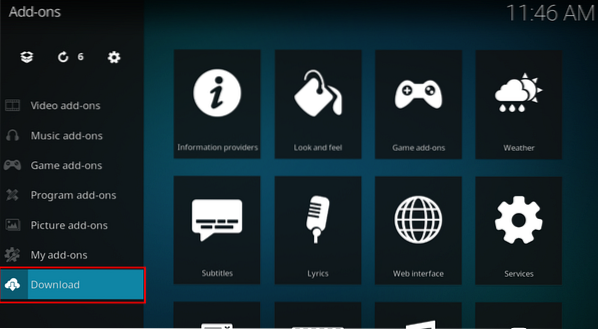
Det er forskjellige kategorier av tilleggsprogrammer, som vær, spilltillegg, musikktillegg osv. Naviger til “Videotillegg” som vist i følgende bilde:
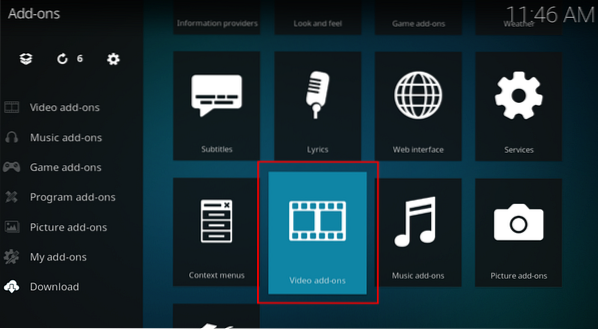
Det vil være massevis av videotillegg. Alle tillegg er ordnet aphetically, søk “Vimeo” og klikk på den:
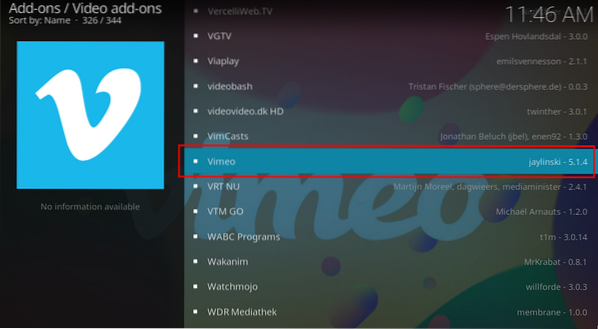
Et vindu åpnes med tilleggsbeskrivelsen, klikk på installer:
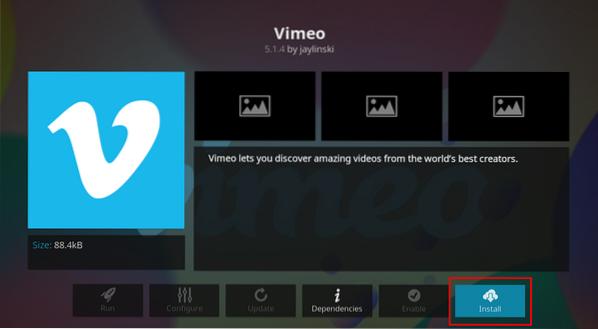
Det vil be om tillatelse til å installere avhengigheter, klikk "OK" for å fortsette:
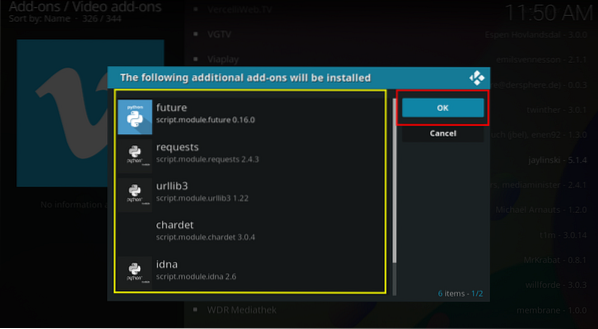
Etter installasjon vil Kodi vise et varsel, og et kryss vises ved siden av tillegget:
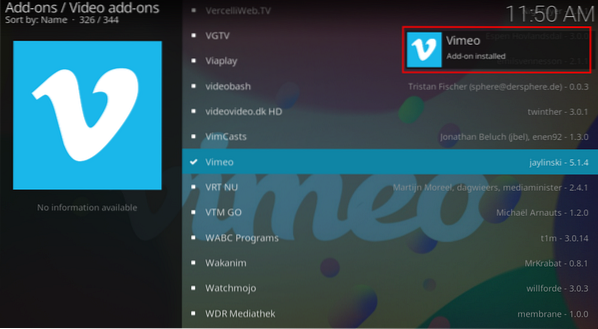
Gå nå tilbake til hovedskjermen, du kan se tilleggsikonet der:
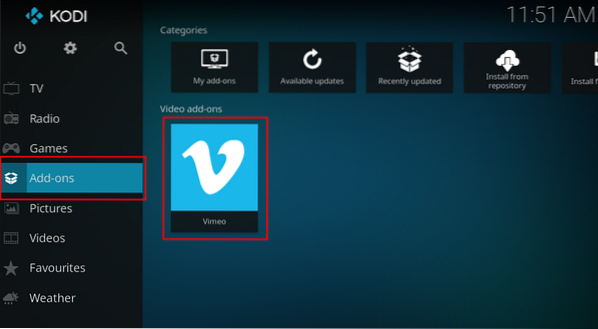
Velg og åpne den. Det vil være forskjellige alternativer som "Søk", "Utvalgt" og "Innstillinger", finn favorittvideoen din og stream den.
Få tilgang til media fra den lokale stasjonen:
Det er enkelt å se videoer fra lagring av enheten. Bare gå til videoer:
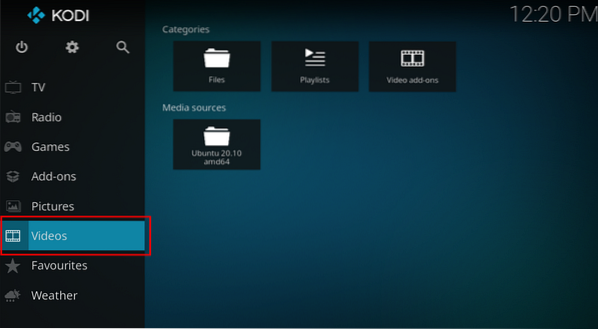
Nå åpner du "Files":
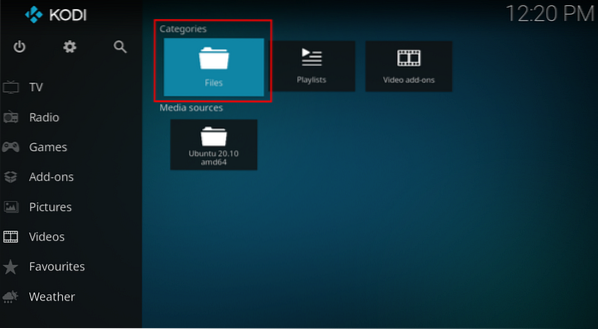
Klikk på ikonet "+ Legg til videoer":
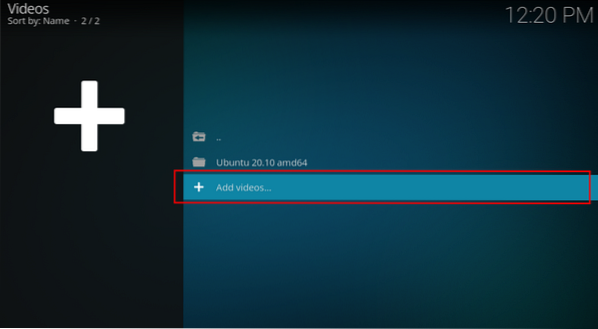
Et vindu åpnes, klikk på bla, forskjellige baner åpnes, velg din lokale lagring som vil være "Hjemmappe" og naviger i mappen der videoene dine ligger. I mitt tilfelle er videoer i mappen "Videoer".

En bane vil bli lagt til, som vist i følgende bilde, klikk “OK”:
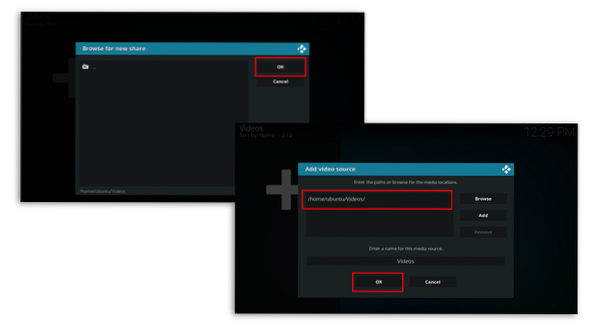
Nå kan du se videoene som er i mappen "Videoer" på stasjonen din:
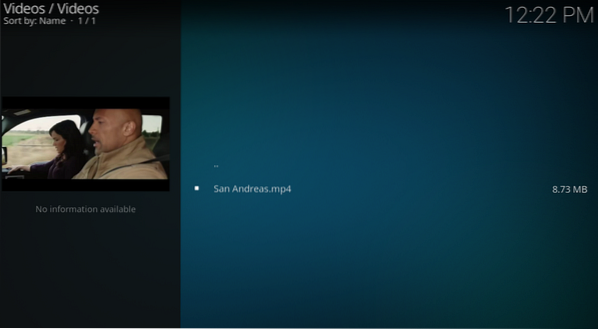
 Phenquestions
Phenquestions


