Når det gjelder "filoverføringer", er det utallige måter å gjøre det på. Vi har allerede dekket en anstendig mengde metoder, inkludert overføring av filer mellom Windows- og Linux-systemene, FTP eller File Transfer Protocol for å flytte filer mellom forskjellige maskiner over nettverket. Hvis du leter etter en sikrere måte å overføre data på nettet, må du se på SFTP.
SFTP Vs. FTP
SFTP, som er en forkortelse for Secure File Toverføre Protocol, er en flott protokoll som brukes til å etablere en sikker og kryptert forbindelse for å overføre filer trygt. Dette er mulig fordi SFTP bruker en kryptert type fingeravtrykksteknologi for å verifisere vertsnøkler før dataoverføring har startet. På den annen side tilbyr FTP ingen kryptering av noe slag og anbefales ikke for bruk på et usikkert nettverk som skyen.
Et annet område der SFTP skinner skyldes en enklere brannmur på klientsiden. Bare port 22 må være åpen for å sende og motta data, noe som innebærer at brannmurkonfigurasjoner kan være enklere og forbedrer fildelingssikkerheten. FTP-protokollen må åpne flere kanaler for at dataoverføringen skal finne sted.
Ekstra sikkerhetslag
I tillegg, og for mer sikkerhet, anbefaler vi at du aktiverer chroot-funksjonen på bestemte brukerkontoer. Tanken bak chroot er at det avhenger av å isolere noen applikasjoner, filer og legge dem i noe som et fengsel for å løsrive dem fra resten av maskinkatalogene dine. Derfor, hvis en brukerkonto har chroot-funksjonen aktivert, er han eller hun den eneste som har tilgang til innholdet i hans eller hennes kataloger, applikasjoner og filer.
Sette opp SFTP-server på Linux
I denne opplæringen vil vi lede deg gjennom å sette opp SFTP på din Ubuntu-maskin. Denne guiden er delt inn i følgende seksjoner:
- Opprett en SFTP-gruppe og bruker.
- Installer SSH Daemon.
- Konfigurer SSH Daemon.
- Logg inn på SFTP ved hjelp av kommandolinje eller grafisk brukergrensesnitt.
Før du starter, må du imidlertid sørge for at maskinen din er oppdatert med følgende kommandoer. Kommandoene nedenfor er for oppdatering av Ubuntu og derivater. Hvis du bruker annen Linux-distribusjon, vennligst oppdater systemet ditt før du fortsetter videre.
sudo apt oppdatering sudo apt oppgradering
1. Opprette en SFTP-gruppe og bruker
La oss først opprette en ny gruppe og bruker som du kan bruke til å logge på med SFTP.
Trinn 1. Opprett en ny gruppe som heter sftp_fosslinux som følger:
sudo addgroup sftp_fosslinux
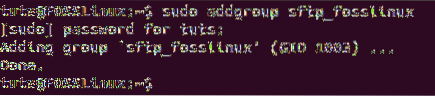
Steg 2. Opprett en ny bruker kalt “sftpfossuser” og legg den til i den opprinnelige gruppen.
sudo bruker legger til -m sftpfossuser -g sftp_fosslinux

Trinn 3. Legg til et passord til den nye SFTP-brukeren.
sudo passwd sftpfossuser
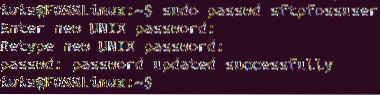
Trinn 4. Gi nå den nye SFTP-brukeren full tilgang til sin nye hjemmekatalog som følger:
sudo chmod 700 / hjem / sftpfossuser /

Nå er du klar til å installere SSH og konfigurere den.
2. Installerer SSH Daemon
For at SFTP skal fungere riktig, kan du installere SSH- eller OpenSSH-server. Hvis ingen av dem allerede er installert på maskinen din, kan du bruke følgende kommando til å installere SSH-serveren:
sudo apt installer ssh
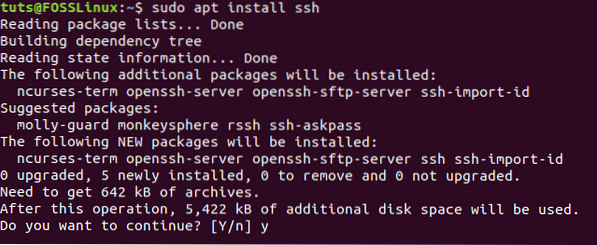
3. Konfigurerer SSH Daemon
Etter at SSH-installasjonen er fullført, åpner du SSHD-konfigurasjonsfilen for å redigere noen konfigurasjoner.
Trinn 1. Åpne SSHD-filen ved hjelp av favorittredigeringsprogrammet ditt.
sudo vi / etc / ssh / sshd_config

Steg 2. Rull nå ned til slutten av konfigurasjonsfilen og legg til de neste linjene:
Kampgruppe sftp_fosslinux ChrootDirectory / home X11Videresending nei TillatTcpVideresending nei ForceCommand intern-sftp
Lagre og lukk SSHD-konfigurasjonsfilen.
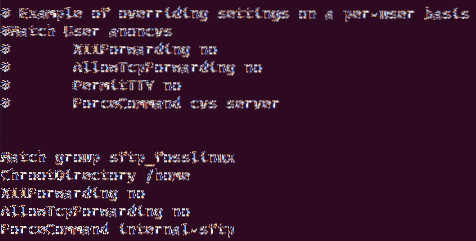
De forrige konfigurasjonene betyr å la brukere i sftp_fosslinux-gruppen få tilgang til og bruke hjemmekatalogene sine via SFTP. Enda mer vil det forhindre annen normal SSH-tilgang til disse filene.
Trinn 3. La oss nå starte SSH-tjenesten for å bruke tidligere endringer.
sudo systemctl start ssh på nytt

4. Logg på SFTP
Bruke kommandolinjemetoden
Du kan bruke kommandolinjeterminalen til å teste påloggingen din til SFTP lokalt.
Trinn 1. Fra terminalen logger du på med kommandoen:
sftp sftpfossuser @ 127.0.0.1

Steg 2. Deretter vil SFTP brukernavn og passord være nødvendig.

Trinn 3. Gå til SFTP-brukerens hjemmekatalog og prøv å opprette en ny katalog som følger:
cd sftpfossuser ls

mkdir sftpdir ls
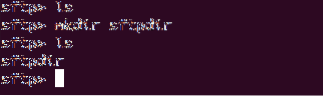
For å avslutte SFTP-tilkoblingen, skriv bare:
exit

Bruke grafisk brukergrensesnittmetode
Hvis du trenger å logge på med SFTP ved hjelp av et grafisk program, kan du bruke standard Nautilus Ubuntu filbehandling.
Trinn 1. Fra “Aktiviteter” menyen, bla gjennom og velg filbehandleren Nautilus.
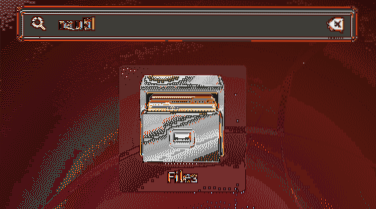
Steg 2. Velg Nautilus-filbehandler, fra venstre panel, og velg “Andre steder.”
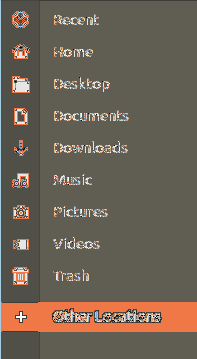
Trinn 3. I den nederste linjen kobler du til lokal SFTP ved å bruke kommandoen nedenfor:
sftp: // 127.0.0.1
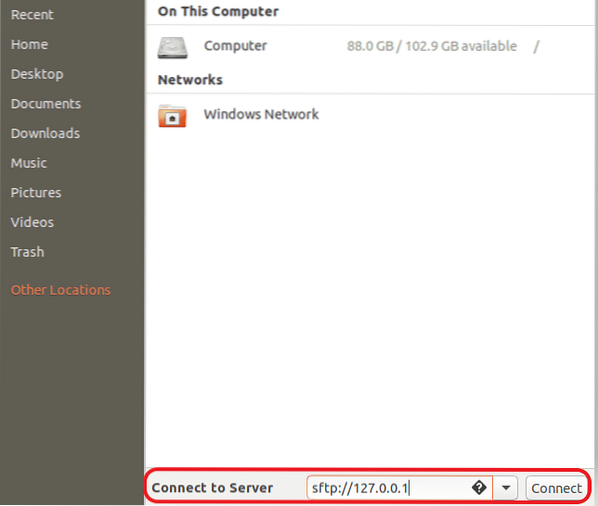
Trinn 4. Skriv inn SFTP brukernavn og passord.
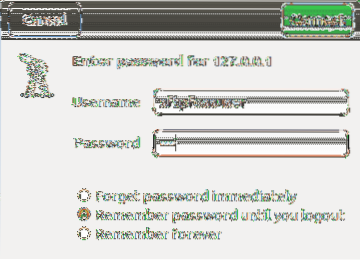
Trinn 5. Etter vellykket innlogging vil du kunne se SFTP-brukerens hjemmekatalog.
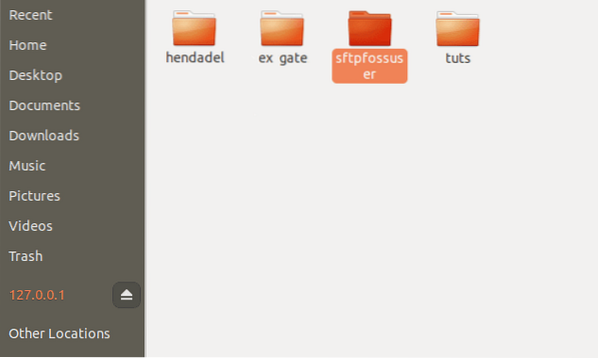
Trinn 6. Som du kan legge merke til, vil du se den tidligere opprettede katalogen.
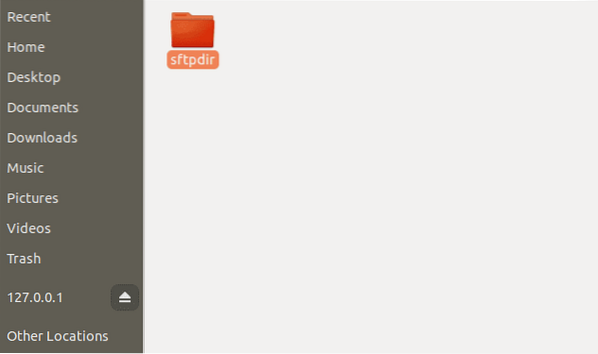
Konklusjon
Hvis du har kommet så langt, gratulerer! du har installert SFTP og gjort en vellykket pålogging! Jeg håper du likte denne veiledningen. SFTP er utmerket når du trenger en sikker filoverføring fordi filene blir kryptert under overføringen.
 Phenquestions
Phenquestions



