Zabbix er et open source-overvåkingsverktøy der du kan overvåke serverne dine, virtuelle maskiner, nettverk, skytjenester og mange flere. Det er et veldig nyttig verktøy for små, mellomstore og store IT-organisasjoner.
Du kan installere Zabbix på Raspberry Pi og overvåke nettverket til andre datamaskiner / servere i hjemmenettverket ditt ved hjelp av det.
I denne artikkelen skal jeg vise deg hvordan du setter opp Zabbix på din Raspberry Pi for å overvåke nettverket til andre datamaskiner / servere i hjemmenettverket.
Ting du trenger
For å følge denne artikkelen trenger du en Raspberry Pi enkeltkortcomputer med Zabbix 5 installert på den.
Hvis du trenger hjelp til å installere Zabbix 5 på din Raspberry Pi enkeltkortcomputer, kan du lese artikkelen min om Slik installerer du Zabbix 5 på Raspberry Pi 4.
Jeg har installert Zabbix 5 på Raspberry Pi (kjører Raspberry Pi OS). IP-adressen til Raspberry Pi er 192.168.0.106. Så jeg får tilgang til Zabbix 5-webappen ved hjelp av URL http: // 192.168.0.106 / zabbix. IP-adressen til Raspberry Pi vil være annerledes. Så sørg for å erstatte den med din fra nå av.
Hva er Zabbix Agent?
Zabbix har to komponenter: 1) Zabbix Server og 2) Zabbix Agent.
Hvis du vil overvåke datamaskinen / serveren din med Zabbix, må du ha Zabbix Agent installert og kjøre på datamaskinen / serveren din. Den vil kommunisere og sende nødvendige data til Zabbix Server (kjører på din Raspberry Pi).
Installere Zabbix Agent på Ubuntu / Debian / Raspberry Pi OS
Zabbix Agent er tilgjengelig i det offisielle pakkelageret til Ubuntu / Debian / Raspberry Pi OS. Så det er enkelt å installere.
Oppdater først APT-pakkelagerbufferen med følgende kommando:
$ sudo apt oppdatering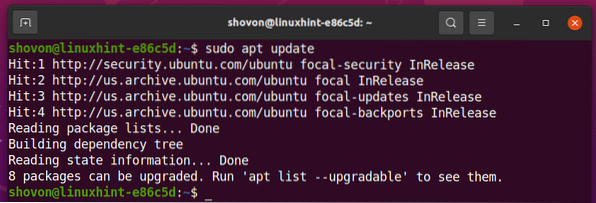
Du kan installere Zabbix Agent med følgende kommando:

Zabbix Agent bør installeres.
Åpne Zabbix Agent-konfigurasjonsfilen / etc / zabbix / zabbix_agentd.konf med følgende kommando:
$ sudo nano / etc / zabbix / zabbix_agentd.konf
Endre Server variabel til IP-adressen til Zabbix Server (IP-adressen til din Raspberry Pi).
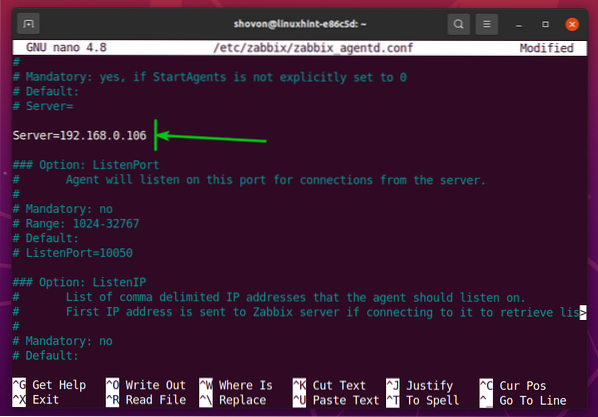
Sørg også for at Vertsnavn variabel er satt til vertsnavnet til datamaskinen / serveren din. Hvis du ikke vet vertsnavn på datamaskinen / serveren din, kan du kjøre vertsnavn-kommandoen og finne den ut.
Når du er ferdig, trykk
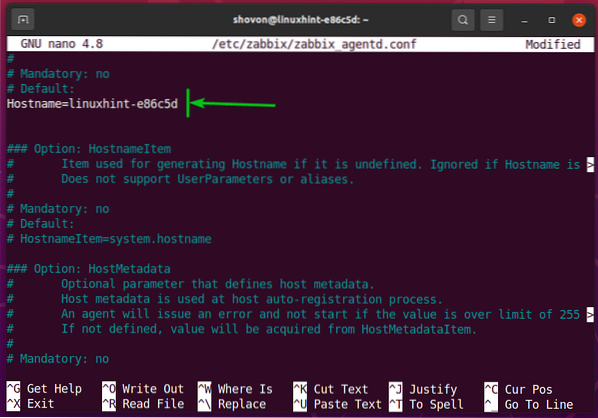
Start endringene på nytt for at endringene skal tre i kraft zabbix-agent tjenesten med følgende kommando:

De zabbix-agent skal kjøre, som du kan se på skjermbildet nedenfor.
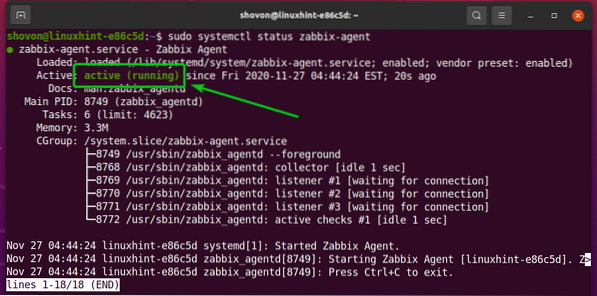
Installere Zabbix Agent på CentOS / RHEL 8
For å installere Zabbix Agent på CentOS / RHEL 8, må du legge til Zabbix-pakkelageret til CentOS / RHEL 8-datamaskinen / serveren.
For å legge til Zabbix-pakkelageret til CentOS / RHEL 8, kjør følgende kommando:
$ sudo rpm -Uvh https: // repo.zabbix.com / zabbix / 5.2 / rhel / 8 / x86_64 / zabbix-release-5.2-1.el8.noark.rpm
Zabbix Package repository bør legges til.

Oppdater hurtigbufferen til DNF-pakken med følgende kommando:
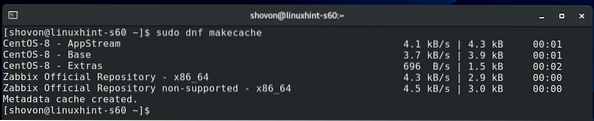
Å installere Zabbix Agent, kjør følgende kommando:

Trykk på for å bekrefte installasjonen Y, og trykk deretter på <Tast inn>.
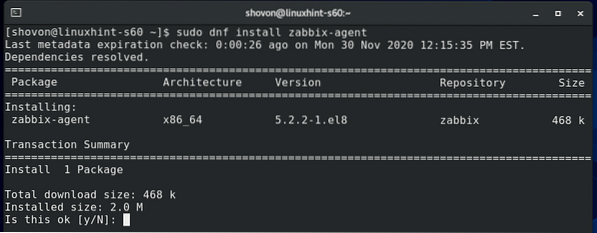
Trykk på for å godta GPG-tasten Y, og trykk deretter på <Tast inn>.
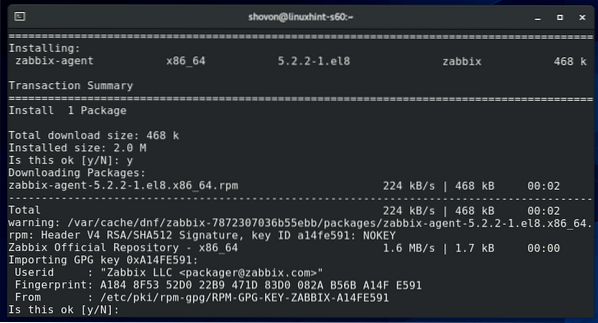
Zabbix Agent bør installeres.
Åpne Zabbix Agent-konfigurasjonsfilen / etc / zabbix / zabbix_agentd.konf med følgende kommando:
$ sudo nano / etc / zabbix / zabbix_agentd.konf
Endre Server variabel til IP-adressen til Zabbix Server (IP-adressen til din Raspberry Pi).
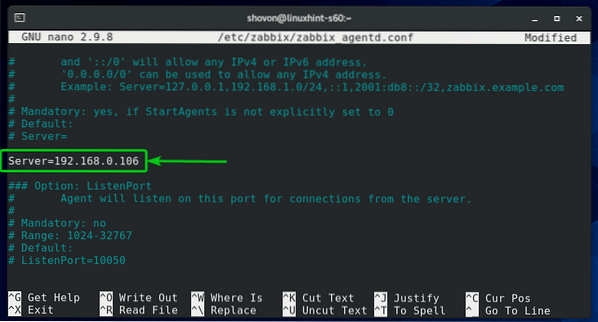
Sørg også for at Vertsnavn variabel er satt til vertsnavnet til datamaskinen / serveren din. Hvis du ikke vet vertsnavn på datamaskinen / serveren din, kan du kjøre vertsnavn-kommandoen og finne den ut.
Når du er ferdig, trykk <Ctrl> + X etterfulgt av Y og <Tast inn> for å redde / etc / zabbix / zabbix_agentd.conf-fil.
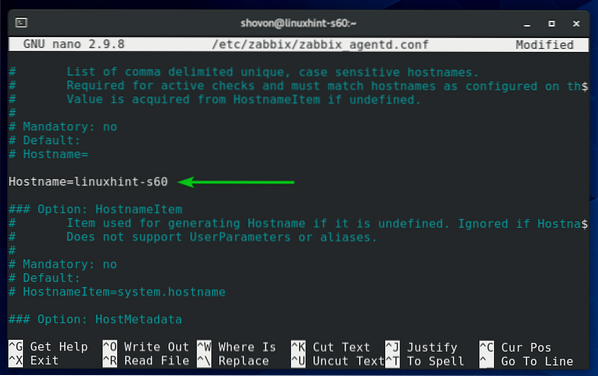
Start zabbix-agent systemtjeneste med følgende kommando:

De zabbix-agent tjenesten skal kjøre, som du kan se på skjermbildet nedenfor.
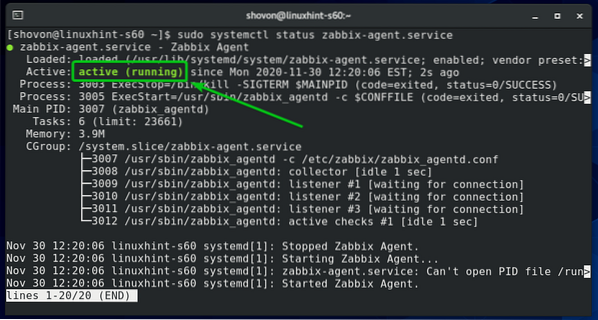
Legg til zabbix-agent tjenesten til systemstart, slik at den starter automatisk ved systemstart:

Kjør følgende kommando for å konfigurere brannmuren for å gi tilgang til Zabbix Agent-port 10050:

For at brannmurendringene skal tre i kraft, kjør følgende kommando:
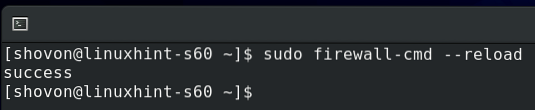
Installere Zabbix Agent på Windows 10
På Windows 10 må du laste ned Zabbix Agent-programvaren fra den offisielle nettsiden til Zabbix.
Gå først til den offisielle nedlastingssiden til Zabbix Agent fra en nettleser.
Når siden er lastet inn, velg Windows MSI-pakken som markert i skjermbildet nedenfor.
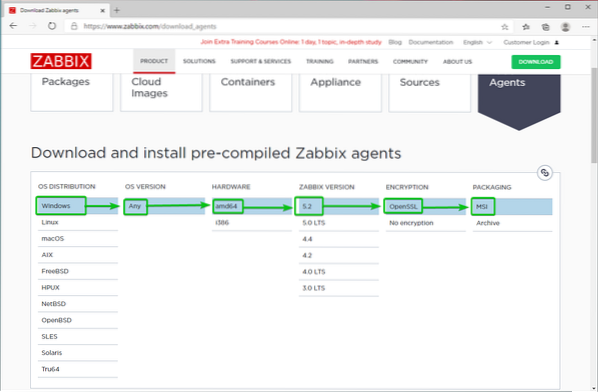
Bla deretter litt nedover, og klikk på den første NEDLASTING lenke som markert i skjermbildet nedenfor.
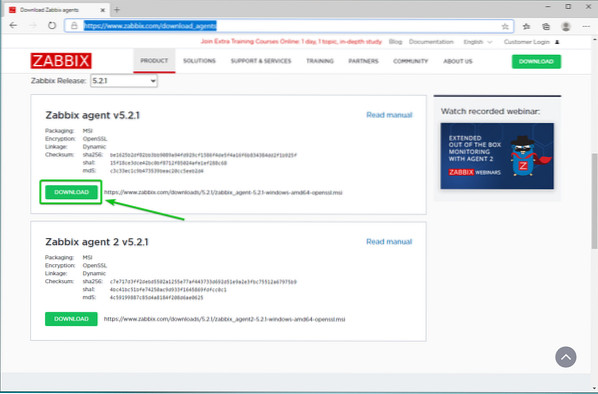
Installasjonsprogrammet for Zabbix Agent bør lastes ned. Kjør installasjonsprogrammet.
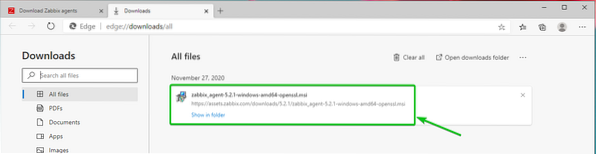
Klikk på Neste.
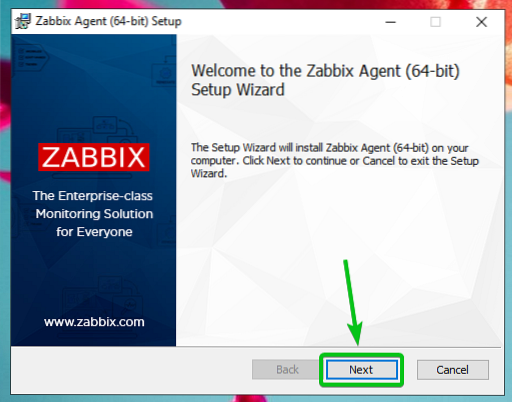
Undersøk Jeg godtar vilkårene i lisensavtalen og klikk på Neste.
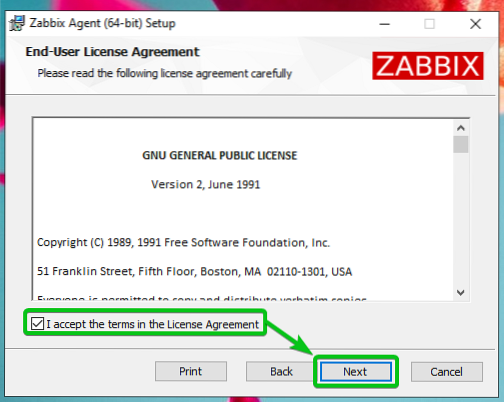
Forsikre deg om at vertsnavnet er riktig. Skriv inn IP-adressen til Zabbix-serveren og sjekk Legg til agentplassering i PATH-avmerkingsboksen.
Når du er ferdig, klikker du på Neste.
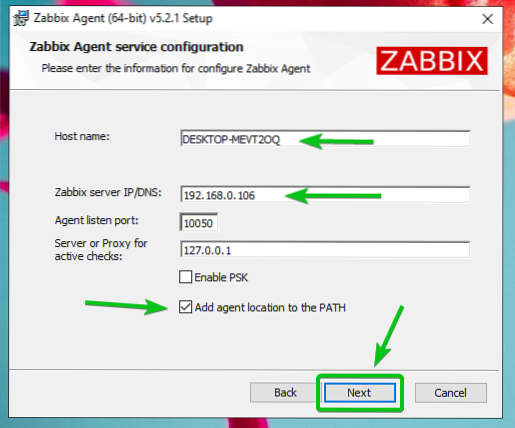
Klikk på Neste.
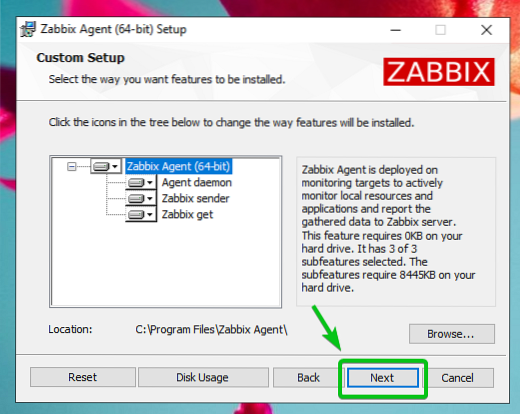
Klikk på Installere.
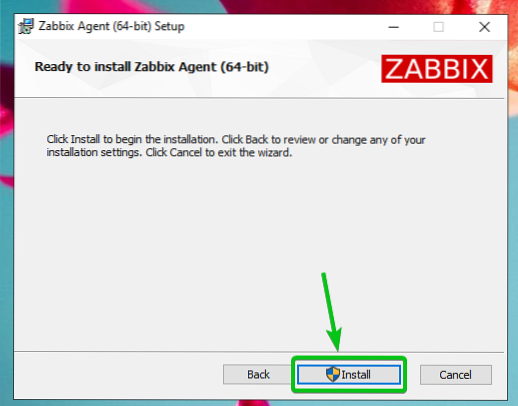
Klikk på Ja.
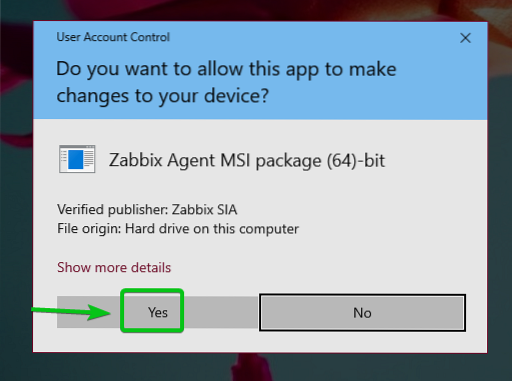
Zabbix Agent skal installeres. Klikk på Bli ferdig.
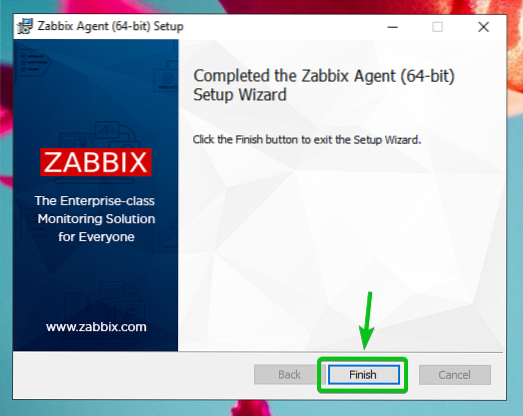
Legge til en Linux-vert til Zabbix
Når Zabbix Agent er installert på datamaskinen / serveren din, kan du legge den til Zabbix Server (kjører på din Raspberry Pi).
Logg deg først på Zabbix-webappen og gå til Konfigurasjon> Verter. Klikk deretter på Opprett vert, som markert i skjermbildet nedenfor.
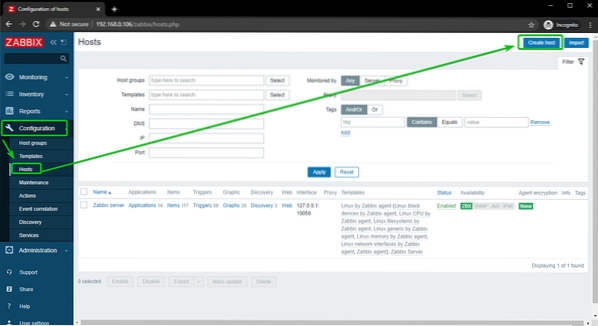
Skriv inn vertsnavnet til datamaskinen / serveren du prøver å legge til i Vertens navn felt. Klikk deretter på Å velge, som markert i skjermbildet nedenfor.
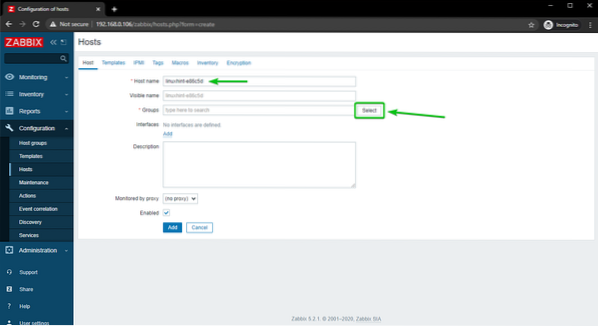
Undersøk Linux-servere avkrysningsruten, og klikk på Å velge.
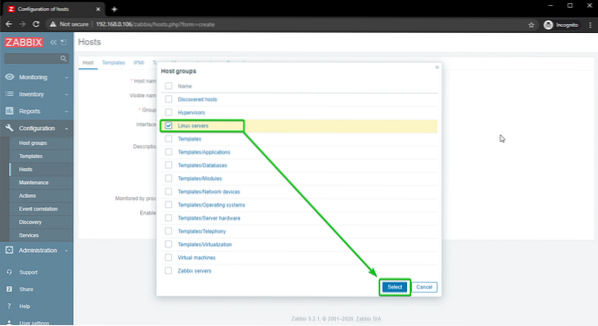
Klikk på Legge til, som markert i skjermbildet nedenfor.
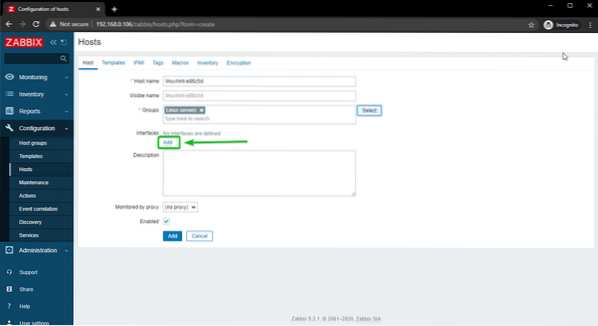
Klikk på Middel.
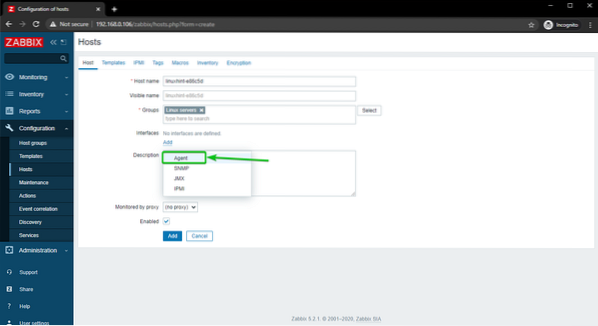
Skriv inn IP-adressen til datamaskinen / serveren du prøver å legge til i Zabbix.
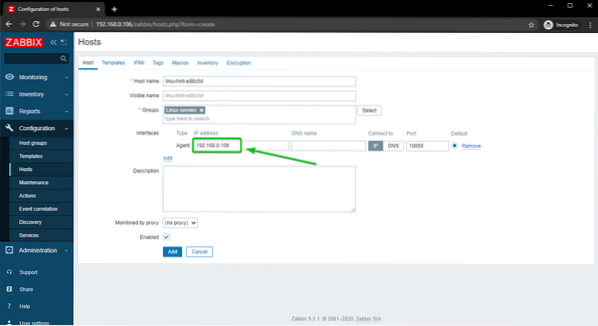
Når du er ferdig, klikker du på Legge til.
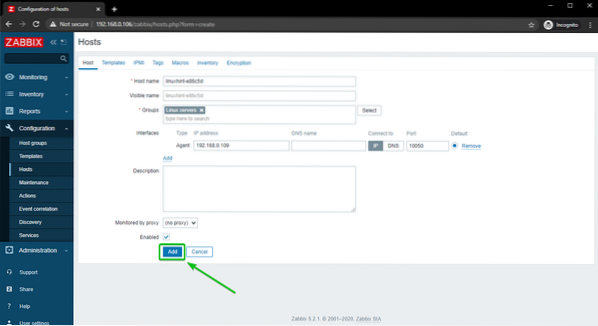
Linux-verten bør legges til Zabbix, som du kan se på skjermbildet nedenfor.
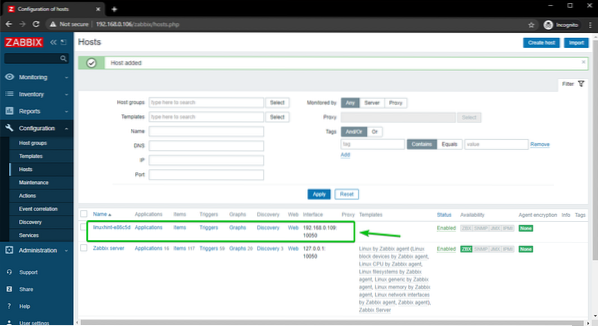
Legge til en Windows 10-vert til Zabbix
I denne delen skal jeg vise deg hvordan du legger til en Windows 10-vert til Zabbix. Så la oss komme i gang.
Bare for å holde ting organisert, la oss lage en ny vertsgruppe for Windows-verter.
Gå til for å opprette en vertsgruppe Konfigurasjon> Vert grupper fra Zabbix-nettappen. Klikk deretter på Opprett vertsgruppe.
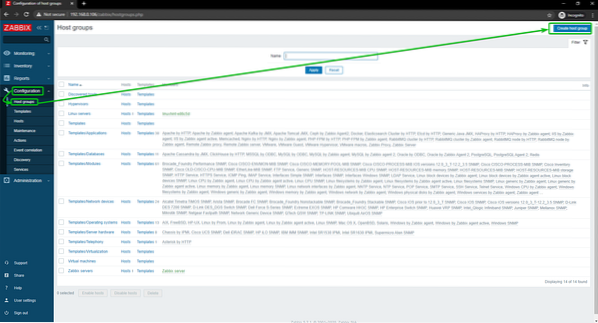
Skriv inn Windows-verter, og klikk på Legge til.
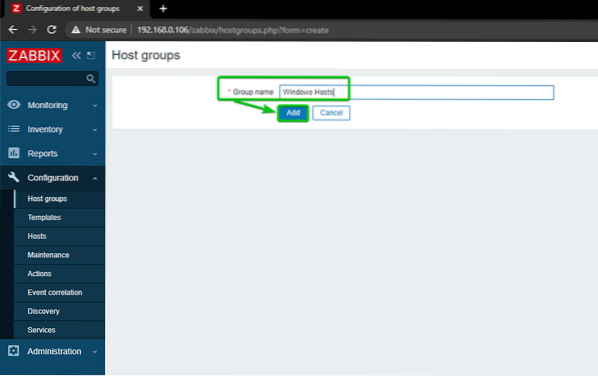
En ny vertsgruppe, Windows-verter, skal legges til.
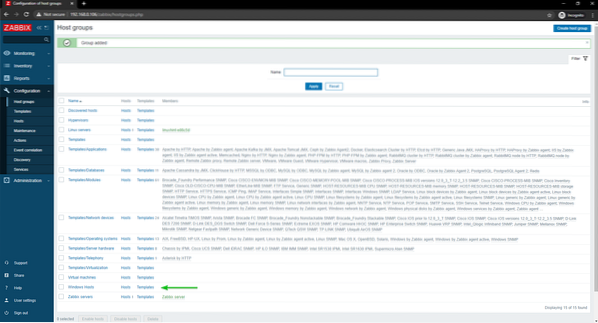
For å legge til Windows 10-verten din til Zabbix, gå til Configuration> Verter. Klikk deretter på Opprett vert.
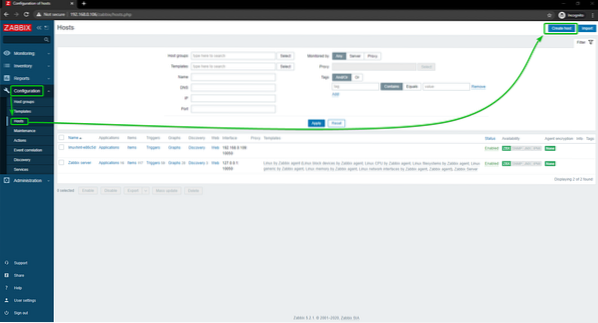
Skriv inn vertsnavnet eller datamaskinnavnet til Windows 10-verten i Vertens navn felt. Klikk deretter på Å velge, som markert i skjermbildet nedenfor.
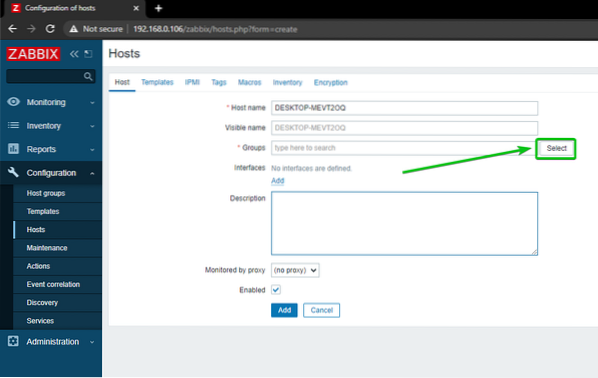
Sjekk den nyopprettede gruppen Windows-verter, og klikk på Å velge.
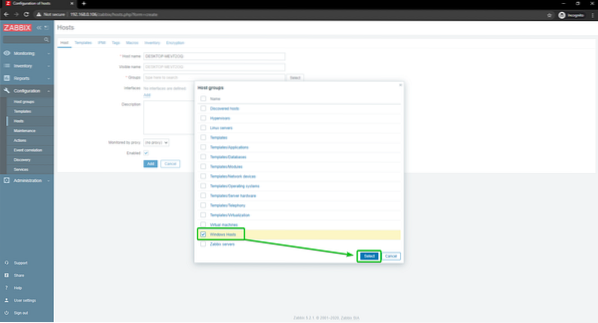
Klikk på Legge til, som markert i skjermbildet nedenfor.
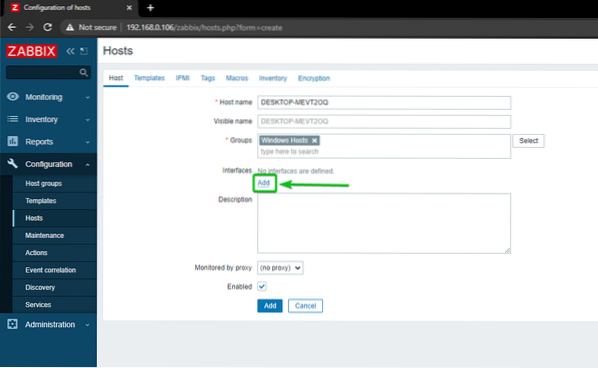
Klikk på Middel.
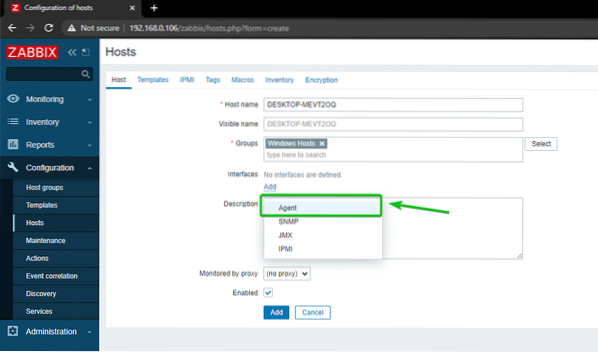
Skriv inn IP-adressen til Windows 10-verten din, og klikk på Legge til.
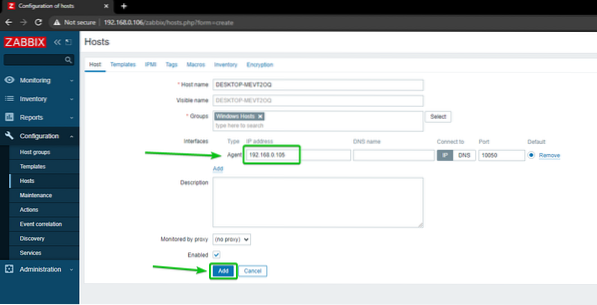
Windows 10-verten din bør legges til Zabbix.
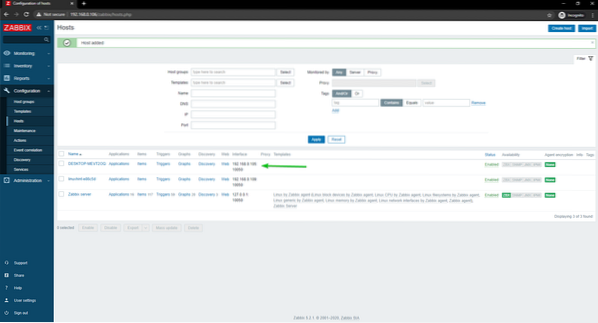
Overvåking av nettverksbruk av Linux-verter
I denne delen skal jeg vise deg hvordan du overvåker nettverksbruken til Linux Hosts ved hjelp av Zabbix 5. Så la oss komme i gang.
Naviger først til Konfigurasjon> Verter og klikk på Linux Host som du vil overvåke nettverksbruk.
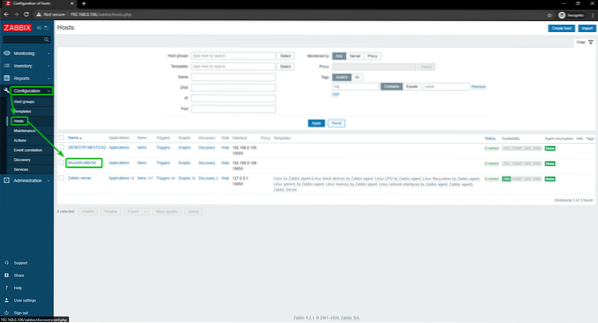
Klikk på Maler.
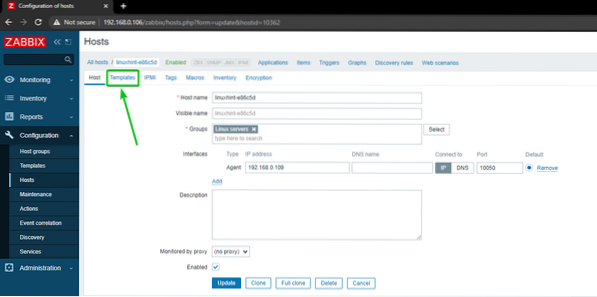
Klikk på Å velge, som markert i skjermbildet nedenfor.
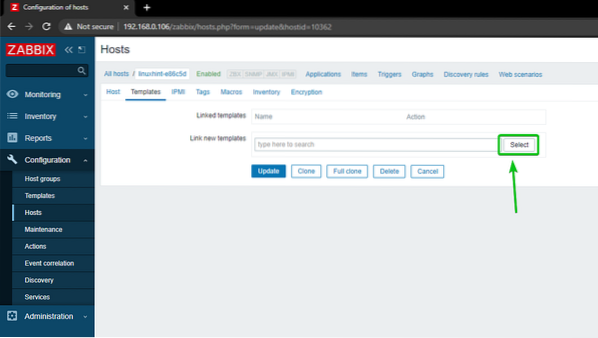
Klikk på Å velge, som markert i skjermbildet nedenfor.
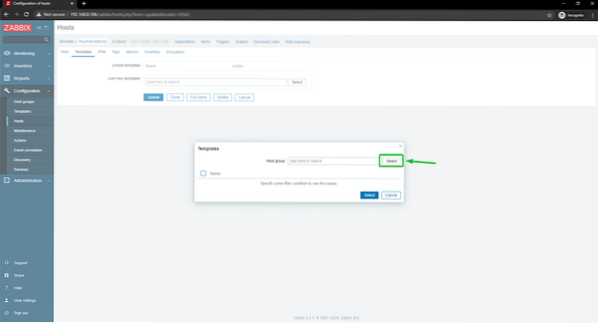
Klikk på Maler, som markert i skjermbildet nedenfor.
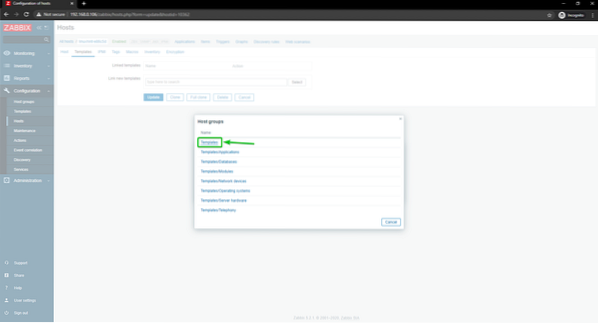
Sjekk Linux-nettverksgrensesnitt av Zabbix-agent avkrysningsruten, og klikk på Velg.
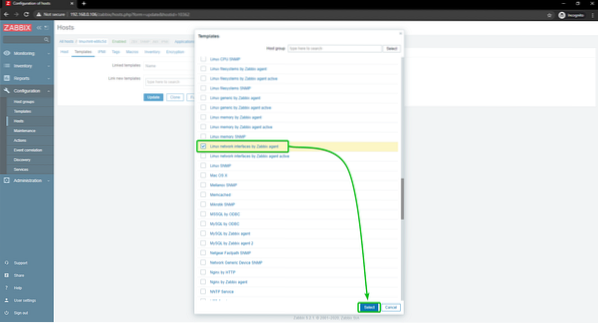
Klikk på Oppdater.
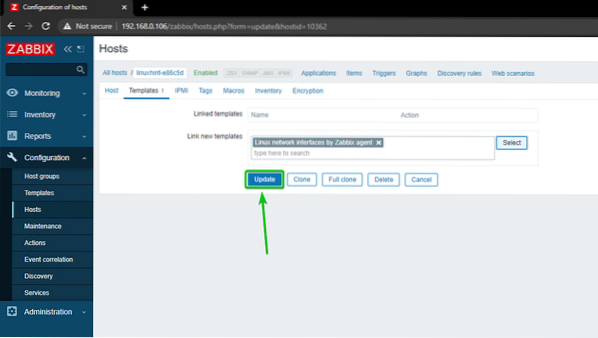
Linux-verten bør oppdateres.
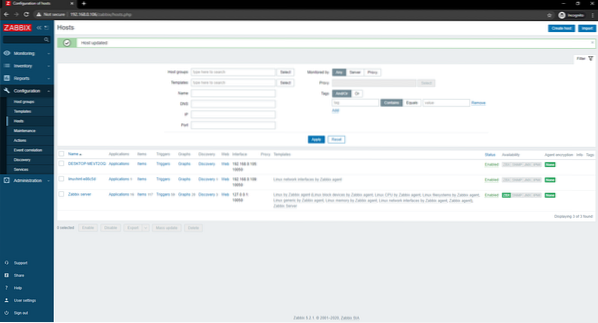
Etter en stund bør tilgjengelighetsalternativet for ZBX være uthevet, som du kan se på skjermbildet nedenfor.
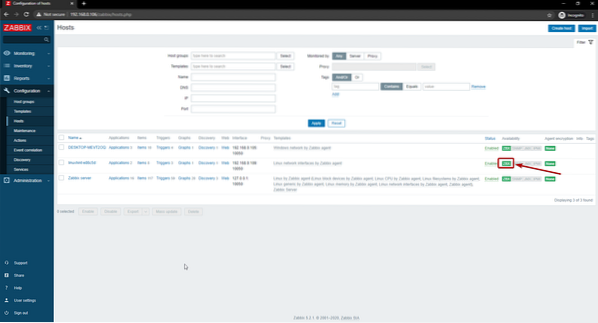
Når ZBX-alternativet er uthevet, naviger til Overvåking> Verter og klikk på Dashboards lenke til Linux-verten, som du kan se på skjermbildet nedenfor.
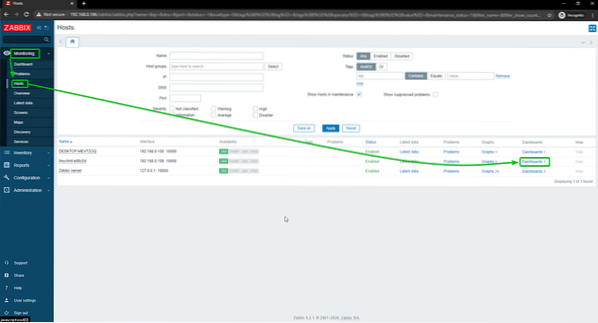
Som du kan se, vises nettverksbruksgrafen.
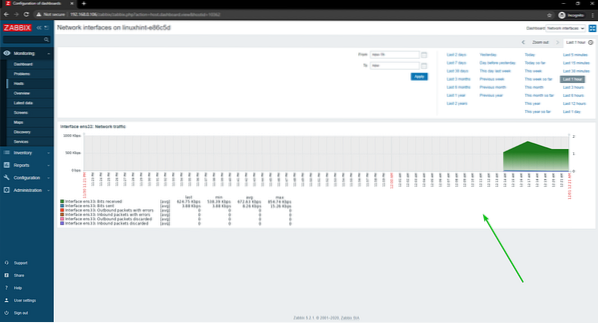
Du kan også endre tidslinjen for grafen. Som du kan se, har jeg endret graftiden til Siste 15 minutter. Grafen vises pent.
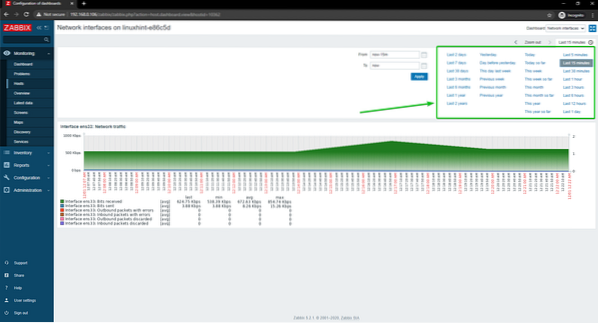
Slik overvåker du nettverksbruken til en Linux-vert ved hjelp av Zabbix på din Raspberry Pi.
Overvåking av nettverksbruk av Windows-verter
I denne delen skal jeg vise deg hvordan du overvåker nettverksbruken til Windows 10 Hosts ved hjelp av Zabbix 5. Så la oss komme i gang.
Naviger først til Konfigurasjon> Verter og klikk på Windows 10 Host som du vil overvåke nettverksbruk.
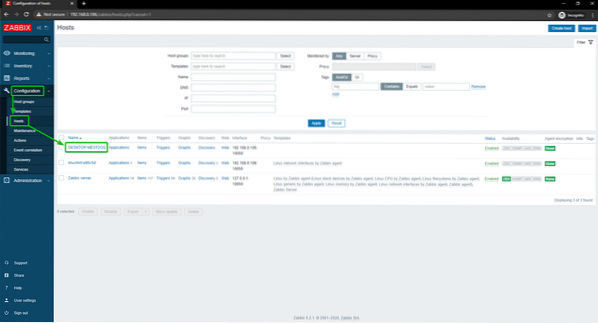
Klikk på Maler.
Klikk på Å velge, som markert i skjermbildet nedenfor.
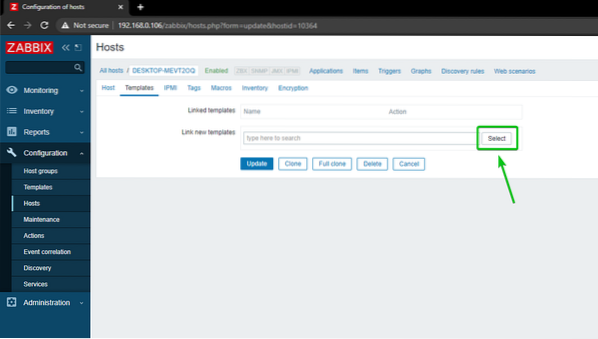
Klikk på Å velge, som markert i skjermbildet nedenfor.
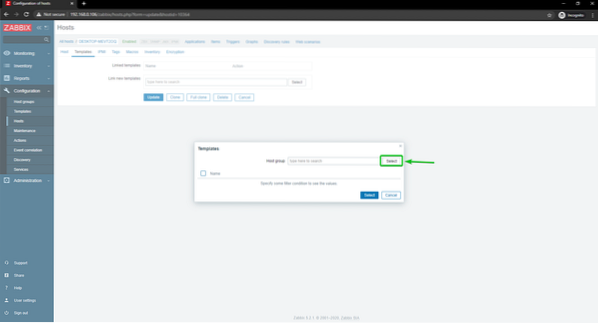
Klikk på Maler, som markert i skjermbildet nedenfor.
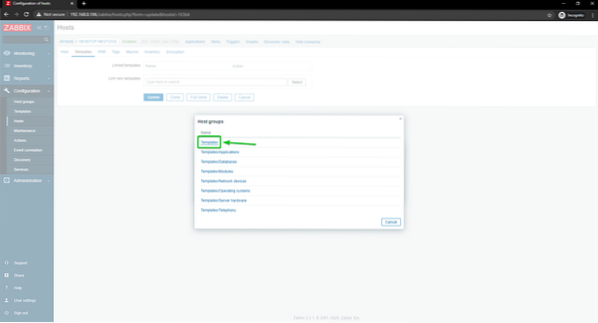
Sjekk Windows-nettverk av Zabbix-agent, og klikk på Å velge.
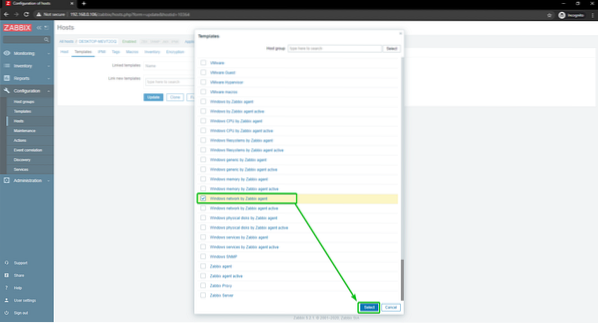
Klikk på Oppdater.
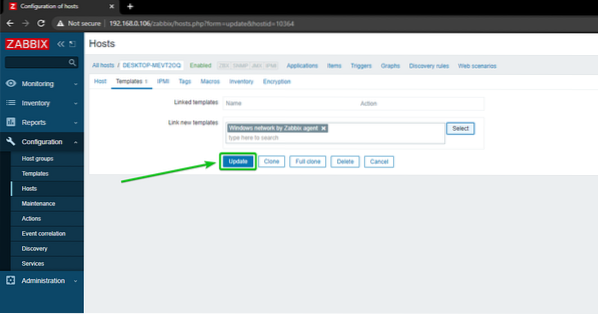
De Windows 10 vert skal oppdateres.
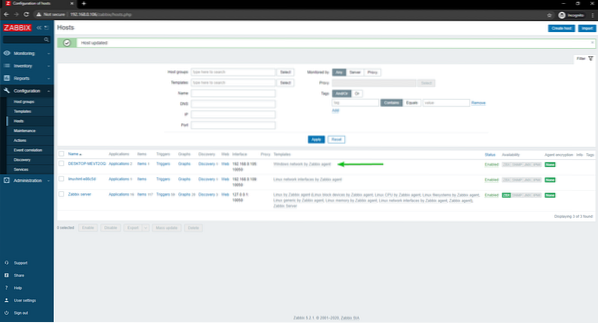
Etter en stund bør tilgjengelighetsalternativet for ZBX være uthevet, som du kan se på skjermbildet nedenfor.
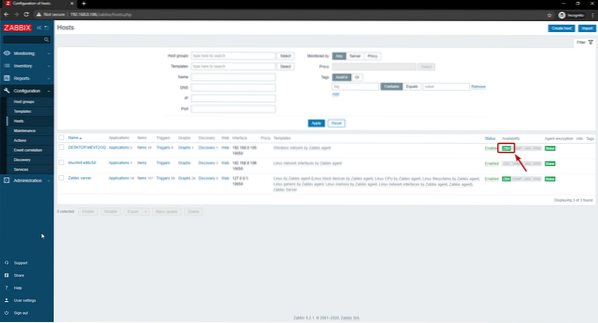
Når ZBX-alternativet er uthevet, naviger til Overvåking> Verter og klikk på Dashboards kobling til Windows 10-verten, som du kan se på skjermbildet nedenfor.

Som du kan se, vises nettverksbruksgrafen.
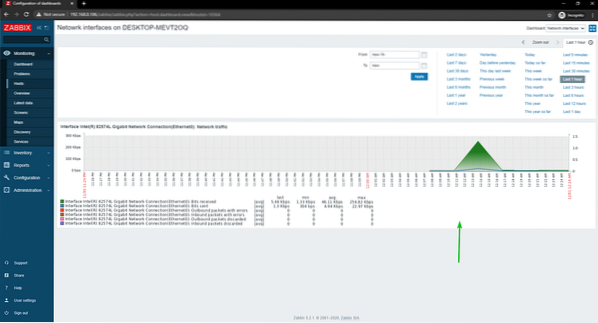
Du kan også endre tidslinjen for grafen. Som du kan se, har jeg endret graftiden til Siste 15 minutter. Grafen vises pent.
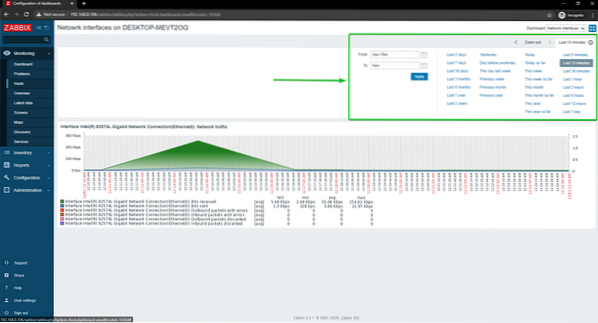
Slik overvåker du nettverksbruken til en Windows 10-vert ved hjelp av Zabbix på din Raspberry Pi.
Konklusjon
I denne artikkelen har jeg vist deg hvordan du oppretter en Raspberry Pi-nettverksmonitor ved hjelp av Zabbix 5. Jeg har vist deg hvordan du bruker Zabbix til å overvåke nettverksbruken av Linux- og Windows-verter på Raspberry Pi.
 Phenquestions
Phenquestions


