Stille inn maksimale brukerprosesser
En enkelt bruker har muligheten til å kjøre et stort antall prosesser. Linux er et flerbruker-operativsystem. Tenk deg flere brukere som kjører mange prosesser. Selv om hver av prosessene ikke bruker for mange maskinvareressurser alene, kan summen av alle brukerprosesser til slutt hogge hele systemet. For å unngå en slik situasjon kan systemadministratorer begrense antall prosesser som hver bruker kan åpne.
Grensen kan innføres midlertidig eller permanent. Avhengig av målscenariet, følg den mest passende metoden.
Still inn maksimale brukerprosesser midlertidig
Denne metoden endrer midlertidig grensen for målbrukeren. Hvis brukeren starter økten på nytt eller systemet startes på nytt, vil grensen tilbakestilles til standardverdien.
Ulimit er et innebygd verktøy som brukes til denne oppgaven. Ulimit kan innføre begrensninger på ulike ressurser for en bestemt bruker. Den eneste ulempen (som nevnt tidligere) er at den er midlertidig.
Logg på som målbruker og sjekk den nåværende prosessgrensen.
$ ulimit -u

Deretter definerer du grensen til 12345.


Bekreft endringen.


Angi maksimale brukerprosesser permanent
Følgende metode er mer pålitelig i et virkelig scenario. Hvis brukeren logger av eller systemet starter på nytt, vil ikke endringen forsvinne.
Her vil vi fortsatt bruke Ulimit-verktøyet. I stedet for å gjøre endringer direkte ved hjelp av ulimit-kommandoen, vil vi tilpasse systemkonfigurasjonsverktøyet som Ulimit bruker for å tildele grensene til målbrukerne.
Sjekk ut grensene.konf. kommandoen nedenfor:
$ katt / etc / sikkerhet / grenser.konf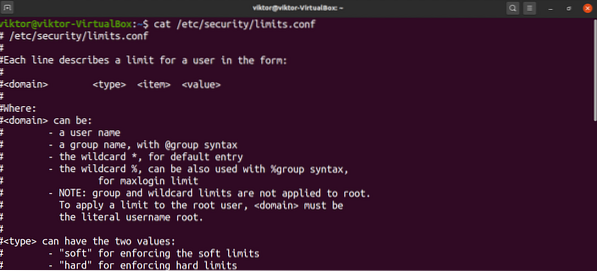
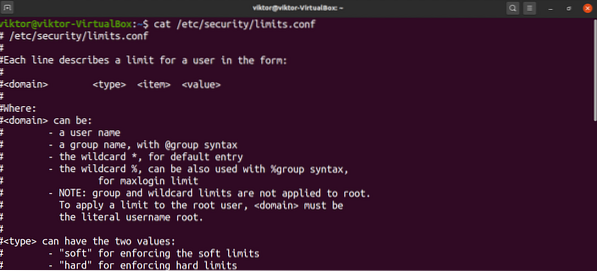
For å legge til en oppføring i filen, bør den være i følgende format:
Følgende liste gir en definisjon for hvert felt:
- domene: Et domene kan være en bruker, brukergruppe, GUID-områder osv.
- type: Grensens type. Det kan være hardt eller mykt.
- element: Hvilken ressurs vil være begrenset. For denne veiledningen bruker vi “nproc”.
- verdi: Verdien av grensen.
Deretter vil vi diskutere begrensningstyper. Hvis du vil at domenet skal ha en maksimal prosessgrense som svever rundt en bestemt verdi, bruker du den myke grensetypen. Hvis du vil at domenet skal ha en maksimal prosessgrense til en fast verdi, bruker du hardtypetypen.
Når det gjelder varefeltene, er det en rekke av disse. For hele listen anbefaler jeg å sjekke ut grensene.conf mann side.
$ mann grenser.konf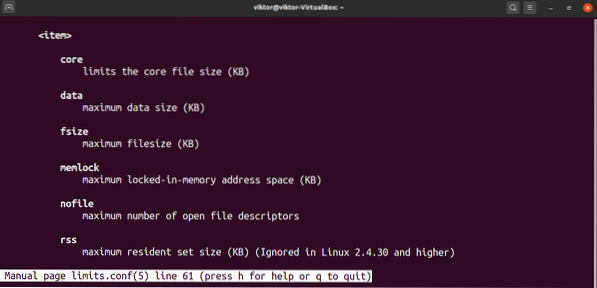
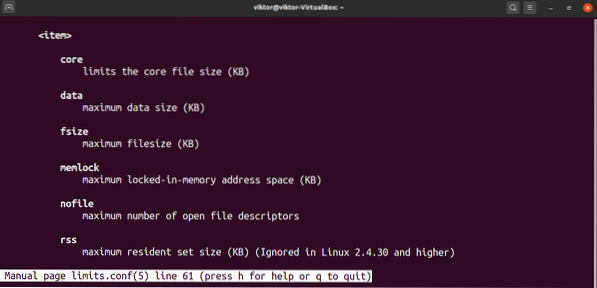
Nå, tilbake til å justere grensene.conf-fil. For å redigere filen, åpne den i favoritt teksteditoren din. Merk at du må kjøre kommandoen med root-rettigheter. Ellers kan ikke endringene lagres.
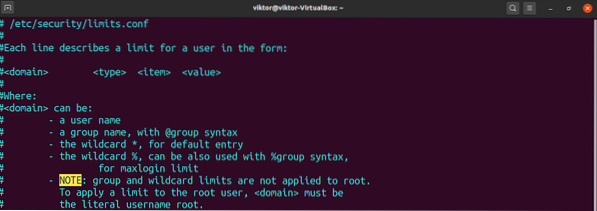
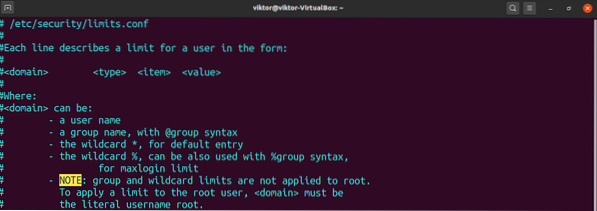
Følgende linje er bare et eksempel. Det vil sette en hard grense på 12345 for brukeren viktor.


Lagre filen og lukk redigeringsprogrammet. For å få endringene i kraft, kan det hende at brukeren må starte økten på nytt, eller systemet må kanskje starte på nytt.
Bekreft resultatet.
$ ulimit -a viktor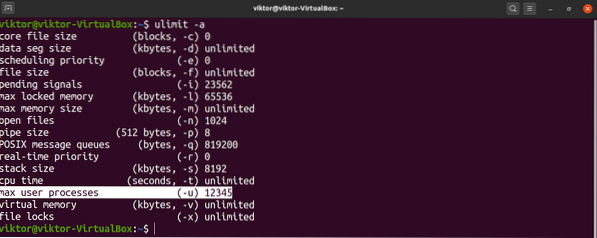
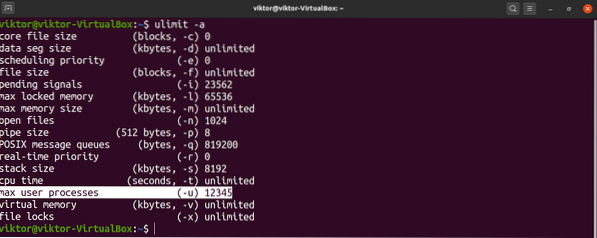
Konklusjon
Å begrense maksimale brukerprosesser er en vanlig oppgave som systemadministratorer kan ha å utføre. Forhåpentligvis var denne guiden nyttig i den forbindelse.
Hvis du er interessert i å lære mer om hvordan du kan påføre andre ressurser, kan du sjekke artikkelen Linux ulimit-kommandoen. Ulimit er det primære verktøyet som pålegger brukere i Linux ressursbegrensninger.
Glad databehandling!
 Phenquestions
Phenquestions


