Vi vil vise deg i denne veiledningen hvordan du angir eller konfigurerer DNS-navneserveren ved hjelp av forskjellige metoder på Ubuntu-systemet. Alle konfigurasjoner er utført på Ubuntu 20.04-systemet.
To forskjellige tilnærminger som kan brukes til å sette DNS NameServer på Ubuntu 20.04 Linux-system:
- Sett DNS NameServer fra Ubuntu Desktop ved hjelp av Network Manager
- Sett DNS NameServer fra kommandolinjen ved hjelp av netplan
Metode 1: Sett DNS NameServer fra Ubuntu Desktop ved hjelp av Network Manager
Å sette opp DNS NameServer fra Ubuntu-skrivebordet ved hjelp av Network Manager er ganske enkelt og krever ingen teknisk kunnskap. Bare følg trinnene nedenfor:
1. Åpne systeminnstillingsvinduet på systemet.
2. Hvis du er koblet til Wi-Fi, klikker du på “wifi” -fanen. Ellers klikker du på "Nettverk" -fanen hvis du har en "kablet" tilkobling.
3. Innstillingsvinduet kan også starte fra menyen øverst til høyre. Klikk på rullegardinikonet og velg “Kablet innstillinger” alternativ fra listen som vises, som også vises i følgende skjermbilde:
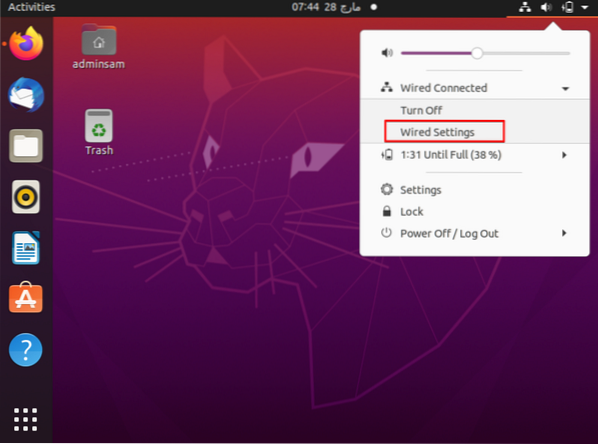
4. Klikk på tannhjulikonet som vises under "kablet" overskrift for å få tilgang til Network Manager-konfigurasjonene.
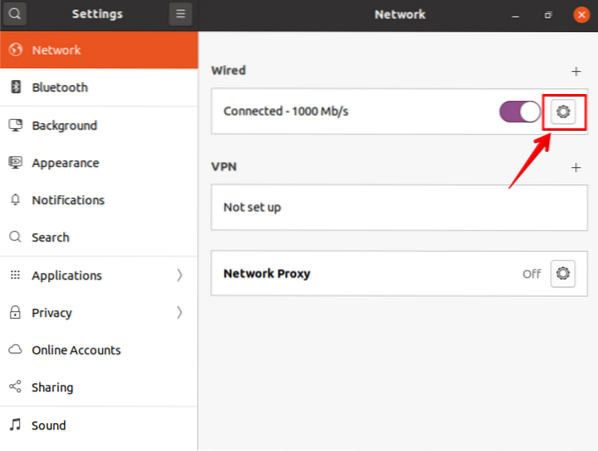
5. Nå går du til "IPV4" -innstillingsfanen og velger IPV4-metoden der standard "Automatic (DHCP)" er valgt.
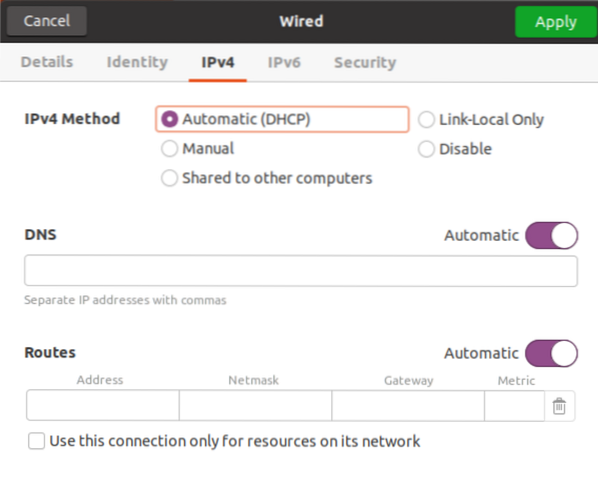
Slå på den automatiske knappen for å deaktivere dette alternativet og skriv inn DNS-resolverens IP-adresse atskilt med komma for å angi DNS-navneserveren, som vises i følgende skjermbilde:

Vi har brukt IP-adressen til Google DNS-serveroppløseren.
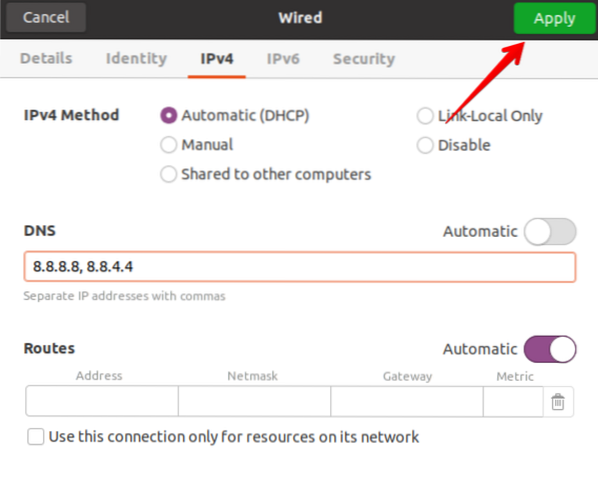
Metode 2: Angi DNS NameServer ved hjelp av Netplan med Network Manager og Statisk IP
I tidligere Ubuntu-distribusjoner ble DNS-resolverne enkelt konfigurert ved hjelp av '/ etc / resolv.conf 'fil, bare redigere verdiene og lagre filen for bruk. Den systemd-løste tjenesten gir DNS-navneløsning til lokale applikasjoner eller tjenester, og dette kan enkelt konfigureres med Netplan, som er standard nettverksadministrasjonsverktøy på Ubuntu 20.04.
For å stille inn DNS-resolverne med netplan, følg trinnene nedenfor:
1. Åpne terminalen ved å kjøre kommandolisten "ip a" med Wi-Fi / Ethernet-detaljene. Merk deg nøye IP-adressen, nettmasken og standard gatewayen fra følgende skjermbilde som vises når du utfører IP-kommandoen.
2. Åpne netplan-konfigurasjonsfilen. Alle netplan-konfigurasjonsfiler er lagret i / etc / netplan-katalogen. Så åpne “/ etc / netplan / 01-network-manager-all.yaml ”-fil. Filnavnet kan variere fra ett oppsett til et annet. Skriv inn kommandoen nedenfor for å åpne denne konfigurasjonsfilen ved hjelp av nano-teksteditoren.
$ sudo nano / etc / netplan / 01-network-manager-all.yamlI denne filen kan du konfigurere IP-adresse, gateway, nettverksgrensesnitt, DNS-navneservere og så videre.
Den generelle syntaksen til denne konfigurasjonsfilen er gitt nedenfor, og den kan endres av en systemadministrator.
Nettverk:
versjon: 2
gjengir: NetworkManager
ethernets:
[enhetsnavn]:
dhcp4: falsk
adresser: [ip-adresse / nettmaske]
gateway4: standard-gateway
navneservere:
adresser: [DNS_nameserver-1, DNS_nameserver-2]
Her må følgende kodelinjer endres i denne konfigurasjonsfilen.
versjon: 2
gjengir: NetworkManager
ethernets:
enp0s3:
dhcp4: falsk
adresser: [10.0.2.15/24]
gateway4: 192.168.1.1
navneservere:
adresser: [8.8.8.8, 8.8.4.4]
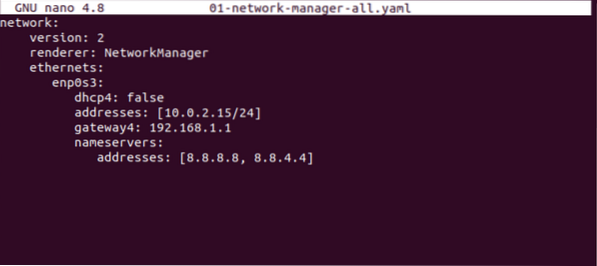
"192.168.1.1 ”er standard gateway og IP-adressen er“ 10.0.2.15 ”. Bytt ut din egen gateway, nettmaske og IP i konfigurasjonsfilen ovenfor. Mer enn to DNS-navneservere kan defineres i en konfigurasjon, og disse navneserverne skal skilles med komma. I filen ovenfor, “8.8.8.8, 8.8.4.4 ”er DNS-resolverne for Google. Lagre konfigurasjonsfilen og gå ut av denne filen ved å trykke “Ctrl + x”.
3. Bruk nå følgende kommando for å bruke endringer på denne filen med netplan:
$ sudo netplan gjelder
Ovennevnte kommando genererer konfigurasjonssystem løst tjeneste.
4. For å bekrefte DNS-resolver-konfigurasjonen, bruk følgende kommando:
$ systemd-løse --status | grep 'DNS-servere' -A2Systemd-løse -status-kommandoen viser en pakke med informasjon. Dette er grunnen til at du bruker "grep" -kommandoen for å filtrere "DNS-servere" -strengen fra alle detaljer.
Følgende utgang vises på terminalen; det betyr at den verifiserer DNS-navneserveren og er satt nå.

Sett tilpasset DNS NameServer fra kommandolinjen ved hjelp av Netplan med Networkd
For å angi DNS-navnetjeneren ved hjelp av netplan og nettverk, kopier følgende kode i netplan-konfigurasjonsfilen:
$ sudo nano / etc / netplan / 01-network-manager-all.yaml
Skriv inn konfigurasjonene nedenfor i denne filen:
Nettverk:
versjon: 2
gjengir: nettverk d
ethernets:
enp0s3:
dhcp4: sant
navneservere:
adresser: [8.8.8.8, 8.8.4.4]
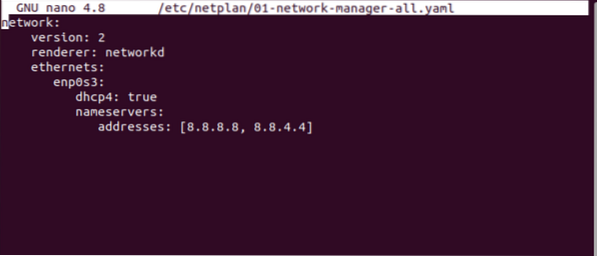
Skriv inn kommandoen nedenfor for å bruke endringer med netplan:
$ sudo netplan gjelder
Bekreft nåværende DNS-navneserver ved hjelp av følgende kommando:
$ systemd-løse --statusFølgende utskrift skrives ut på terminalvinduet:
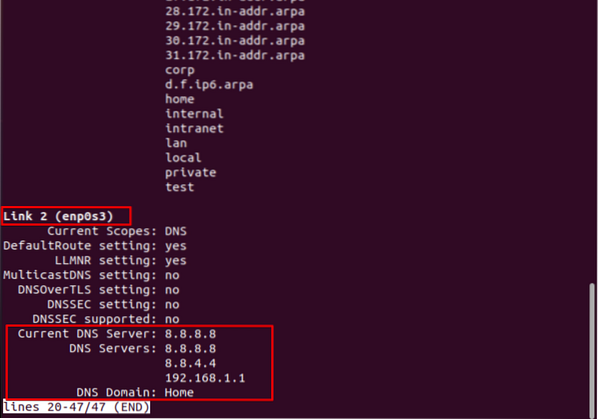
For å gjenopprette standard DNS-konfigurasjoner eller fjerne netplan-konfigurasjonene, fjern alle data og lim inn følgende kode i konfigurasjonsfilen:
Nettverk:
versjon: 2
gjengir: NetworkManager
Bruk nå endringer ved hjelp av følgende kommando:
$ sudo netplan gjelderKontroller gjeldende DNS-navneserver ved å bruke følgende kommando:
$ systemd-løse --statusFra følgende viste utgang vil du legge merke til at standard DNS-navneserver som skal angis på systemet ditt:

Konklusjon:
Vi har diskutert i denne artikkelen hvordan du konfigurerer DNS-navneserveren ved hjelp av skrivebordsgrensesnittet og kommandolinjen. Vi har også sett hvordan vi konfigurerer nettplanendringene på Ubuntu-systemet for å endre DNS-navneserveren. Du kan angi den egendefinerte DNS-navneserveren ved å bruke nettplan og nettverkstjenester også.
 Phenquestions
Phenquestions


