I denne artikkelen vil vi lære hvordan du sender filer fra Ubuntu til en Bluetooth-enhet via GUI og kommandolinjen. Vi vil også forklare hvordan du installerer Bluez Bluetooth-stakken for Linux på systemet ditt. Det er en nødvendig pakke som kreves for å bruke Bluetooth i Linux.
Sende filer via GUI
For å installere Bluez i Ubuntu-systemet ditt, må du åpne Software Center. Trykk på supertasten og velg Software Center fra Dock-panelet.
Skriv inn i programvaresenteret bluez i søkefeltet og slå Tast inn. Når søkeresultatet vises, velger du Bluez-applikasjonen. Start installasjonen ved å klikke på Installere knapp.
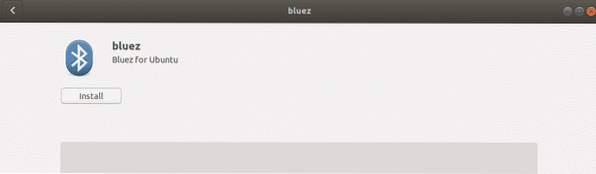
Ved starten av installasjonsprosessen vises en popup som ber deg om å oppgi legitimasjonen til den autoriserte brukeren. Oppgi passordet for den autoriserte brukeren og klikk Autentiser. Vent nå til installasjonen av Bluez er fullført, og du ser følgende skjermbilde.
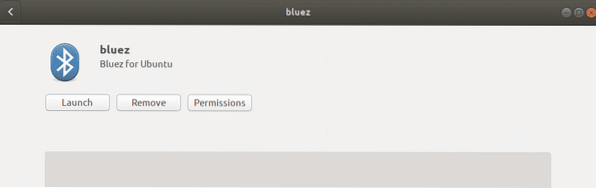
Nå er Bluetooth klar til å brukes med systemet ditt.
Slå på Bluetooth
Du kan slå på Bluetooth i systemet ditt fra innstillingsverktøyet. Trykk på supertasten på tastaturet og søk etter Innstillinger-verktøyet ved hjelp av søkefeltet øverst i Dash-menyen.
I Innstillinger-verktøyet velger du blåtann på venstre panel. Under blåtann på fanen, vil du se glidebryteren øverst i vinduet. Klikk på den for å slå den på. Det vil aktivere Bluetooth på systemet ditt.
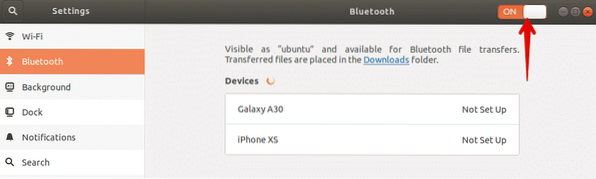
Send filer fra Ubuntu til Bluetooth-enhet
Så snart du aktiverer Bluetooth, vil systemet begynne å oppdage enhetene i nærheten som har Bluetooth aktivert. Når du finner ønsket enhet du vil sende filer til, velger du den for å koble den med systemet ditt. Ved å gjøre dette vil en pin vises på systemet ditt så vel som på den andre Bluetooth-enheten. Du må sørge for at pinnen på begge enhetene er den samme.
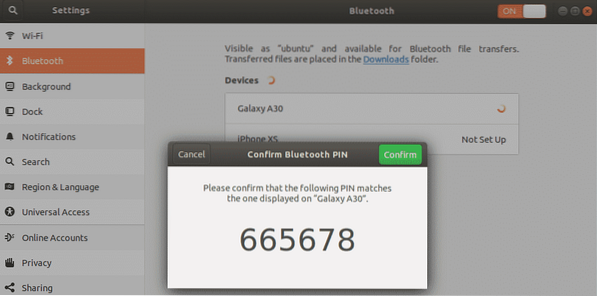
Klikk deretter på Bekrefte på systemet ditt. Nå blir både systemet og den andre Bluetooth-enheten paret, og statusen til enheten vises som tilkoblet.
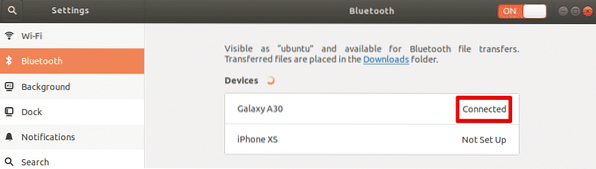
Nå kan du begynne å dele filer fra systemet ditt til den tilkoblede Bluetooth-enheten. Hvis du vil dele filer med den tilkoblede Bluetooth-enheten, velger du den for å åpne følgende dialog.
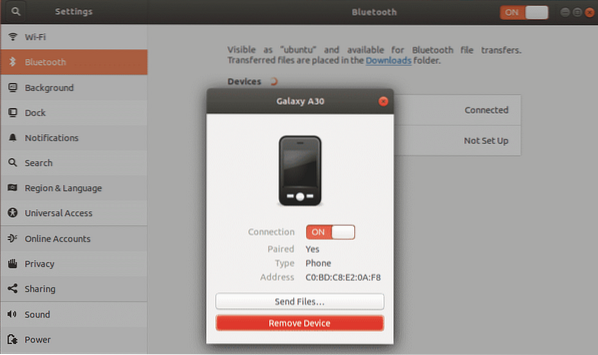
Klikk på for å sende filer til denne enheten Send filer knapp. Deretter velger du filene du vil dele via Bluetooth.
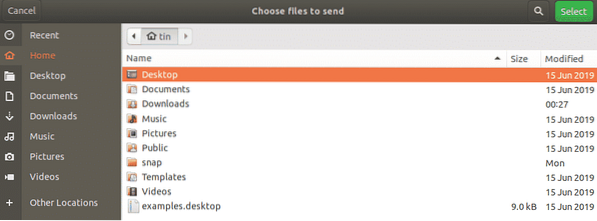
Når du er ferdig, klikker du på Velg-knappen, og du vil se følgende Bluetooth-filoverføring vindu som viser fremdriften for filoverføring.
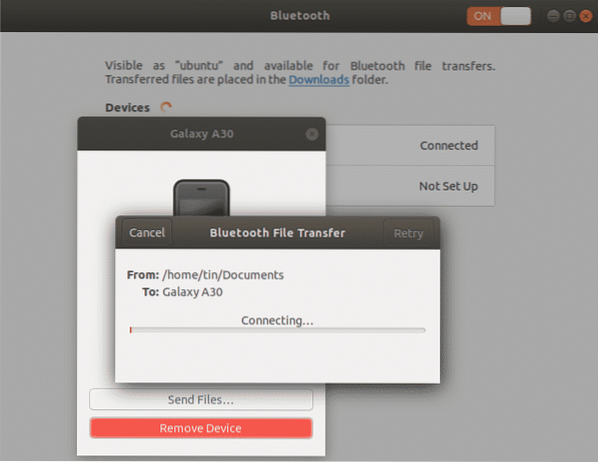
Sende filer gjennom Terminal
Hvis du støter på problemer med Bluetooth via GUI, kan du bruke følgende kommandolinjemetode. Ved hjelp av denne metoden kan du sende filer fra Ubuntu til en Bluetooth-enhet via Ubuntu Terminal. For å åpne terminalen i systemet ditt, bruk snarveien Ctrl + Alt + T.
Først installerer du Bluez-verktøyet i systemet ditt ved å kjøre denne kommandoen i terminalen:
$ sudo apt installere bluezSlå på Bluetooth
For å sjekke om Bluetooth er i av eller på, kjør denne kommandoen:
$ sudo rfkill-liste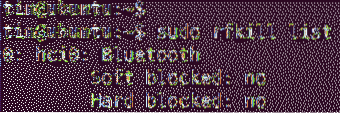
De soft block status i utgangen viser om Bluetooth er på eller av. Hvis statusen er ja, Bluetooth er på, ellers er det av. Hvis den er slått av, kan du bruke følgende kommando for å slå den på:
$ sudo rfkill oppheve blokkering av BluetoothSend filer fra Ubuntu til Bluetooth-enhet
Nå må vi koble Ubuntu til den eksterne Bluetooth-enheten. For det vil vi bruke Bluetoothctl-verktøyet. Kjør følgende kommando i terminalen for å starte dette verktøyet:
$ bluetoothctlKjør deretter følgende kommando i terminalen for å oppdage Bluetooth-enhetene i nærheten.
$ skann på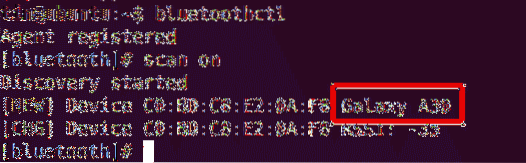
Hvis systemet oppdager noen Bluetooth-enhet, vil den føre den opp i terminalen. Noter MAC-adressen til enheten du vil parre med.
For å begynne å parre med en Bluetooth-enhet, skriv inn par etterfulgt av MAC-adressen til Bluetooth-enheten:
$ parNår du har kjørt denne kommandoen, vises en pin på terminalskjermen, så vel som på den andre Bluetooth-enheten. Hvis pinnen på begge enhetene er den samme, skriver du inn ja. Deretter blir enhetene dine paret, og du vil se Paring vellykket beskjed.
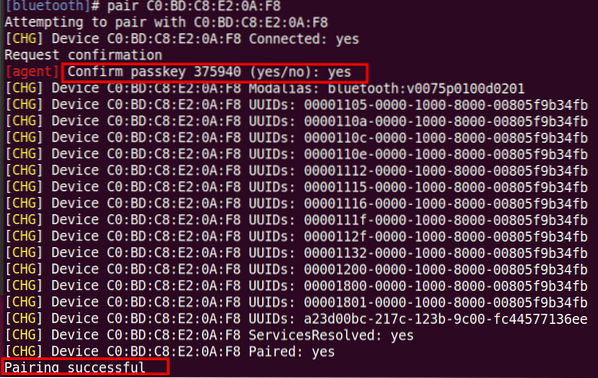
For å legge til den parede Bluetooth-enheten som en pålitelig enhet, kjør denne kommandoen: # trust
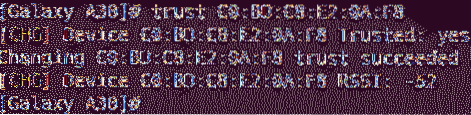
Nå kan du begynne å dele filer fra systemet ditt til en ekstern Bluetooth-enhet. For å dele filer, bruk innstillingsverktøyet etter samme metode som forklart ovenfor i GUI-metoden.
I denne artikkelen har vi diskutert hvordan du sender filer fra Ubuntu til en Bluetooth-enhet ved hjelp av GUI og kommandolinjemetoder. Enten du bruker GUI eller Terminal, er prosessen enkel: oppdag enheten, par med den og send filer.
 Phenquestions
Phenquestions


