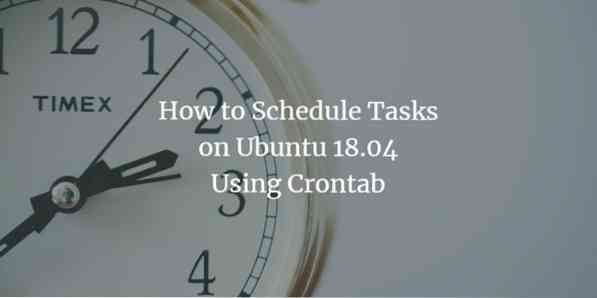
Noen ganger vil du ikke at en prosess skal kjøre til et standardtid angitt av operativsystemet, men du vil selv definere tidspunktet for en prosess å kjøre. For å gjøre dette i Ubuntu bruker vi Cron-demonen som fungerer på samme måte som Task Scheduler fungerer i Windows. Hva du kan gjøre med Cron-demonen er at du kan spesifisere tidspunktet for en prosess som for eksempel et vedlikehold eller en sikkerhetskopierelatert oppgave å kjøre. På denne måten kan du automatisere disse oppgavene for å kjøre senere uten manuell inngrep. I denne artikkelen vil vi forklare hvordan du får dette til med Crontab i Ubuntu.
Planlegging av oppgaver i Ubuntu ved bruk av Crontab
For å gjøre dette må du gå frem som følger:
Start terminalen ved å trykke Ctrl + T eller klikke på terminalikonet på oppgavelinjen eller søke etter terminal i søkevinduet og trykke enter. Det nylig åpnede terminalvinduet vises nedenfor:
Skriv nå kommandoen crontab -e i terminalen og trykk enter for å åpne crontab-filen. Denne kommandoen er vist nedenfor:
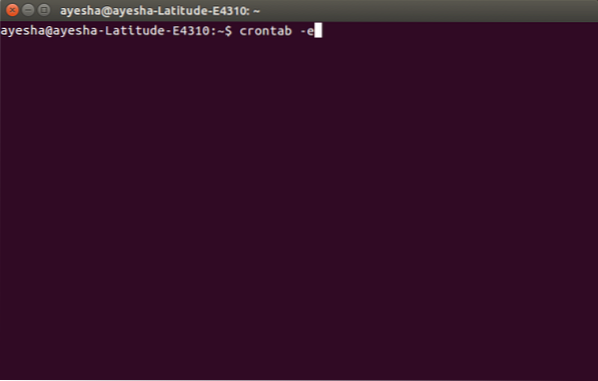
Så snart du trykker på enter, vil terminalen be deg velge en redaktør for å åpne denne filen. Trykk på 2 og trykk deretter på enter for å velge nano editor fordi det alltid er bra å åpne systemfiler med nano editor.
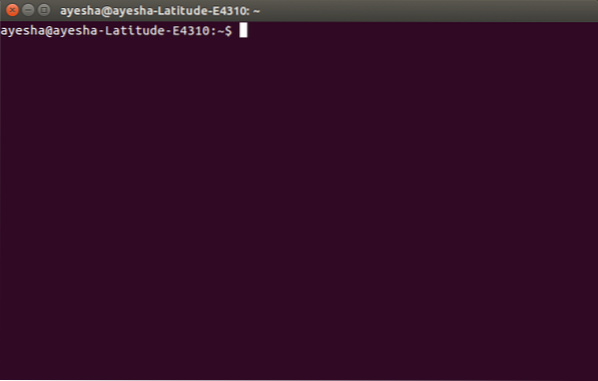
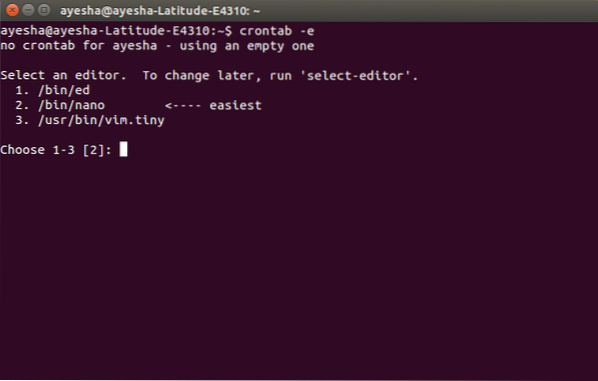
I det øyeblikket du trykker på enter, vil du se at terminalen din har endret seg til nano-editor-vinduet og crontab-filen din har åpnet seg i denne editoren. Det er vist nedenfor:
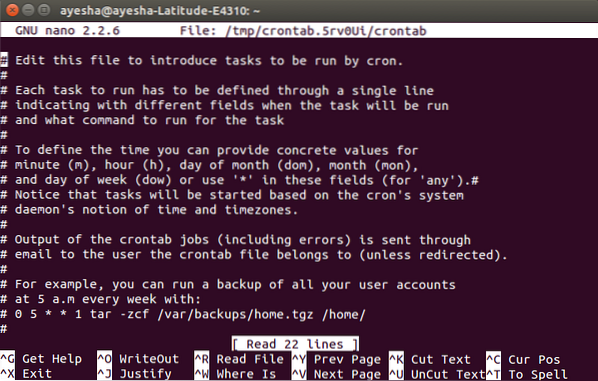
Du kan bla gjennom denne filen ved å bruke piltastene opp og ned. Alle linjene skrevet i denne filen som begynner med '#' representerer en kommentar. Hvis du vil legge til en ny oppgave for å bli planlagt til det angitte tidspunktet, må du skrive den uten hasj. For eksempel hvis du vil kjøre en sikkerhetskopi av alle brukerkontoer hver uke klokka 5 a.m, så bør du skrive kommandoen:
0 5 * * 1 tjære -zcf / var / sikkerhetskopier / hjem.tgz / hjem /
Dette vises nedenfor:
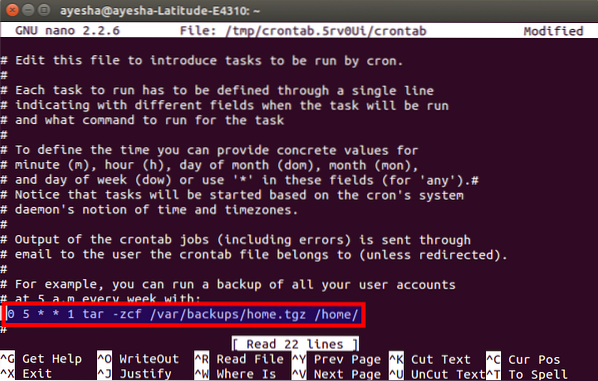
Når du er ferdig med å legge til oppgavene dine, er det bare å trykke Ctrl + O for å lagre crontab-filen i nano editor. Den viser den endrede statusen som øverst til høyre og vil be deg om et filnavn å skrive. Bare trykk enter for å velge standard. Det er gitt nedenfor:
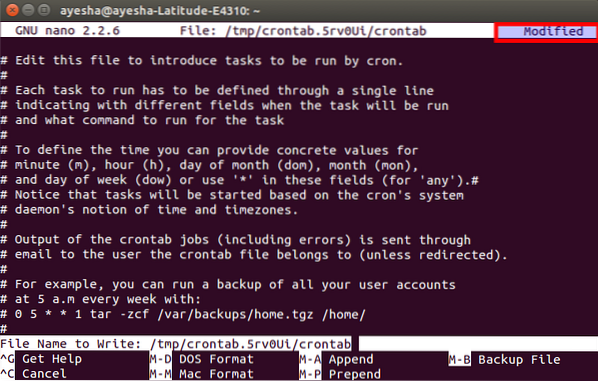
Etter å ha trykket på enter, vil du bli returnert til ditt vanlige nano-editorvindu. Nå er det bare å trykke for å gå ut av nano-editoren etter at du har lagret filen Ctrl + X.
Så snart nano-editoren din lukkes, blir du sendt til det opprinnelige terminalvinduet. Her vil du se meldingen "crontab: installere ny crontab", som er en indikasjon på at crontab-filen din ble lagret. Denne meldingen vises i bildet nedenfor:
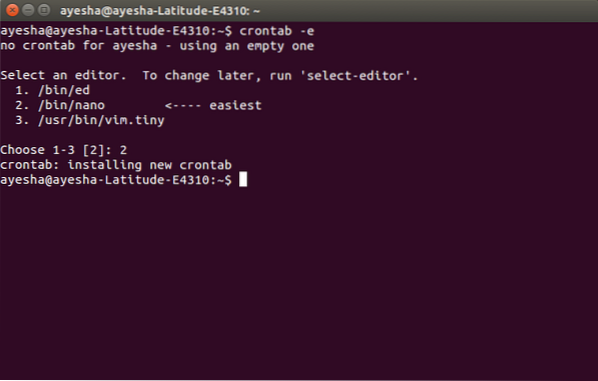
Når du er ferdig med dette, vil alle brukerkontoer nå oppleve en sikkerhetskopi hver uke klokka 5 a.m.
Konklusjon
Gjennom metoden som er forklart ovenfor, kan du planlegge eventuelle systemrelaterte oppgaver på det tidspunktet du selv velger. Disse endringene lagres for alltid til du endrer denne filen igjen. Denne typen automatisering reduserer byrden for brukeren å gjøre alt manuelt. Jeg håper denne artikkelen var nyttig.
 Phenquestions
Phenquestions



