Bærbart dokumentformat eller PDF krever sannsynligvis ingen introduksjon. Det er det mest etterspurte filformatet når det gjelder lagring av dokumenter. Det fine med PDF er at du kan åpne dette formatet på filen på nesten hvilken som helst smarttelefon, nettbrett eller PC ved å bare installere en PDF-åpningsapp.
Mens du surfer på nettet, kan du komme over en webside du vil lagre for fremtidig referanse, eller kanskje du vil lagre veiledningen, slik at du raskt kan få tilgang til innholdet på websiden uten å måtte besøke nettsiden igjen. Mens det er mange gratis tjenester der ute, for eksempel Pocket, som hjelper deg med å lagre nettsider og lese dem senere, vil du kanskje bare lagre websiden til PCen din som PDF-fil.

På samme måte er det mange gratis plugins for nettlesere og online-tjenester for å konvertere en webside til PDF. Men det som er bra er at du kan lagre en webside som PDF uten å måtte installere tredjepartsutvidelser eller applikasjoner hvis du bruker Google Chrome-nettleser.
I motsetning til Google Chrome krever andre populære nettlesere som Internet Explorer og Firefox at du enten installerer plugins eller tjenester for å lagre en webside som PDF-fil.
Lagre nettsider i PDF ved hjelp av Google Chrome
Følgende er trinnene du må følge for å lagre en webside i Chrome-nettleseren.
MERKNAD: Fremgangsmåten er den samme for alle nyere versjoner av Windows, inkludert Windows Vista, Windows 7 og Windows 8/8.1.
Trinn 1: Kjør Chrome-nettleseren din og besøk nettsiden du vil lagre som PDF-fil.
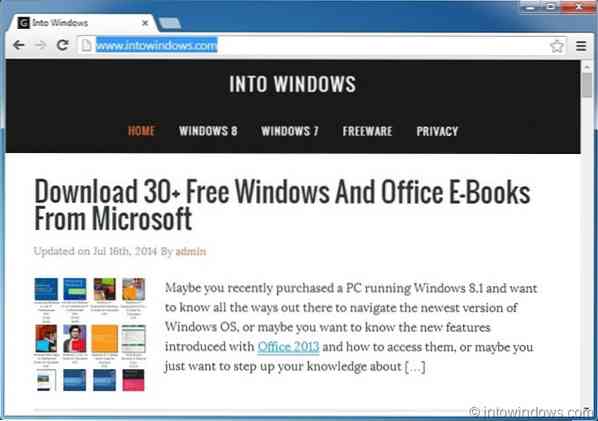
Steg 2: Når du er på websiden, trykker du samtidig på Ctrl + P tastene for å åpne dialogboksen Skriv ut. Alternativt kan du klikke på menyknappen øverst til høyre (se bilde) og deretter klikke på alternativet Skriv ut for å starte dialogboksen Skriv ut.
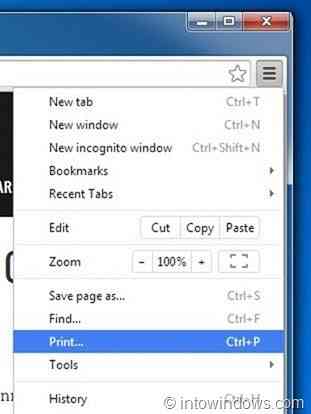
Trinn 3: Her under Mål Klikk på Endring -knappen hvis Microsoft XPS Document vises som standardformat. Klikk på Endre-knappen, velg Lagre som PDF alternativet under Lokale destinasjoner, og lukk deretter dialogen.
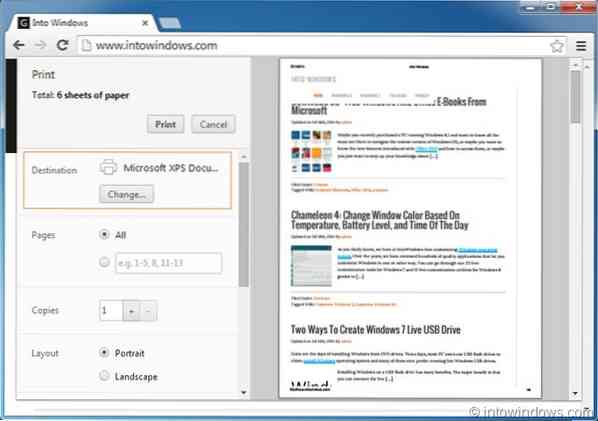
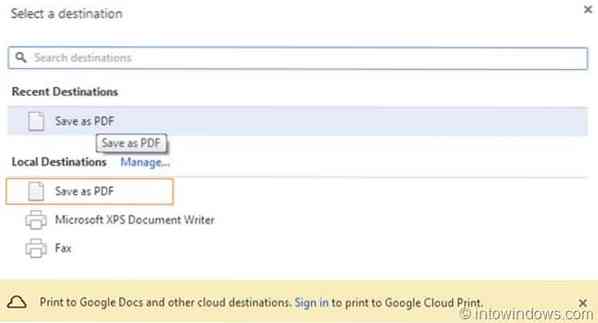
MERKNAD: Chrome lar deg også endre utskriftslayouttypen, margene, og lar deg skrive ut eller lagre en bestemt side på websiden. Med standardinnstillinger lagrer eller skriver ikke ut bakgrunnsfarger og bilder, men du kan også skrive ut eller lagre dem ved å merke av Bakgrunnsfarger og bilder.
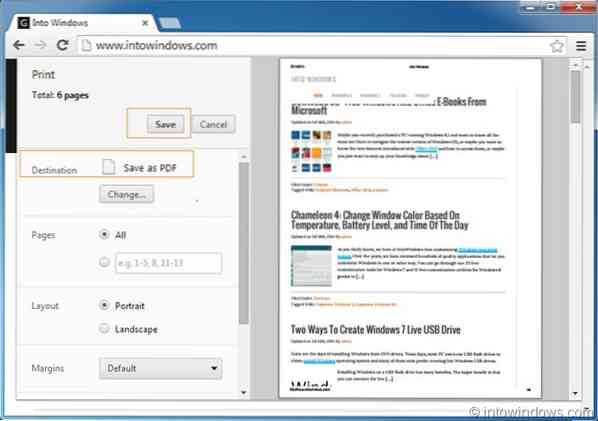
Trinn 4: Til slutt klikker du på Lagre -knappen (se bildet) for å se dialogboksen "Lagre filen som", skriv inn navnet på den nye PDF-filen og klikk deretter Lagre-knappen. Det er det!
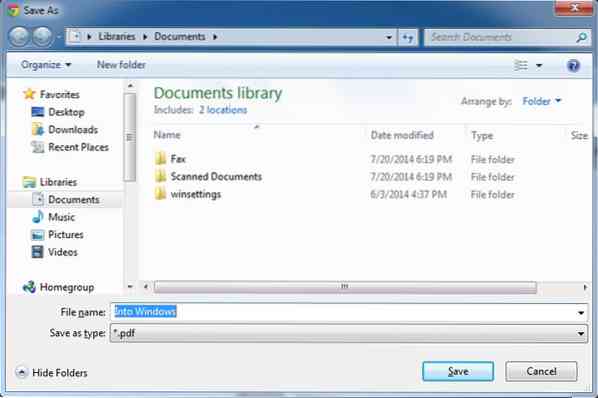
Hvordan du lagrer et dokument som PDF-fil i Office 2010, og hvordan du viser PDF-filer i Firefox-guider, kan også interessere deg.
 Phenquestions
Phenquestions


