Det er mye enklere å lagre dokumenter i skyen i Office 2013/2016 enn tidligere versjoner. Faktisk er OneDrive (tidligere kjent som SkyDrive) valgt i Office 2013/2016 som standard lagringssted.
Siden OneDrive tilbyr opptil 25 GB ledig plass, og med tanke på at det er like enkelt å lagre Office-dokumenter på OneDrive-kontoen som å lagre på datamaskinen, høres det bra ut å ha dokumenter i skyen. Men ikke alle brukere foretrekker å lagre konfidensielle dokumenter i skyen av sikkerhetsmessige årsaker.
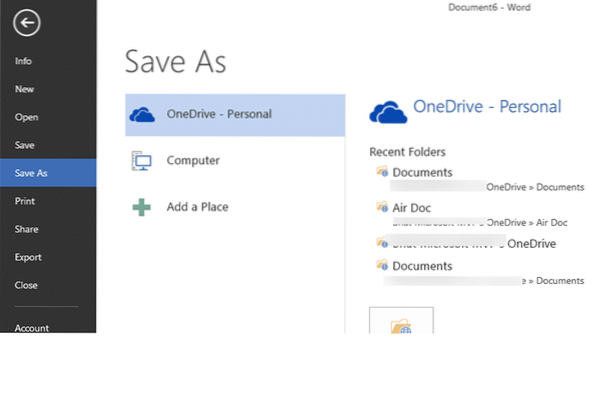
Med standardinnstillinger, når du prøver å lagre et nytt Office-dokument, velges OneDrive-konto som standard. Hvis du trenger å lagre dokumentet på datamaskinen din, må du enten klikke Datamaskin eller bruke pil ned og deretter velge plassering.
De av dere som alltid foretrekker datamaskin fremfor OneDrive, vil kanskje konfigurere Office 2013/2016 til å velge datamaskinen i stedet for OneDrive for å unngå å velge Datamaskinalternativ hver gang før du lagrer et nytt dokument.
Lagre dokumenter på datamaskinen som standard
I denne guiden vil vi vise deg hvordan du konfigurerer Office 2013/2016 for å lagre dokumenter på datamaskinen som standard.
Hvis du angir datamaskinen som standardplassering i ett Office 2013/2016-program, blir datamaskinen din også satt som standard i andre applikasjoner. Det vil si for eksempel hvis du setter datamaskin som standard i Word, vil det samme bli valgt som standard i Excel og andre Office-programmer også.
Trinn 1: Klikk på Fil menyen og klikk deretter Alternativer for å åpne Alternativer-dialogboksen.
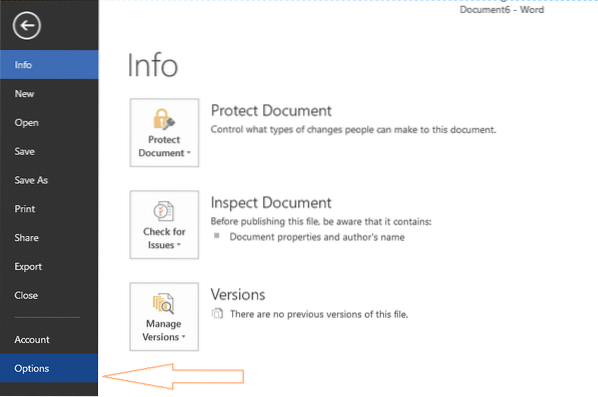
Steg 2: Klikk på i venstre rute under Alternativer Lagre fanen.
Trinn 3: Nå, på høyre side, under Lagre dokumenter , merker du av i boksen Lagre på datamaskinen som standard. Til slutt klikker du OK-knappen.
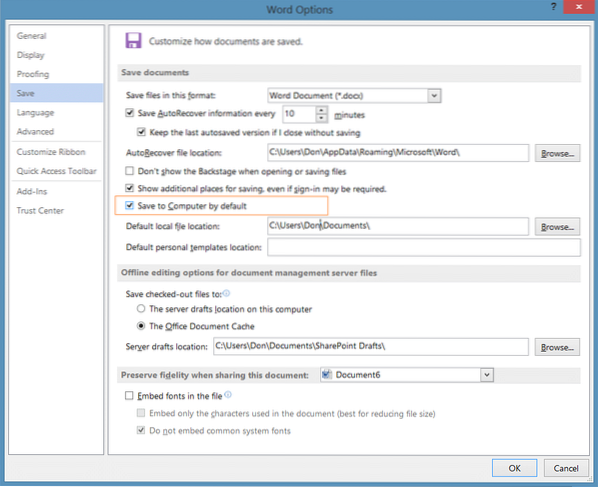
Merk at med standardinnstillinger, er mappen Dokumenter valgt. Du kan endre denne standardfilplasseringen ved å velge en annen mappe. For å gjøre det, klikker du bare på Bla gjennom-knappen ved siden av Standard lokal filplassering og velger en mappe du ønsker. Lykke til!
 Phenquestions
Phenquestions


